Excel 面积图
MS Excel是最受欢迎和功能强大的电子表格程序之一,具有独特的功能和功能。使用图表以图形方式表示数据是MS Excel中的一个伟大功能。Excel中有不同类型的图表,除非我们了解所有的Excel图表,否则选择正确的图表有时很困难。
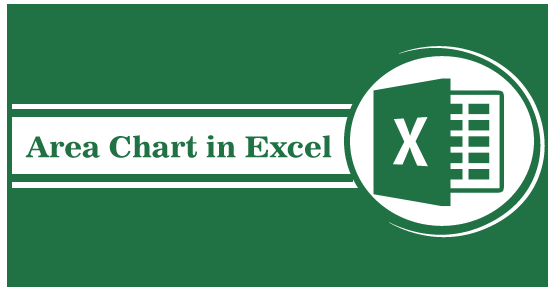
在Excel中,面积图是显示数据的图形化表示之一。它通常用于展示数据,描绘时间序列关系。本文讨论了面积图的简要介绍,包括类型、示例以及在Excel工作表中创建面积图的逐步教程。
什么是Excel中的面积图
面积图通常被定义为MS Excel的数据可视化功能,它集体展示了一个或多个变量在一段时间内的变化速率。它通常通过使用颜色将x轴和线段之间的区域填充,来测量不同数据集随时间的趋势。简而言之,面积图是一种特定的线图,其线段下方的区域用颜色填充。
当使用多个线段时,图表可能在两个相邻线段之间的区域显示不同的颜色。作为线图的特定变化,面积图强调了数据与轴之间的“间隙”,并且通常用于比较数据组。
面积图可以以以下两种方式显示:
- 数据绘图重叠在一起
- 数据绘图堆叠在一起
面积图的组成元素
Excel中的面积图由以下五个主要组成部分组成:
- 绘图区: 用于以图形方式表示数据的区域。
- 图表标题: 它是绘制图表的主标题,可以根据需要进行编辑。
- 纵轴: 纵轴代表X轴上的测量值。它也称为X轴。
- 横轴: 横轴代表Y轴上的数据类别。它也称为Y轴,系列数据可以根据此轴进行分组。
- 图例: 图例是一种信息元素,用于列出各种数据组,并将它们彼此区分开。它可以放置在图表或绘图区的任一侧。
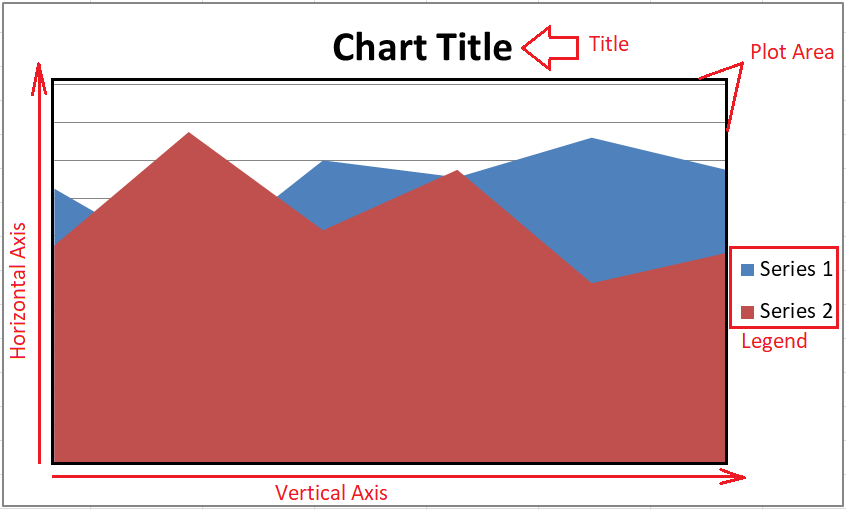
面积图的用途
尽管在Excel中可以使用面积图的情况很多,但以下是一些最常见的面积图用途:
- 趋势分析: 由于面积图通常在X轴和Y轴上绘制,因此它主要用于显示随时间变化的趋势,而不是个体数据值。面积图有助于分析每个组的绩效趋势。
- 比较数据以总结快速结果: 当我们有离散的时间序列数据时,面积图非常有用。我们需要显示或汇总每组数据与整个数据的关系。例如,假设我们有一些学生的数据,以及他们在不同学科中的成绩。我们想评估数据并总结结果,以确定每个学生在特定学科上的优势。我们可以通过查看绘制图表上主题的最高数值部分来确定每个学生的优势。
- 集体数据分析: 面积图也用于集体数据分析。图表通过分组有效数据点的方式将体积感纳入数据中。它进一步帮助将数据点视为特定线段的面积,而不是个别数据点的线段。
面积图类型
在MS Excel中有三种主要类型的面积图:简单面积图,堆积面积图和100%堆积面积图。
简单面积图
简单面积图绘制的彩色区域段相互重叠。简单面积图的数据相互绘制,使得图形的彩色区域相交。
最好将简单面积图绘制在最后一个位置上具有最小值的数据上,使其在其他绘制的数据之上可见。此外,如果我们首先绘制最小数据区域,则较大的数据区域将覆盖最小的区域并使其完全不可见。然而,我们可以使用透明度功能使所有图表部分部分可见。这样,没有任何图表区域被隐藏。
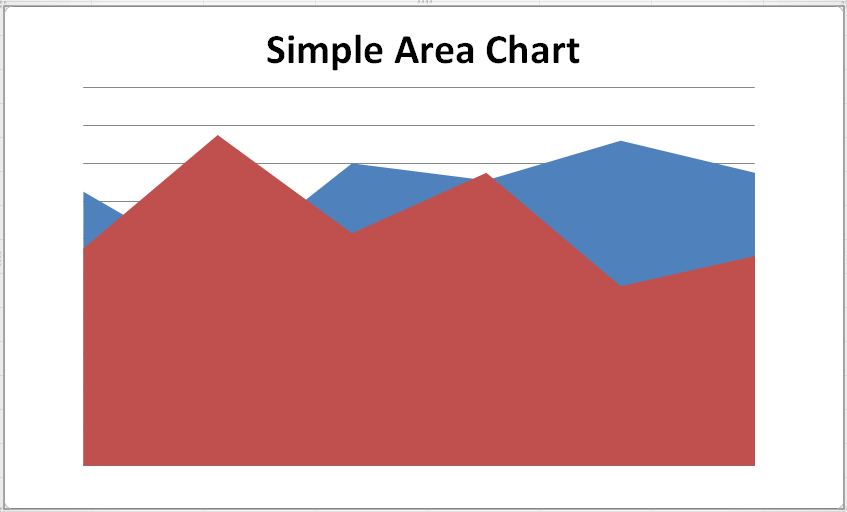
层叠区域图
层叠区域图是一种典型的区域图,通过将数据组合在一起形成扩展,展示数据绘图。简单来说,彩色的部分(数据绘图)是绘制在彼此之上的。
在绘制层叠区域图时,需要从前一个部分的数据中减去上面绘制的数据,并在Y轴上准确绘制前(或最后)部分的数据值。这种类型的区域图主要用于突出不同类别之间的变化。然而,相对于比较数据点的相对位置来说,有点困难。
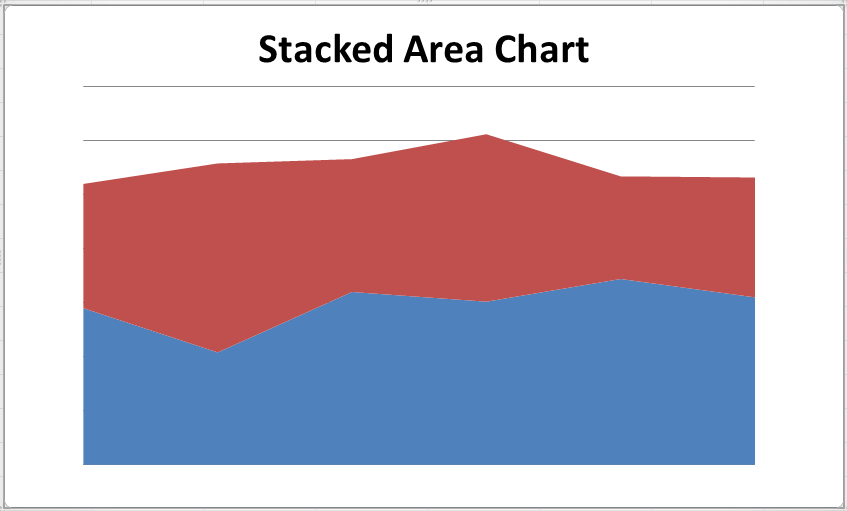
100% 堆叠面积图
100% 堆叠面积图是Excel中堆叠面积图的扩展版本。它与堆叠面积图几乎相似,只有一个主要的变化:100% 堆叠面积图中的纵轴刻度表示为整个数据的百分比。
100% 堆叠面积图中的面积段通常占据整个图表区域。这种类型的面积图主要用于计算或确定数据趋势的百分比估计值。然而,在阅读或分析这些图表的趋势时,我们需要进一步计算才能得出结论。
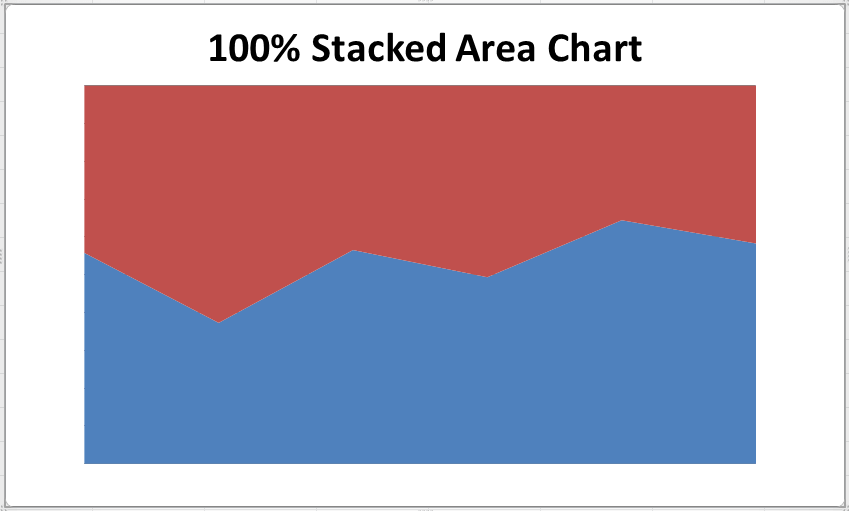
所有这些图表都是以2D格式绘制的;然而,我们可以从图表部分选择任何图表的3D版本。基于3D格式,面积图被命名为3D面积图、堆叠3D面积图和100%堆叠3D面积图。唯一的区别在于3D面积图包含三个轴,如X、Y和Z。因此,用户/读者还可以看到面积图的顶部和侧面视图。
如何在Excel中创建一个面积图
由于Excel中有三种不同类型的面积图,我们需要使用三个不同的示例以及将它们插入到Excel中的相应步骤来了解它们:
示例1:创建一个简单的面积图
我们需要执行以下步骤在Excel中创建一个简单的面积图:
- 首先,我们需要将数据输入到Excel工作表中。我们必须选择或高亮整个数据或一个有效的数据范围来创建图表。
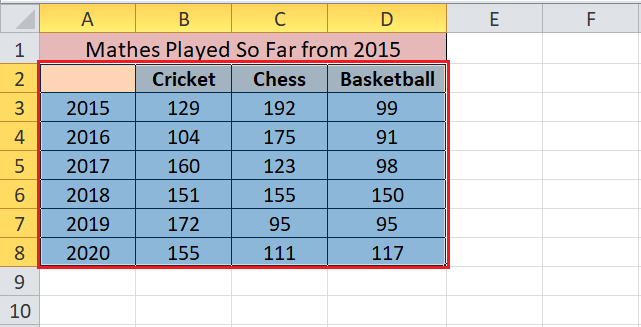
-
接下来,我们需要导航到“插入”选项卡,并从“图表”部分选择“区域”选项,如下所示:
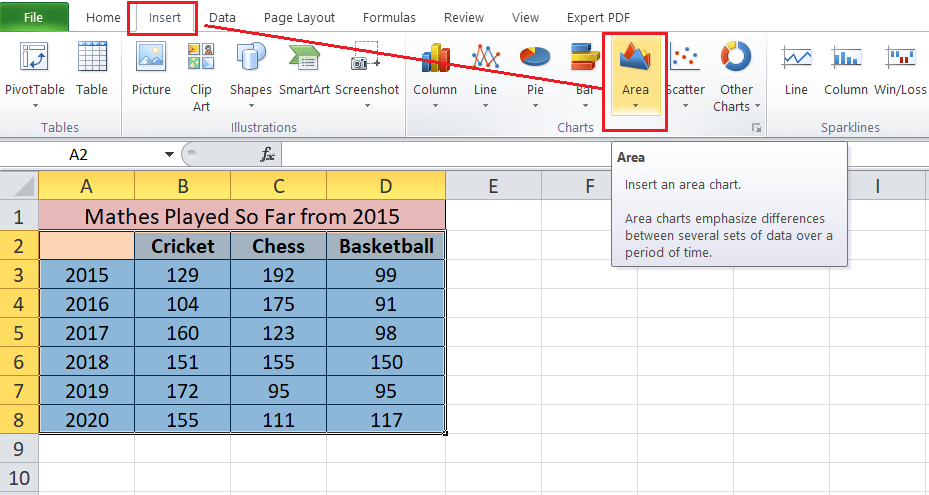
-
点击“区域”选项后,我们将看到下拉菜单中的其他图表选项。为了创建一个简单的面积图,我们需要相应地选择“2D或3D区域”下的第一个图块。
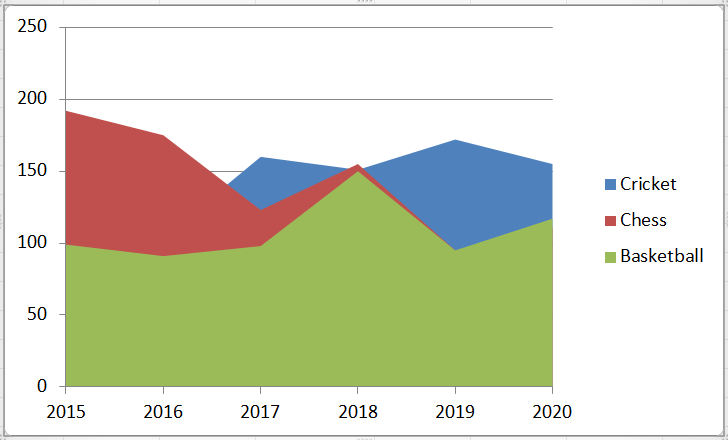
示例2:创建一个堆叠面积图
我们需要执行以下步骤在Excel中创建一个堆叠面积图:
- 创建堆叠面积图与创建简单面积图在Excel中几乎是相似的。首先,我们需要在Excel工作表中输入数据,选择数据或数据范围,导航到插入选项卡,然后在图表部分点击面积选项。
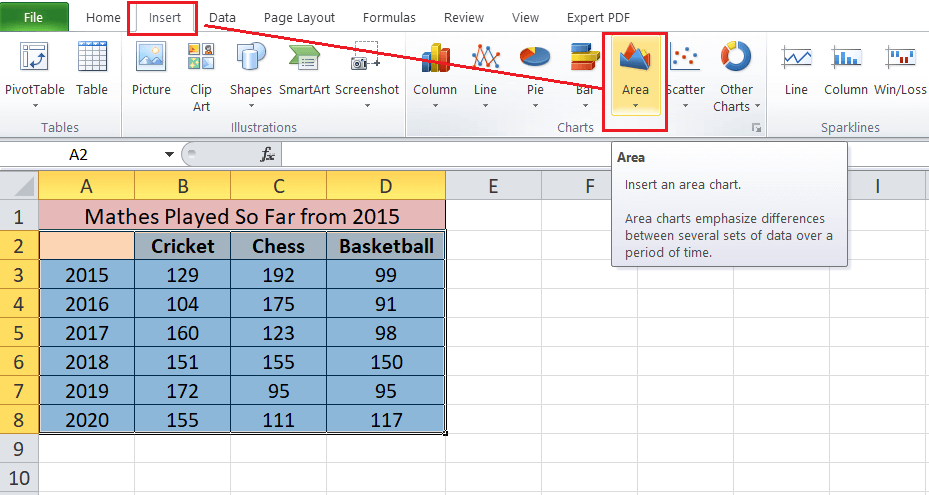
-
然而,在从Area下拉列表中选择图表类型时,我们必须分别选择2-D或3-D Area类别下的第二个图块。
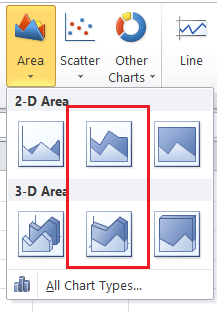
-
在我们的示例中,我们选择了2-D堆叠面积图,如下所示:
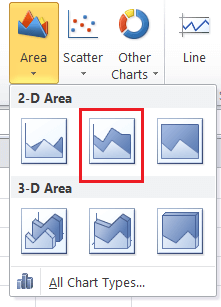
-
在选择所需图表后,我们的堆叠面积图在工作表中绘制如下:
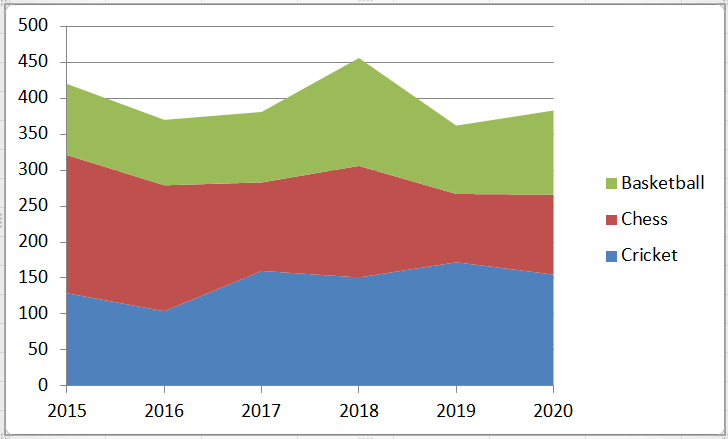
示例3: 创建100%堆叠面积图
我们需要执行以下步骤在Excel中创建100%堆叠面积图:
- 和上面的两个示例一样,我们需要将数据输入到Excel工作表中,选择有效数据,导航到插入选项卡,然后在图表部分点击面积选项。
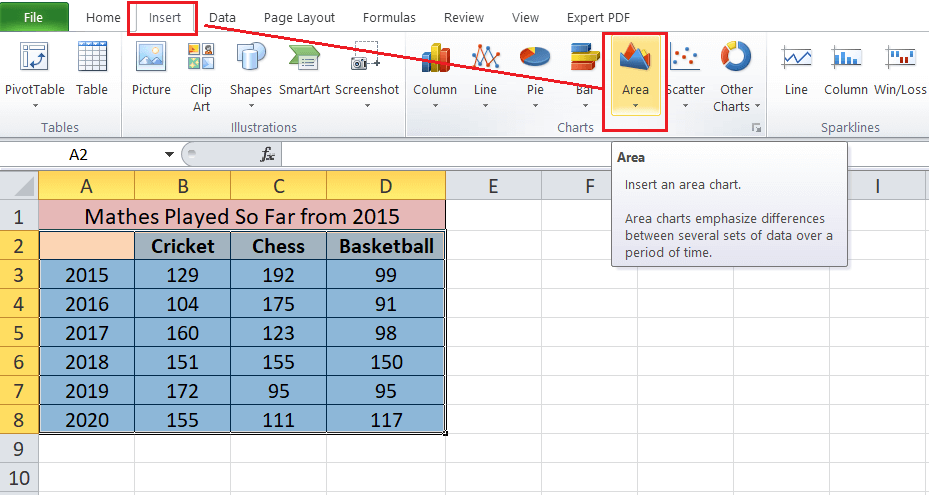
-
接下来,我们必须根据需要,在2-D或3-D面积类别下选择Area下拉列表中的最后一个图块。
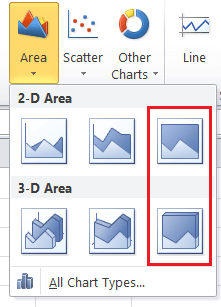
-
在我们的示例中,我们选择了虚线图-100%堆叠图。
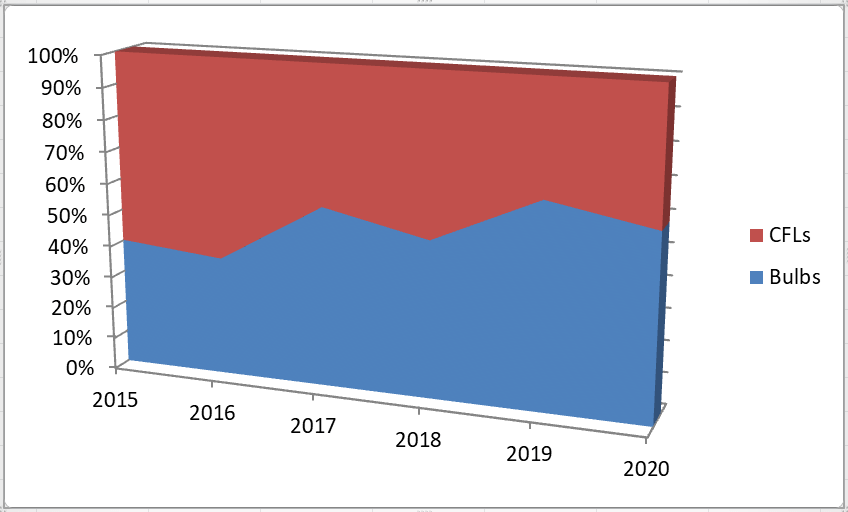
通过这种方式,我们可以在Excel中创建三种不同类型的面积图,这主要有助于显示趋势,而不是按值表示数据。
在Excel中自定义面积图
自定义面积图及其元素的方式与修改Excel中的其他图表类似。此外,可以通过不同的方式对Excel图表进行编辑或自定义。以下是一些简化在Excel中自定义面积图的重要方法:
双击
这是在Excel中修改或编辑任何图表元素的最基本功能。每当我们双击图表项目时,它会显示一个侧边栏,其中包含与所选元素相关的不同编辑选项。一旦显示了侧边栏,我们就可以通过单击来选择或激活另一个元素,并获得其相应的编辑选项。我们不需要一遍又一遍地双击。
侧边栏由特定于元素的编辑选项和一些典型的格式选项(如编辑颜色和效果)组成。侧边栏通常会从活动的Excel窗口的右侧弹出,如下图所示:
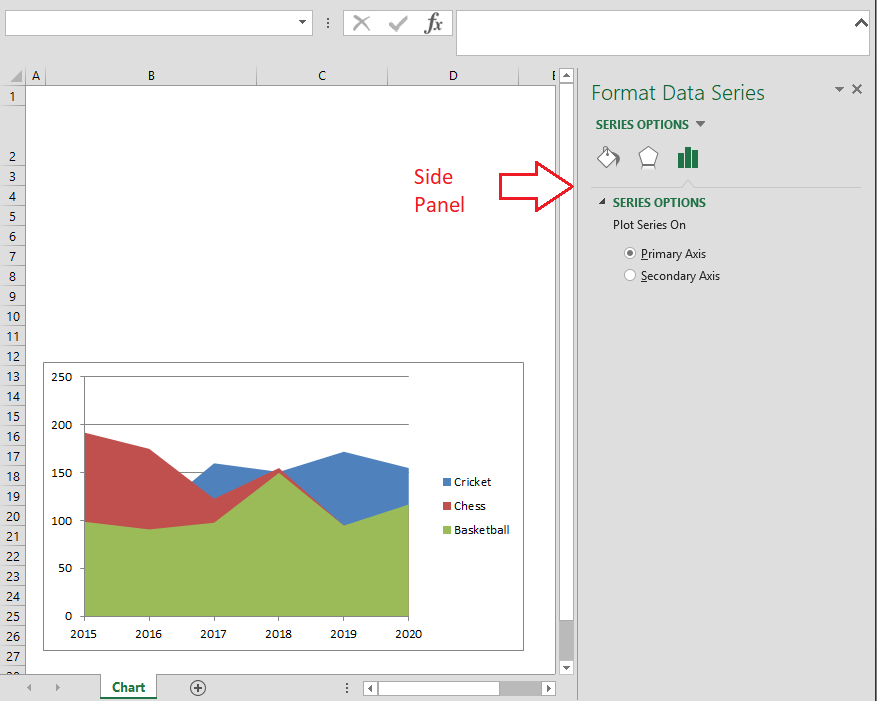
在Excel 2010及更早的版本中,我们会弹出一个窗口而不是侧边栏。
右键(上下文)菜单
另一种访问图表及其元素自定义选项的常见方法是使用鼠标右键单击。当我们在任何元素或图表本身上右键单击时,会出现上下文菜单。上下文菜单显示一些快速选项,可以修改基本元素的样式,如颜色和其他格式。此外,我们还可以激活侧边栏以获取详细的选项视图。
要从上下文菜单中访问侧边栏,我们需要选择以”Format”开头的选项。例如,下面的图像具有以”Format”开头的”Format Data Series”选项。
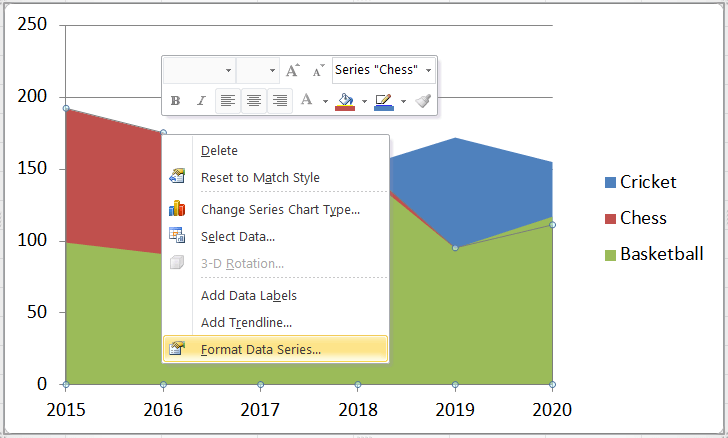
同样地,我们可以根据面积图中选择的元素获得其他菜单选项。
图表快捷方式
在Excel 2013或更新版本中,我们还可以使用图表快捷方式。它由一个加号(+)标识,并默认位于绘制的图表的右侧。它包含了几个图表元素,每个元素名称前都有复选框。我们可以插入/删除特定的元素,应用内置的图表样式或颜色集,并通过标记或取消相应的复选框来过滤值。
使用图表快捷方式的最好部分是,我们可以在将光标悬停在复选框或选项上时,立即看到我们希望应用的选项的预览或效果。在下面的图像中,我们只需将光标移动到数据标签选项上,即可在应用它们之前,在图表上显示标签的预览。
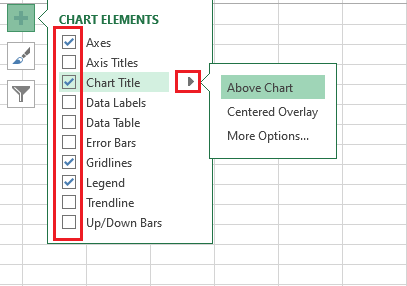
Ribbon
The Ribbon是访问几乎所有Excel选项的最基本区域。插入图表后,Excel会自动在Ribbon上插入一些新的选项卡。插入的选项卡仅包含与图表相关的特定选项,属于CHART TOOLS类别。该类别还包括两个选项卡,即DESIGN选项卡和FORMAT选项卡。然而,在Excel 2010及更早版本中,有三个选项卡,其中LAYOUT是一个额外的选项卡。布局选项卡及其选项在后来的Excel版本中合并到DESIGN选项卡下。
DESIGN选项卡主要包括添加图表元素、布局、颜色、样式和其他必要选项,以修改数据甚至图表本身。另一方面,FORMAT选项卡包含一些与许多其他对象共有的通用选项。

同时更改区域图的布局和样式
预设布局和内置样式选项总是快速更改区域图的布局和样式的好选择。我们可以从CHART TOOLS中的DESIGN选项卡下选择所需的样式或特定布局。或者,我们可以通过单击图表快捷方式中的刷子图标来访问相同的选项。
快速布局选项如下所示:

可以直接从下面显示的部分中选择样式:

更改图表类型
在MS Excel中更改图表类型是一个更简单的过程。一旦我们插入了图表,我们需要选择该图表并导航到“设计”选项卡。在这里,我们需要选择“更改图表类型”选项,如下图所示:
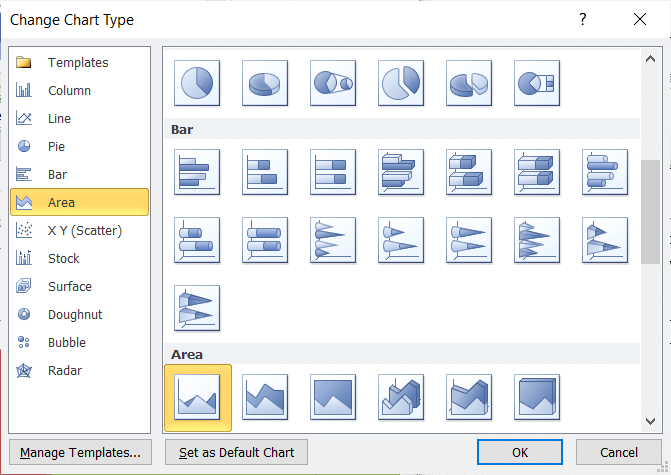
这样,我们可以在不同的区域图之间进行更改,甚至使用全新的图表类型。
将区域图移动到另一个工作表
在Excel中创建一个新图表时,它会在与选定数据相同的工作表中创建。然而,Excel允许我们将图表移动到同一个工作簿中的另一个工作表中。为此,我们需要点击Ribbon上DESIGN选项卡下的移动图表选项。或者,我们可以从所选图表的右键菜单中选择移动图表选项。然而,我们必须在图表的空白区域上右键单击以访问相应的图表选项。

点击“移动图表”选项后,我们会得到一个带有以下两个选项的“移动图表”对话框:
- 新工作表: 选择此选项会创建一个具有指定名称的新工作表,并将所选图表移动到该工作表中。
- 对象在: 选择此选项允许我们从下拉列表中选择现有工作表的名称,将图表移动到那里。
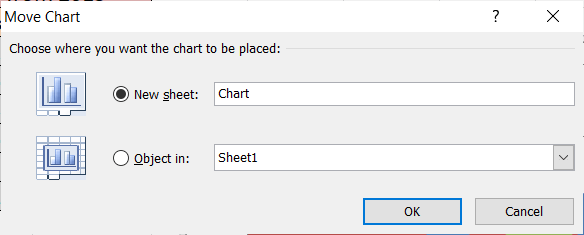
我们可以选择任何所需选项并点击确定按钮。所选图表将立即移动到相应的工作表。
在Excel中使用面积图的优势
以下是在Excel中使用面积图的优势:
- 通过Excel中的面积图,我们可以轻松展示不同类别中每个具体产品所遵循的趋势。
- 面积图中的重叠数据也可以被解读,这进一步有助于了解分析。这是可能的,因为使用了不同的颜色和适当的数值。
- 与重叠数据相比,面积图中的堆叠区域更易读或理解。然而,阅读它需要比两个类别图表更多的努力。
在Excel中使用面积图的缺点
以下是在Excel中使用面积图的缺点:
- 根据提供的数据复杂性,有时很难理解图表并正确解读其数据。
- 要提取绘制的面积图的值或数据,我们必须阅读相应的绘图以进行比较。并不是每个人都习惯在同一张图表中比较多个绘图。
使用面积图时应记住的重要事项
- 用户/读者必须对图表有基本的了解才能理解绘制的面积图。
- 面积图中的数据应与时间相互比较。
 极客笔记
极客笔记