Excel RAND()函数
RAND()是Excel中分类为 数学与三角函数 的一个函数。它返回0和1之间的随机数。这个随机数大于等于0(>=0)且小于1(<1)。
Excel RAND()函数不接受任何参数,公式的结果是易变的。你现在想知道这个公式是如何工作的,以及为什么要使用它。
在本章中,你将学习RAND()函数的用法、属性、示例以及其他详细步骤指南。另外,我们还将简要介绍为什么使用这个函数。
语法
它是一个没有任何参数的简单函数。
=RAND()
返回的是什么
由于它计算介于0和1之间的随机数,它将其返回给用户。
RAND()的目的
RAND()函数生成介于0和1之间的随机数。每次Excel工作表打开和关闭时,公式都会重新计算。
自己指定范围
此外,您还可以自己设置范围,以从中选择随机数。 例如 ,
=RAND() * (b-a)+a
这里,b是定义范围内最大的数,a是最小的数。
注意:此函数永远不会返回大于最大数的随机数。
例子,
=RAND() * (25-10)+10
上述公式将在10到24.9999之间生成一个随机数。
我们在表格中列出了一些例子,您可以分析该函数的不同工作方式和返回结果。
| 公式 | 结果 | 范围 |
|---|---|---|
| =RAND() | 0到1之间的随机数(不包括1)。 | 0到0.99999 |
| =RAND() * (25-10)+10 | 10到25之间的随机数。 | 10到24.9999 |
| =RAND() * (200-100)+100 | 在大于等于100且小于200之间选择的随机数。 | 100到199.9999 |
| =INT(RAND()* (200-100)+100)) | 在100到200之间的随机整数。 它不会选择浮点随机数。 | 100到199(只返回整数)。 |
然而,您还可以使用RANDBETWEEN()公式来实现此目的。Excel使您能够根据需要自定义RAND()函数,并执行与RANDBETWEEN相同的操作。
为什么需要这个函数
RAND()函数生成随机数字序列。有时,Excel用户需要分配随机数字或任务。您可以使用此函数来完成。
通过为一组人分配一个随机数字,它将帮助Excel用户分配一个随机数字或任务。
我们将在本章中讨论以下示例:
- 示例1:简单的RAND()实现
- 示例2:自定义结果
- 示例3:生成整数随机数
- 示例4:任务的随机分配
如何使用RAND()函数
要了解何时何地以及如何使用RAND()函数,您必须通过将其应用于Excel数据的示例来学习。我们将为您提供两三个使用此函数的示例,以帮助您学习此函数。
现在,我们将把RAND()函数实现到Excel数据中。为此,我们已经选择了以下数值数据集。
示例1:简单的RAND()实现
第一步: 首先,我们没有指定任何内容。我们将在此工作表上简单使用RAND()函数。因此,写入
=RAND()
在您的Excel工作表的任何位置。
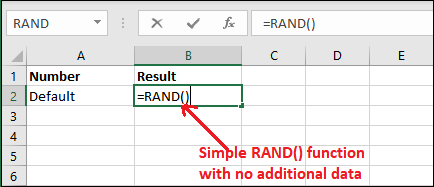
第二步: 通过点击 Enter 键获取结果。您可以看到此函数返回的是一个介于0到1之间的随机数。
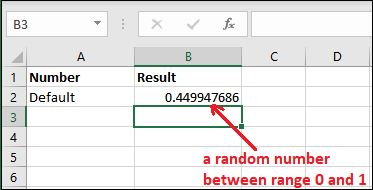
第三步: 每当您尝试添加、删除或执行任何其他操作时,此随机数字将更改于相同的Excel表格上。
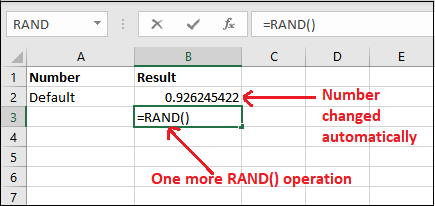
您可以看到,在执行一次RAND()操作之后,以前的结果已经改变。
第四步: 每次使用此函数时,它将返回一个不同的随机数。这个数字每次都不相同。查看新的随机数 –
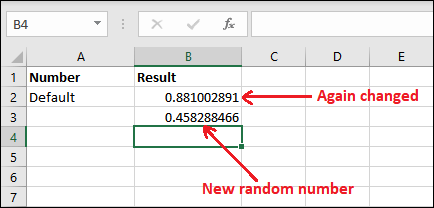
您可以看到前面的结果又改变了一次。
注意:这些随机数会随着工作表的修改而改变,并且即使工作表关闭或打开也会改变。
示例2:自定义结果
Excel允许用户自定义0和1之间的结果。尽管无法为RAND()函数提供参数,但可以决定生成的随机数的范围。
举个例子 ,生成0到100之间的随机数,因为默认起始范围是0。为此,您必须通过与RAND()函数相乘来定义范围。
看看如何使用RAND()函数进行操作:
自定义RAND()函数结果的步骤
步骤1: 在这个Excel工作表中,我们在A列中定义了范围,在B列中应用了RAND()公式来获得特定范围的结果。
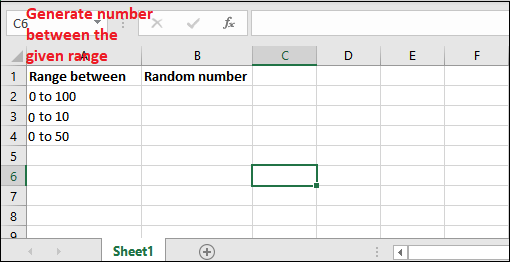
步骤2: 使用特定的范围写下RAND()公式,如下所示:
=RAND()*100
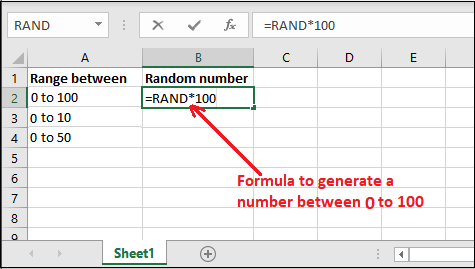
步骤3: 现在,得到上述公式的结果并查看返回结果。
你会看到它返回了一个随机数 82.03015662 小于100且大于0。
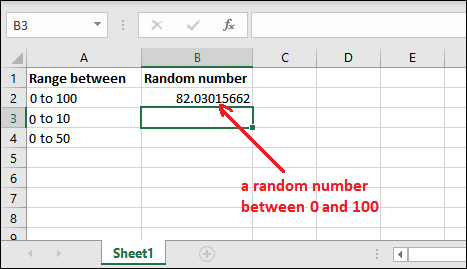
“你不需要付出太多的努力,只需将RAND()函数与你想要获得随机数的范围相乘。”
步骤4: 现在,让我们获取一个0到10之间的数字。使用以下公式 –
=RAND()*10
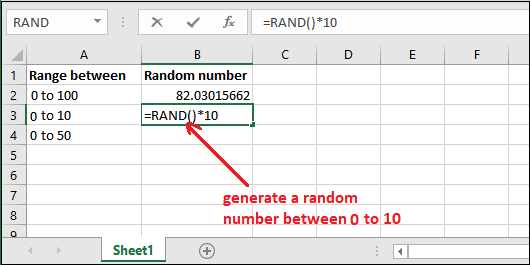
步骤5: 现在,查看上述公式计算的结果,这将返回1到10之间的结果。
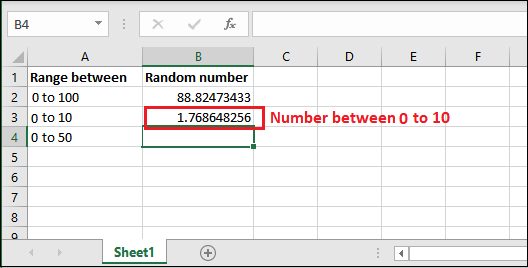
同样地,您可以通过在多个数字中指定范围来生成任何给定范围的随机数。
生成两个数字之间的数字
此外,您还可以定义起始范围和终止范围。我们有另一个公式可用。使用公式 =RAND()*(endRange-startRange)+startRange 。
步骤6: 在这里,我们指定了起始范围为20和终止范围为50。在C2单元格中写入公式-
=RAND()*(B2-A2)+A2
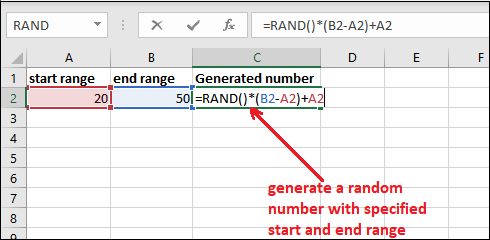
步骤7: 按下 Enter 键,获取生成的介于20和50之间的数字。
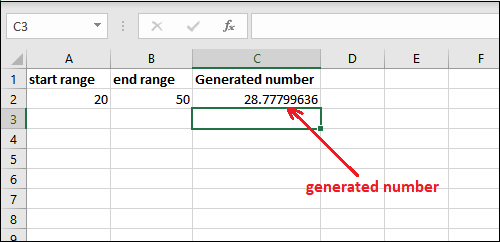
使用此公式生成的随机数将始终小于结束范围且大于起始范围。
示例3:生成整数随机数
在上述所有示例中,您已经注意到RAND()函数生成的是带有小数点的数字。如果您希望这个数字是整数,您必须使用INT()函数。
请记住,您必须定义比1更大的范围。否则,RAND()函数的默认范围为0到1。请看下面的示例:
步骤1: 我们使用了RAND()函数和INT()函数来将生成的数字作为整数。
=INT(RAND()*100)
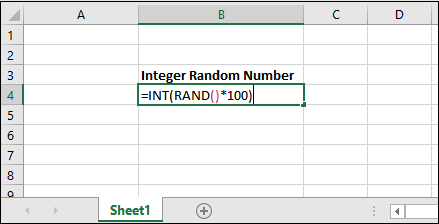
步骤2: 看到它返回的整数值小于100。
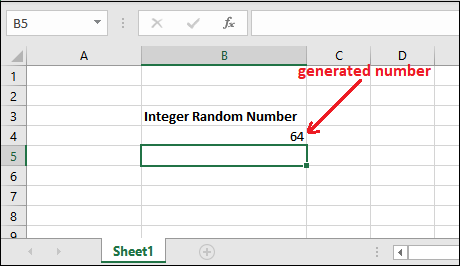
示例4:任务的随机分配
让我们来设想一个场景,并通过使用Excel的RAND()函数来看一个任务随机分配给一组人的例子。例如,
我们在Excel表中存储了一组人的数据,我们想要随机分配任务。使用Excel的RAND()函数。看看我们最初的数据 –
步骤1: 最初,在A列中有一个五个人的列表(单元格A2到A6)。
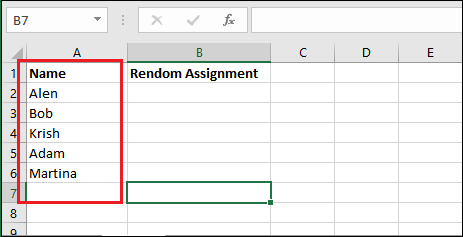
步骤2: 选择所有给定的数据(A2-A6),并将鼠标控制权移到A6单元格的右下角,您会看到一个 + 符号。将此 + 符号拖动到第20行。
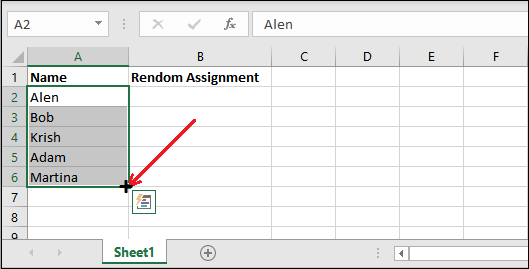
步骤3: 你会看到数据重新生成,直到第20行。
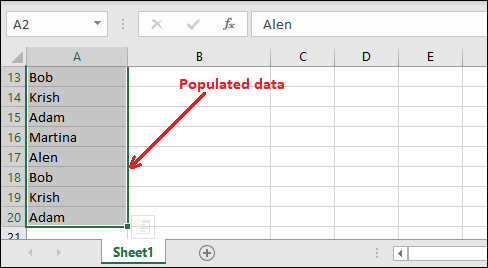
步骤4: 现在先不在B列中填入任何内容,而是在C2和C3单元格中输入两个连续的数字,如下所示。
选择这些数字并按照第2步和第3步的操作拖动到第20行。
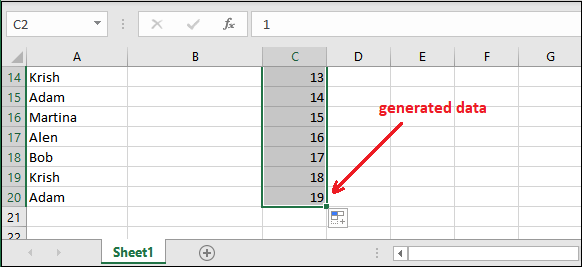
步骤5: 现在,在D2单元格中首先输入Excel的RAND()公式来生成一个随机数。
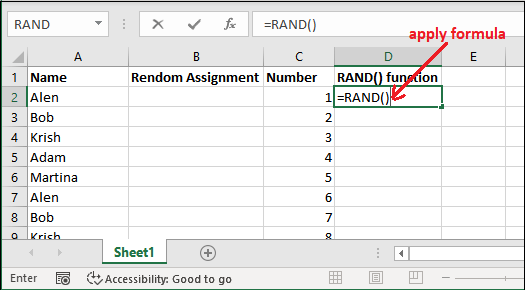
步骤6: 选择 D2 单元格,然后像之前的步骤那样拖动鼠标到第 20 行。
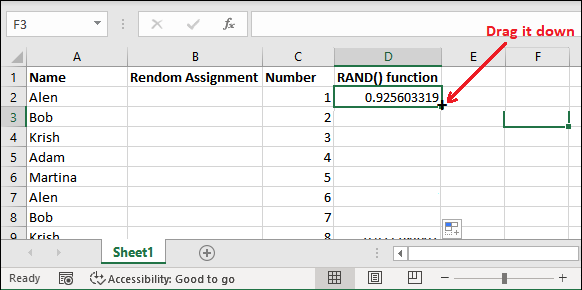
步骤7: 它将自动为前20行生成随机数。请参见下图。
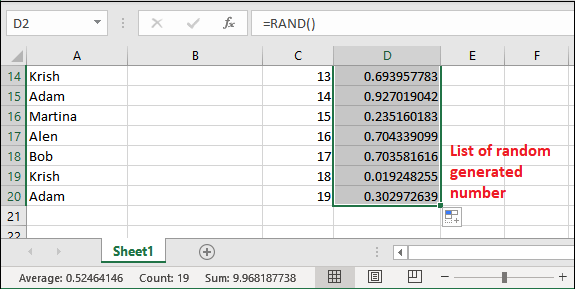
注意:这些生成的随机数是无序的。
步骤8: 右键点击D列中的任意一个随机数,然后点击 排序 ,然后选择 从小到大排序 。
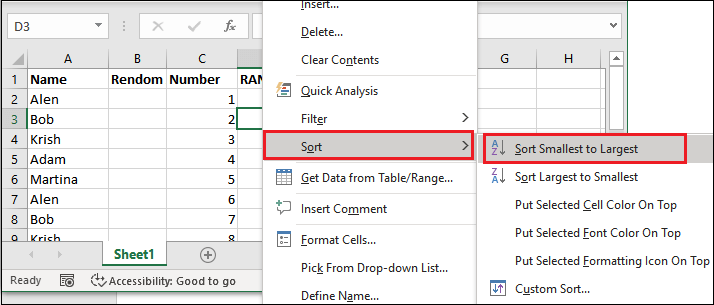
步骤9: 生成的随机数将按从小到大的顺序进行排序。您还会看到列A和列C元素的位置也已经改变。
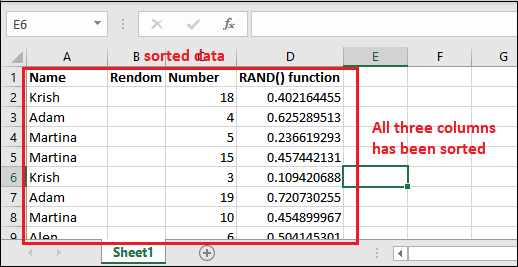
步骤10: 最后,删除D列和B列(空白列)。
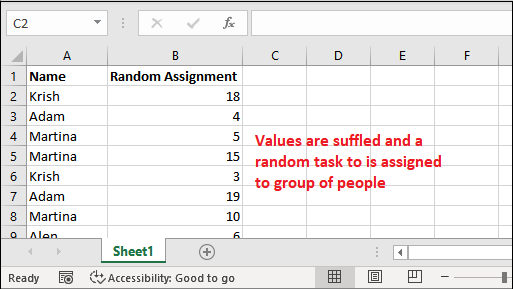
关于RAND()的额外信息
RAND()函数属于 数学与三角函数 类别。您可以在Excel表格上应用此函数,从而做更多的事情:
- 每次打开或关闭Excel工作表时,RAND()函数都会计算一个新值。如果您想防止重新计算和停止随机数的再生成,可以使用Excel的“粘贴特定值”功能,将数值转换为文本。
- 如果您希望为多个单元格生成一组随机数,请选择这些单元格,输入=RAND()公式,然后按 Ctrl+Enter 。
- 此函数在计算工作表时会生成一个新的随机数。如果您希望结果不变,请输入公式并按F9。
- 如果您希望生成您定义的随机数,而不是默认的0和1,也可以做到。我们有一个公式:=RAND() * (b-a)+a。其中,b是上限值,a是下限值。
 极客笔记
极客笔记