Excel 格式刷
复制格式是Microsoft Excel中最重要但常常被忽视或低估的功能之一。微软通过提供一种非常简单的方法,使用户能够轻松地将一个单元格的格式设置复制到另一个单元格中。你可能已经猜到了,我在谈论的是Excel的 格式刷 功能,可以 仅需一次点击就复制所选单元格的格式并应用到另一个单元格中 。
格式刷不仅限于此。因此,本教程将探讨在您的工作表中使用格式刷的最有效方法,并涵盖许多其他复制Excel格式的技巧。
Excel格式刷
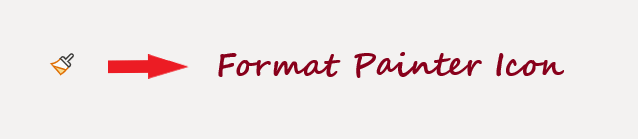
格式刷是Excel中的一项神奇工具,它使用户能够复制一个单元格或一系列单元格的格式,并将其应用于同一工作表或其他工作表甚至不同工作簿中的其他单元格或单元格范围。
毫无疑问,格式刷是Excel中最重要且未被充分利用的工具之一。只需点击几下,它就能帮助您复制大部分甚至全部的格式设置,包括:
- 数字格式(常规、百分比、小数等等)
- 行和段落间距、减少和增加缩进
- 字体大小、字体颜色和字体样式
- 文本高亮颜色和文本效果
- 字体高亮,不同于粗体、斜体和下划线
- 文本对齐、文本方向和文本方位
让我们用一个例子来理解它:
您从同事那里得到了一个普通的Excel数据表格,外观很混乱,然后您花了接下来的10-15分钟来美化该表格,对其应用一些格式。这包括边框,突出显示标题,格式化字体样式、字体大小和颜色,设置列宽,自动换行文本,取消网格线等等。
就在您为将一个混乱的Excel表格变成有条理的表格而自我夸耀时,您的同事又炸弹般地给您发来了另外两个需要以同样方式格式化的文件。
这就是Excel格式刷为您发挥魔力的地方,它将为来自先前Excel表格的数据复制格式并应用到新表格中。
只需点击几下,就能获得相同格式的数据。
在Excel中,格式刷在哪里
Excel的 格式刷 功能位于 主页 选项卡的 剪贴板 部分(主页选项卡的第一个部分),位于 粘贴 选项的右侧。不同版本的Excel中,格式刷的位置都相同。
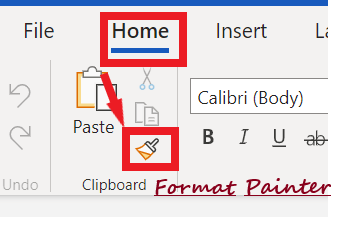
使用Excel中的格式刷工具的步骤
按照以下步骤使用格式刷工具将一个单元格的格式复制到另一个单元格。
- 将光标放置在 你想要复制格式设置的单元格中 。
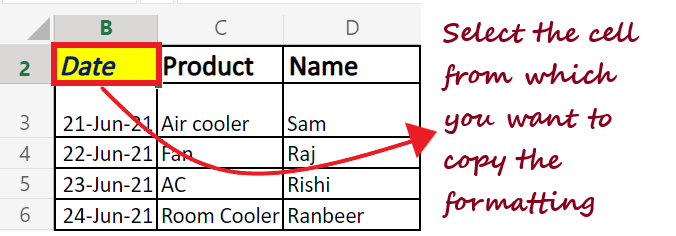
-
在Excel的 主页 选项卡中,转到 剪贴板 组,点击下面的 格式刷 图标。
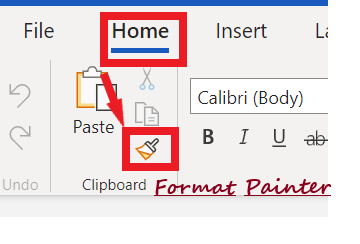
-
一旦你选择了格式刷按钮,你会发现 光标会自动变成一把画笔 。
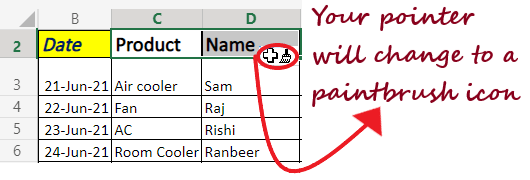
-
现在,将 光标(类似于一把画笔)移动到 你希望 复制单元格的格式的单元格上 ,然后点击它。
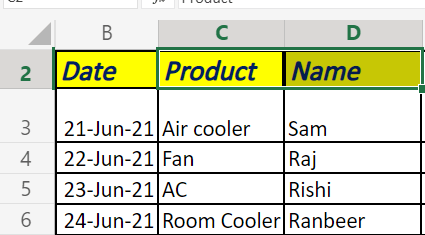
就是这样!只需点击几下,你的之前单元格的格式就复制到了新的单元格。
Excel格式刷提示
虽然在上面的部分,我们学习了如何使用格式刷工具。但是如果你想要复制非连续的一组单元格或相邻单元格范围的格式呢?逐个复制每个单元格的格式会非常繁琐和耗时。因此,我们提供了一些Excel格式刷提示,可以帮助您加快操作。
1. 将格式设置复制到相邻单元格范围。
在Excel中,如果您想要将所选的格式复制到目标连续单元格中,请按照以下操作:
选择要复制格式的起始单元格,在格式刷图标上单击,然后拖动鼠标指针(类似于画笔)跨越单元格范围。
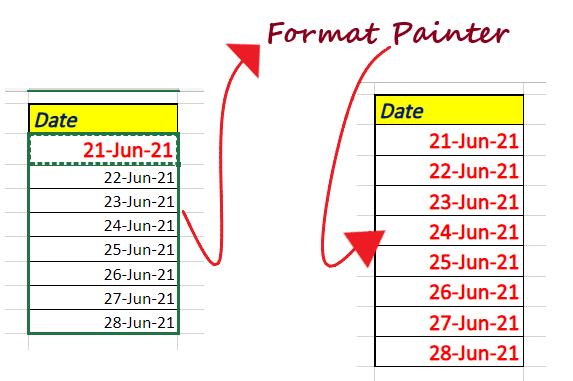
2. 复制格式设置到非相邻单元格。
在Excel中,如果您想要将选定的格式复制到目标不相邻单元格中,可以按照以下步骤进行操作:
它将打开Excel格式刷工具并锁定它。选择要复制格式的初始单元格,然后将 双击格式刷工具 而不是单击它。现在,只需单击单元格即可将格式复制到任意数量的单元格中。完成后,按Esc键或最后再次单击格式刷工具来关闭它。
3. 将一列的格式设置复制到另一列
我们可以使用格式刷工具轻松地将一列的格式复制并粘贴到另一列。
首先选择列标题,然后点击格式刷工具。您会发现光标变成了一个画笔。选择要复制格式(包括列宽)的目标列的标题(按行顺序)。如下截图所示,您会发现整个列的格式都应用到了目标列上。
虽然在上面的部分我们学习了如何复制一列的格式,但以类似的方式,您也可以将一个整行的格式复制粘贴到另一行的目标位置。
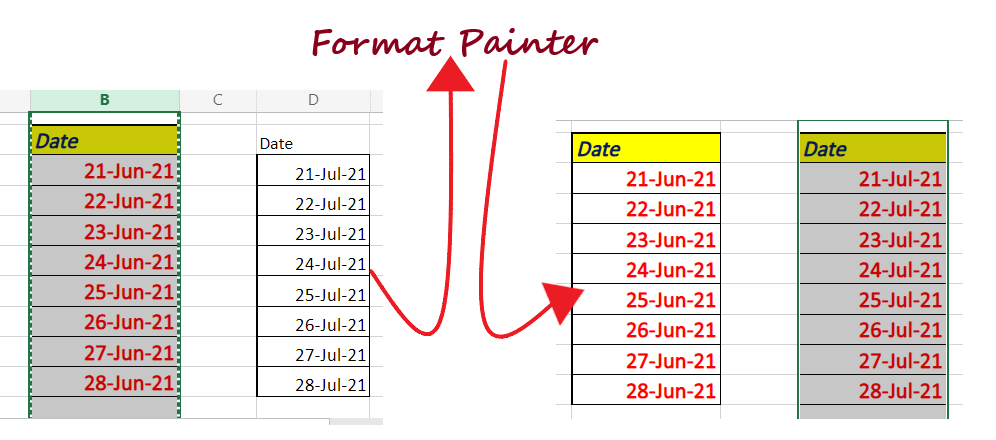
使用填充手柄功能在Excel中复制格式设置
填充手柄是另一个常用的Excel工具,通常用于从一个单元格复制公式到另一个单元格或自动填充包含数据的单元格。但令人惊讶的是,它还可以在几次点击内将格式设置复制到单元格中。让我们学习如何做到这一点:
1. 对一个单元格进行格式化并选择
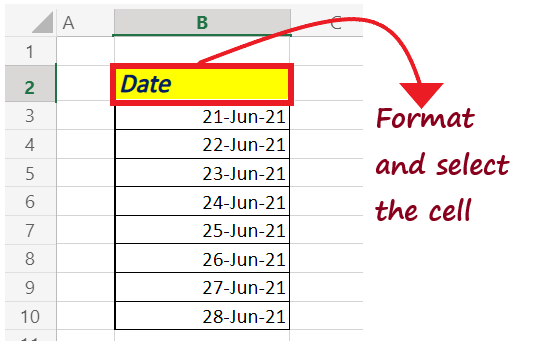
2. 现在,将鼠标指针悬停在矩形选择框的右下角,并注意光标会变成 黑色十字 。按住黑色十字 并拖动图标到想要应用格式的单元格上 。
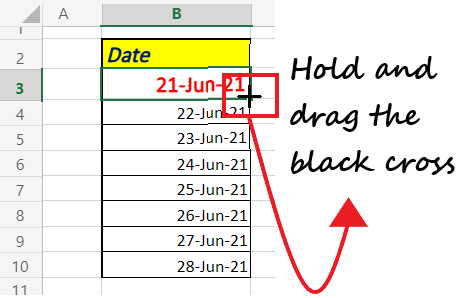
3. 尽管上述方法将复制数据以及格式,但请不要担心下一步。我们将学习如何撤消复制的数据,以使只保留单元格格式。
4. 下一步是释放填充手柄图标。您会注意到在最右边的底部位置有一个 自动填充选项图标 。点击它。
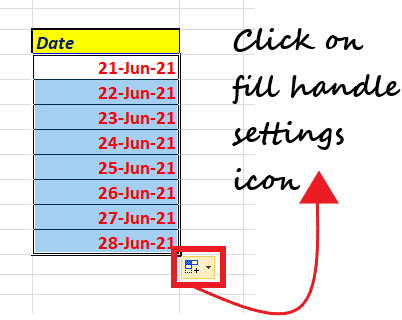
5. 会出现一个下拉菜单。 在菜单中,选择 仅填充格式选项 (参考下面的屏幕截图)。
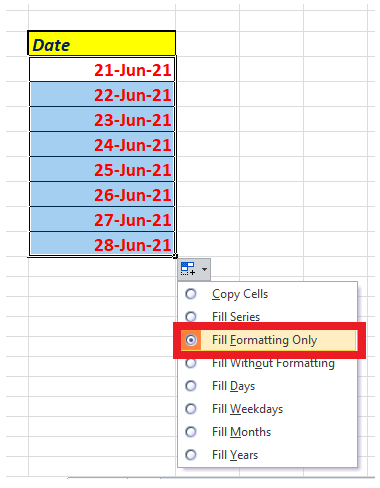
哎呀!复制的单元格将恢复到初始值,并且所选的格式设置也会应用到目标单元格中,只需点击几下。
Microsoft Excel格式刷工具快捷键
假设您经常使用Microsoft格式刷工具。在功能区选项卡上一遍又一遍地点击格式刷按钮会很乏味且耗时。相反,您可以使用键盘按键来实现相同的功能。然而,Excel并没有直接提供任何键盘快捷键来使用格式刷工具。然而,您可以使用Excel的热键功能来应用该功能。因此,如果您是一名专业的Excel用户并且更喜欢使用键盘,这是复制格式的最佳选择。
- 将鼠标指针放在要复制格式的单元格上。
- 然后,从键盘上按下 Alt,H,F,P 键。
- 单击您希望复制单元格格式的目标单元格。
注意:请记住,热键与快捷键不同。与快捷键不同,如果一次按下它们,它们是无效的。要在工作表中激活格式刷工具,请逐个按下这些键。
上述热键将按以下顺序工作:
- Alt 键将帮助您激活Microsoft Excel功能区选项卡的键盘快捷键。
- H 键用于选择功能区上的“主页”选项卡。
- F,P 是选择格式刷工具的快捷键。
 极客笔记
极客笔记