Excel 格式设置是什么意思
在Excel中,格式设置是一种我们可以使用的技巧,用于修改工作表中数据的外观。我们可以以各种方式格式化数据,例如我们可以使用样式和“主页”选项卡中的 格式 选项卡来格式化单元格的字体或表格。
现在,我们可以更轻松地在Excel中格式化工作表(或工作簿)数据。有各种快捷且简便的方法来生成外观专业的工作表,以有效地展示数据。例如,我们可以利用文档主题为Excel电子表格提供统一的设计风格,应用预设格式的样式,以及其他手动格式设置功能来突出重要数据。
Microsoft Excel具有多个功能,允许用户自定义其数据的显示方式。这里有一个很好的原因:格式化单元格可以帮助引起对重要数据的关注,或者更准确地显示内容(例如为包含价格值的单元格添加$,或将表示日期的单元格配置为标准显示格式xx/xx/xxxx)。
Excel格式化是数据准备的可选步骤,或者在进行所有 数据清洗、整理、丰富 和 标准化 的工作后,将数据准备好进行分析。
新数据很少没有自己的问题集合;分析员需要分析他们的数据,并确保它已准备好满足其分析项目的确切要求。拆分列、删除具有不完整数据的行,以及根据特定名称进行标准化。
完成后,Excel格式化会为数据增添最后的装饰,确保数据已经正确准备并呈现。
良好的格式化将以各种方式改进我们的数据:
- 使用格式设置,可以正确呈现我们的数据;例如,将其格式化为 日期 或 货币 将为我们的数据增加更多的价值。
- 合并和对齐数据是使数据更易读的重要方面。
- 通过 增大字号、加粗、添加斜体 或 更改字体 来格式化文本,将改善工作表的整体外观。
- 使用表格样式 (如表格样式) 可以使我们的数据突出,并帮助读者专注于工作表的重要部分。
- 条件格式设置 是用于以图形或可见方式突出显示工作表的重要部分的有用工具。这些是动态工具,突出显示的区域随数据的变化而变化。
Excel中数据格式设置的好处
以下是Excel数据格式设置的一些好处:
- 数据呈现得更具可读性。
- 数据格式设置可以节省大量时间和精力。
- 可以通过图表分析数据。
- 通过格式设置,可以突出显示特定的数据,如企业利润或亏损。
如何在Excel中对数据进行格式设置
让我们来看一些在Excel中进行数据格式化的简单示例。假设我们有一个简单的公司销售报告,看起来像这样:
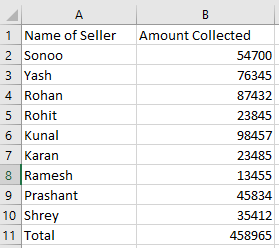
我们需要对报告中的数据进行格式化,因为它对观众来说不够吸引人。
现在,为了在Excel中对数据进行格式化,我们将做以下几件事:
- 字体大小 增大 。
- 使列标题的文字 加粗 。
- 居中对齐 数据。
- 我们将使用快捷键(Alt+H+B+T)应用外框。
- 在选择完整表格 (使用Ctrl+A) 后,使用快捷键 (Alt+H+O+I) 调整列宽。
- 要修改背景,可以在“主页”选项卡上的“字体”组中使用“填充颜色”命令。
我们将使用类似的格式来处理表格的 “总计” 行,通过在 “主页” 选项卡的 “剪贴板” 组中使用 “格式刷” 命令。
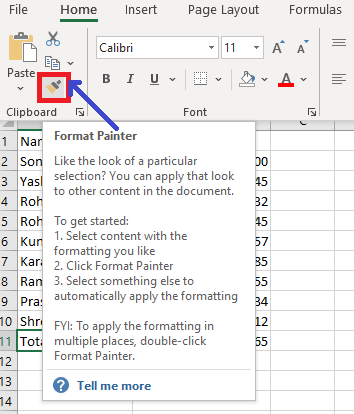
由于收集到的金额是一种货币,所以我们必须将其格式化为货币,使用“Number”组中的命令,该组命令位于 ‘首页’ 选项卡上。

选择需要以货币格式进行格式化的单元格后,点击上方的箭头以打开 ‘格式单元格’ 对话框。
选择 ‘货币’ 选项并点击 ‘确定’ 。
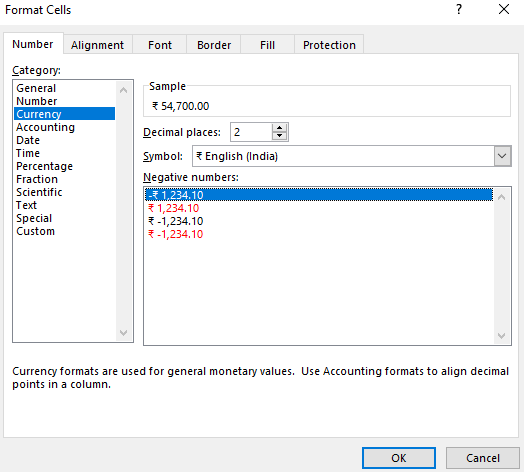
我们也可以将轮廓边框应用到表格中。

现在我们的下一个任务是为报告生成一个标签。借助 形状, 我们将制作报告的标签。如果我们想要从表格创建上述形状,我们需要添加两行新行。为此,我们必须通过 ‘Shift+空格键’ 选择行,然后按下 ‘Ctrl+’+” 两次插入两行。
现在我们可以插入形状,要插入形状,进入 ‘插入’ 选项卡的 ‘图示’ 组下的 ‘形状’ 命令,并选择合适的形状。

创建符合要求的形状,并通过右键单击形状并选择 ‘编辑文本’ 来添加文本。
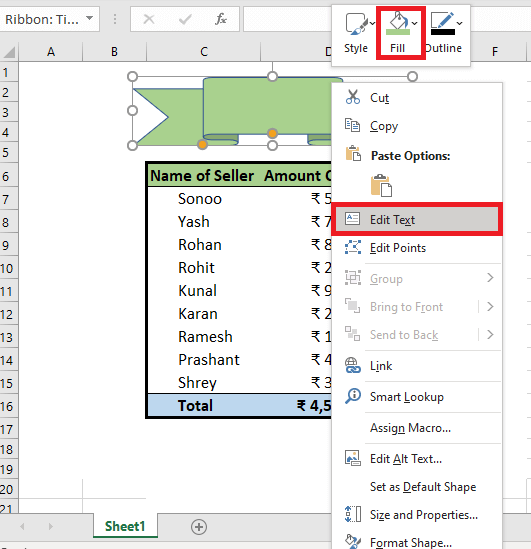
我们还可以利用 “格式” 上下文选项卡来使用诸如 “文字轮廓”、“文字填充”、“形状填充”、“形状轮廓” 等命令对形状进行格式化。我们还可以在 “前景” 组中使用Excel格式化文本的命令,该组位于 “主页” 选项卡上。

条件格式化 也可用于吸引访问者对 ‘前三名’ 和 ‘后三名’ 的销售人员的注意。为此,我们必须在条件格式化中选择 前/后 规则,然后选择名为 前10个 项目的选项。
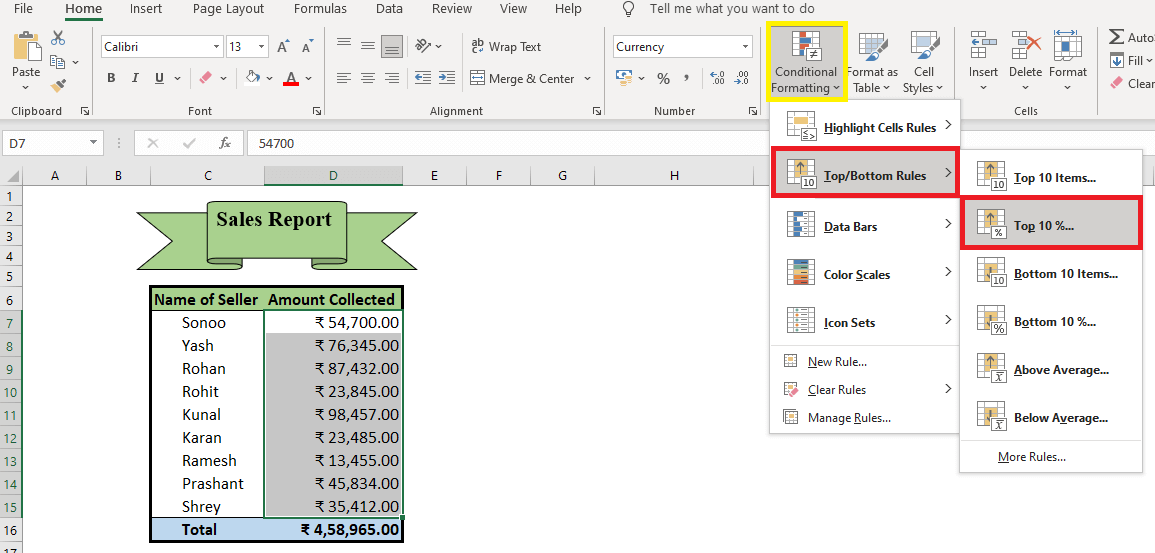
在此之后,对话框将打开,在该对话框中,我们必须填写我们想要的前几名和颜色。
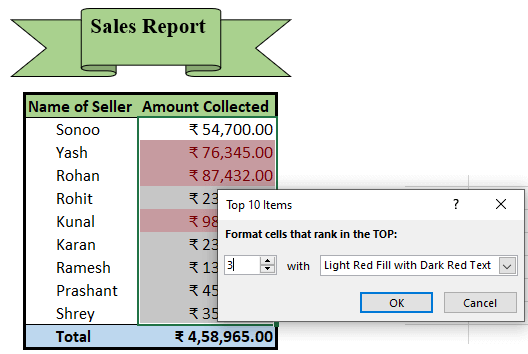
同样地,我们也可以对最后3个进行这样的操作。
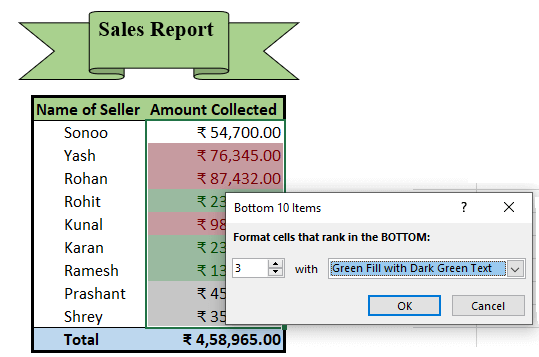
我们还可以使用其他条件格式化选项,例如 数据条 。
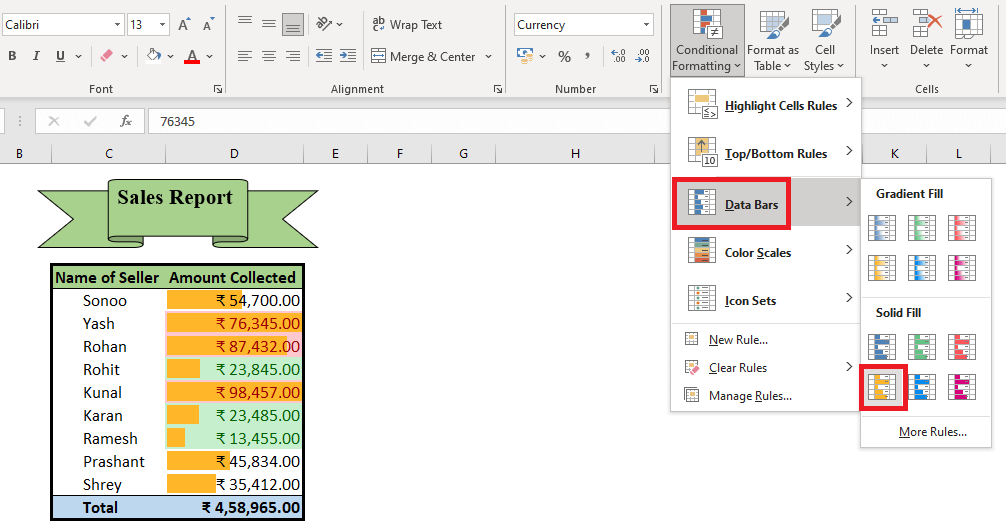
我们还可以生成图表来显示数据,这也是”Excel数据格式化”的一部分。
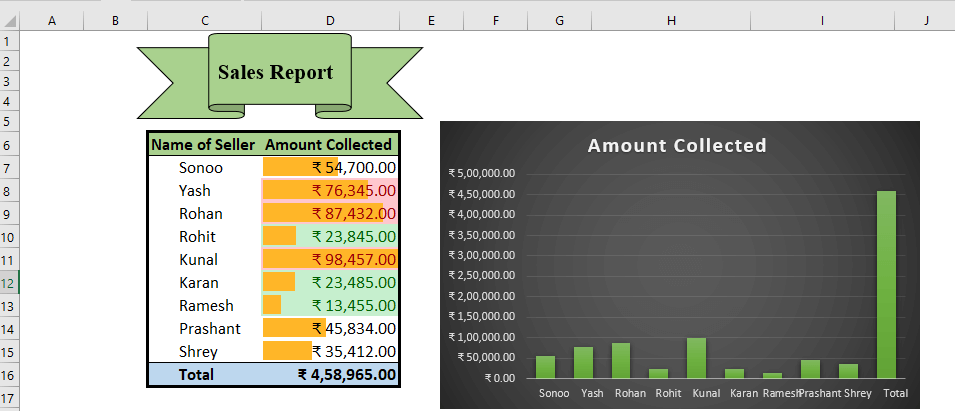
在Excel中格式化数据的快捷键
Excel中有各种格式化数据的快捷键:
- Ctrl+2 或 Ctrl+B, 我们可以使用此快捷键将文本加粗。
- Ctrl+3 或 Ctrl+l 如果我们要使文本以斜体显示,则可以使用此快捷键。
- Ctrl+4 或 Ctrl+U 如果我们要为文本加下划线,则可以使用此快捷键。
- Alt+H, FA 快捷键用于打开“对齐方式”对话框。
- Alt+H, FN 快捷键用于打开“字体”对话框。
- Alt+H, FK 用于使文本的字体大小变小。
- Alt+H, FG 用于使文本的字体大小变大。
- Alt+H, B 用于添加边框。
- Alt+H, A 然后 C 用于将单元格内容居中对齐。
- Ctrl+1 用于打开“格式单元格”对话框。
- **Ctrl+Shift+Ampersand ( &) ** 用于为选定的单元格应用轮廓边框。
- Ctrl+Shift+Percent (%) 用于应用无小数位的百分比格式。
- Shift+F8 用于将非相邻的单元格或区域添加到选定的单元格中。
- Ctrl+5 用于应用或取消文本中的删除线格式。
注意:在Excel中进行数据格式化可以使标题突出、加粗并具有吸引力,同时确保它与我们呈现的内容清晰相关。然后稍微增加列和行标题的大小,并用不同的色调对它们进行着色。读者将快速扫描列和行标题,以了解工作表内容的组织方式。这将帮助他们确定页面上最重要的信息以及他们应该从哪里开始。
Excel中的格式单元格是什么
在Excel中,格式单元格用于修改单元格数字的格式,而不修改实际数字。借助格式单元格的帮助,我们可以改变 数字,对齐方式,字体样式,边框样式,填充选项, 和 保护。
我们可以通过 右键单击 来访问此选项。在 右键单击后, 将显示一个 快捷菜单, 然后我们必须点击 格式单元格, 或者我们也可以使用键盘上的快捷键 Ctrl+1 。
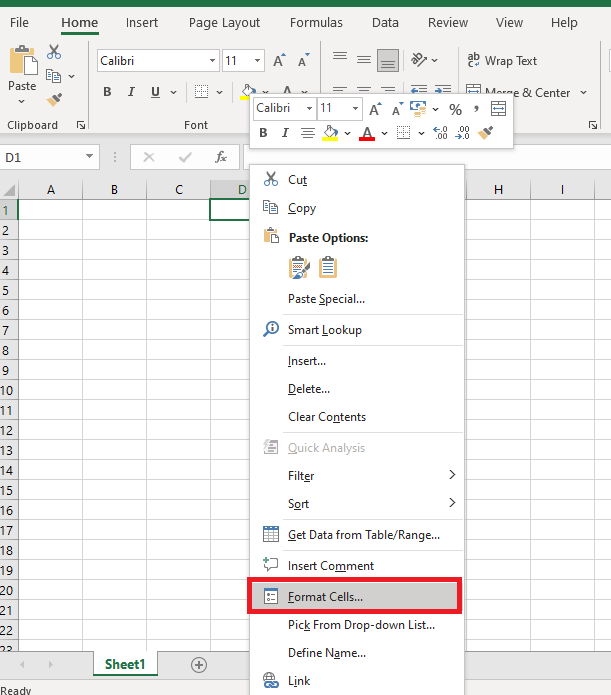
格式化单元格有五个选项卡用于格式化单元格。使用它,我们可以修改数据样式、对齐方式、时间样式、插入不同样式的边框,以及保护单元格等。
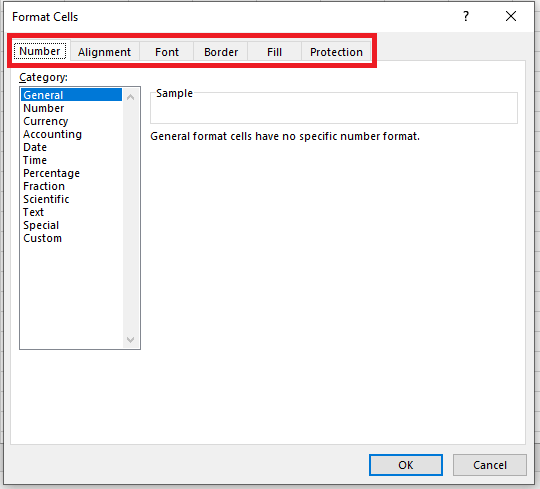
数字选项卡
Excel 数字选项卡 用于更改数字单元格的小数格式,提供与 数字、日期、百分比、分数等 相关的适当格式。
借助于 数字选项卡, 我们可以根据需求格式化数字。我们可以从多种选择中选择,例如货币、日期、时间、百分比等。
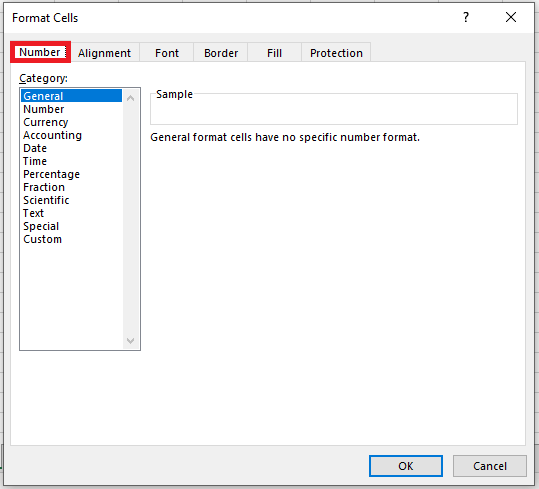
对齐选项卡
对齐选项卡可用于对齐单元格的文本并将两个单元格的文本合并在一起。如果文本被隐藏,我们可以使用”文本换行”将其适当地显示出来,并根据需要对齐文本的方向。
在”规范单元格”对话框中,”对齐”选项卡允许我们指定我们的值在水平和垂直方向上的对齐方式。
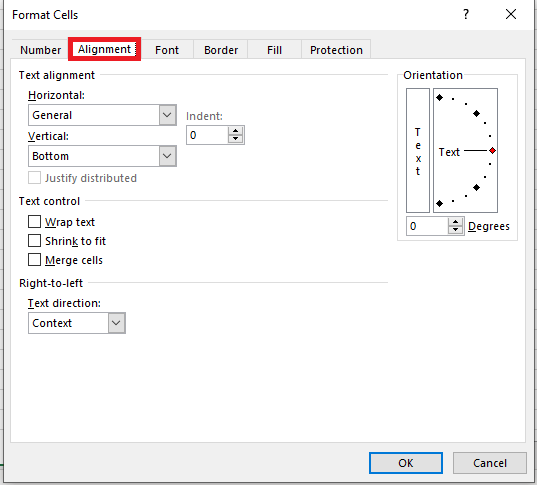
字体选项卡
在 字体选项卡 的帮助下,我们可以更改 字号、字体样式、字体颜色 等等。我们可以改变 字体效果, 我们可以 给文本下划线 ,并预览其效果。
可以从 主页选项卡 快速更改字体;但是,通过 正式单元格 对话框来进行大规模更改更加高效。从那里,我们可以轻松修改 字体风格、字号、斜体、字号、粗体下划线、斜体 以及 颜色 在整个单元格的选择范围内进行修改。
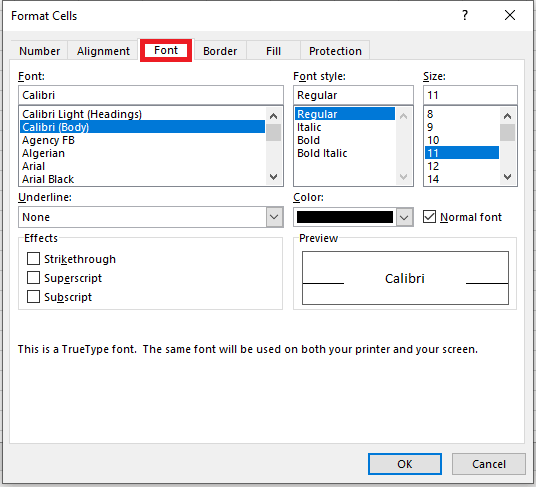
边框选项卡
通过使用 边框选项卡 ,我们可以为各种样式创建彩色边框线;如果我们不想提供边框轮廓,我们可以将其留空。
我们可以在Excel中为单个单元格或一组单元格创建边框。我们可以选择 粗细、颜色 和 线条样式 以及它们所在的位置(例如,仅在单元格顶部或所有水平边都有)。
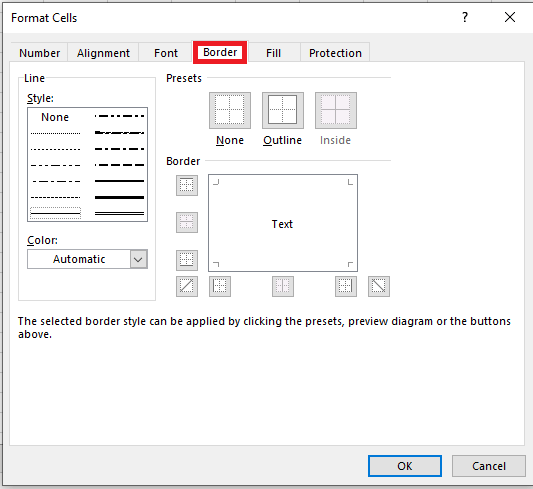
填充选项卡
我们可以使用 填充选项卡 以各种方式为单元格或范围填充颜色,结合两种颜色,甚至使用 填充选项 将图片放入单元格。
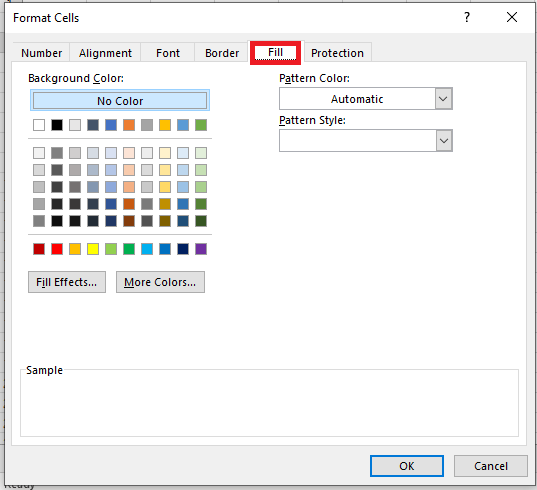
保护选项卡
可以用于 保护单元格、区域、单元格、工作表、包含公式等。
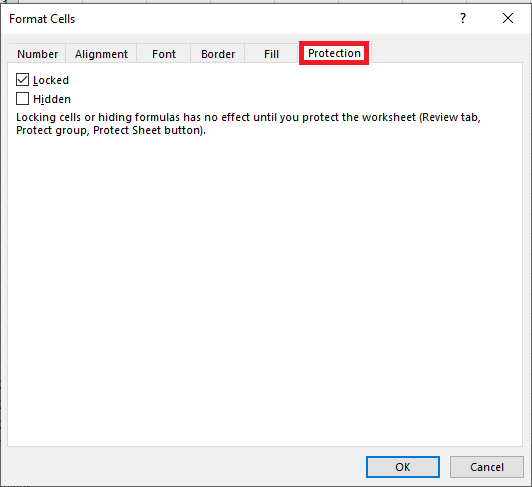
保护选项卡仅在我们已经保护工作表时才适用。要执行此操作,请单击“工具”菜单中的 保护 ,选择 保护工作表, 然后选择 内容复选框 以确定如何保护工作表。选择“锁定”选项后,我们将被禁止执行以下操作:
- 修改单元格的数据或公式。
- 在空单元格中输入数据。
- 移动单元格。
- 调整单元格的大小。
- 删除单元格或其内容。
当我们选择 隐藏选项 时,用于计算值的所有公式将不再在公式栏中显示(尽管我们仍然可以看到该公式的最终结果)。
示例1: Excel中的格式设置
我们有以下杂乱的数据,看起来非常简单。现在我们将使用Excel对数据进行格式化,并以可读的方式显示出来。
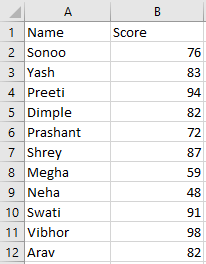
以下是格式化数据时必须按照的步骤:
- 首先,我们必须选择 标题字段 并将其设置为 粗体 。
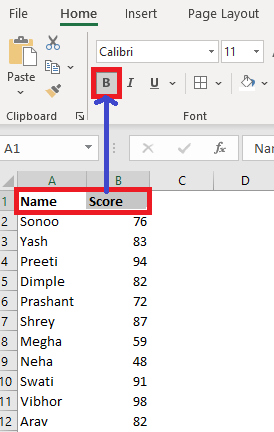
-
然后,我们将选择整个数据并在边框下选择名为 “全部边框” 的选项。
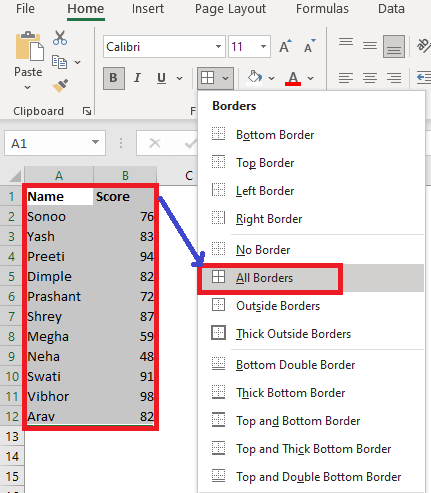
-
结果,数据将显示如下:
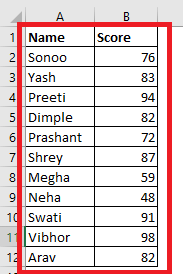
-
现在,我们将选择标题字段并使用边框下的 “粗框边框” 选项创建粗边框。
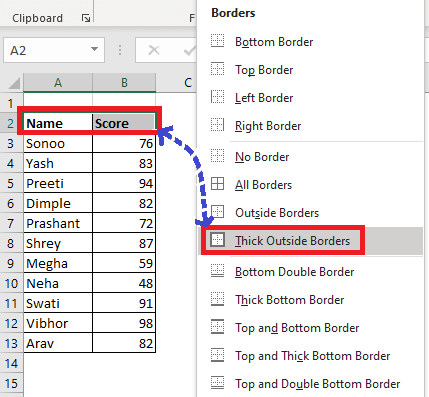
-
此后,数据将显示如下:
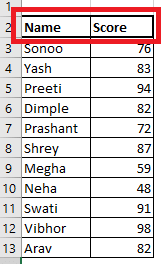
-
接下来,我们将使标题字段居中。
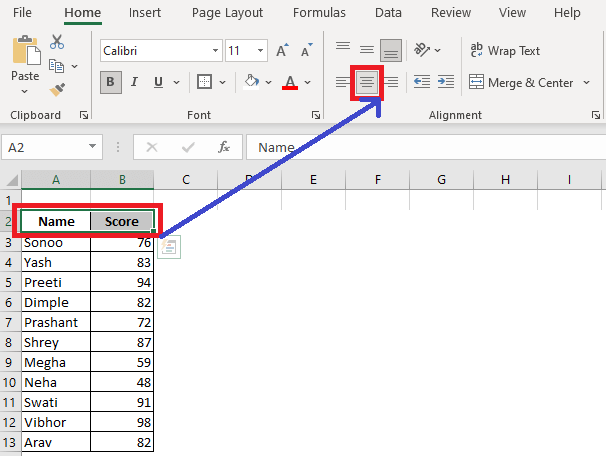
-
还要选择除白色以外的 背景颜色 。我们将在这里使用浅绿色。
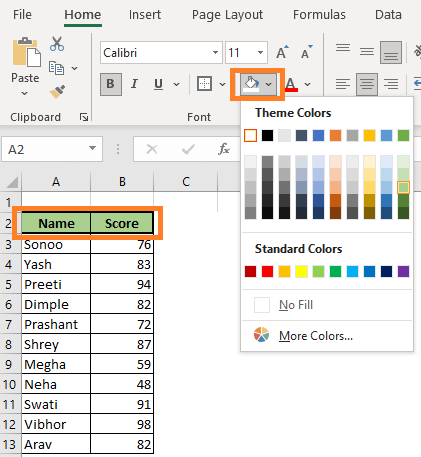
-
现在数据看起来更加整洁。
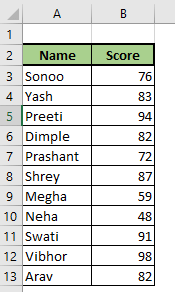
示例2: Excel中的格式化
让我们通过以下示例更多地了解格式化。
在这个示例中,我们有不同城市的日常天气数据。
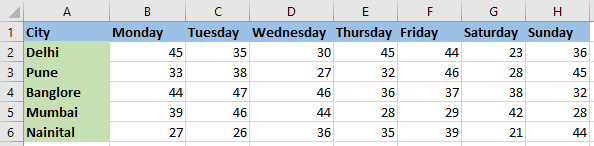
现在我们要突出显示周五的数据。
- 首先,我们必须选择该数据的完整记录,即“F”列的数据,然后执行右键单击。 之后,将出现下拉框。我们将选择名为“格式化单元格”的选项。
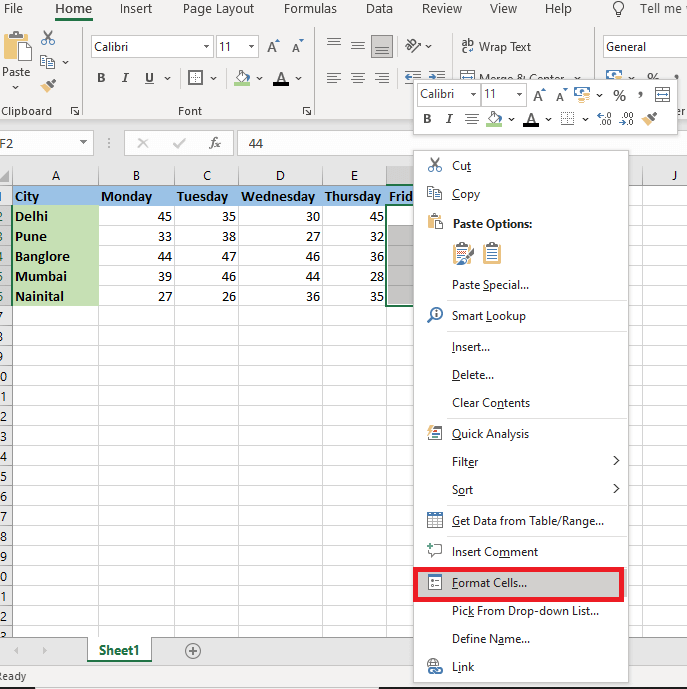
-
“格式化单元格”对话框将出现。如图所示,有许多改变字体样式的可能性。
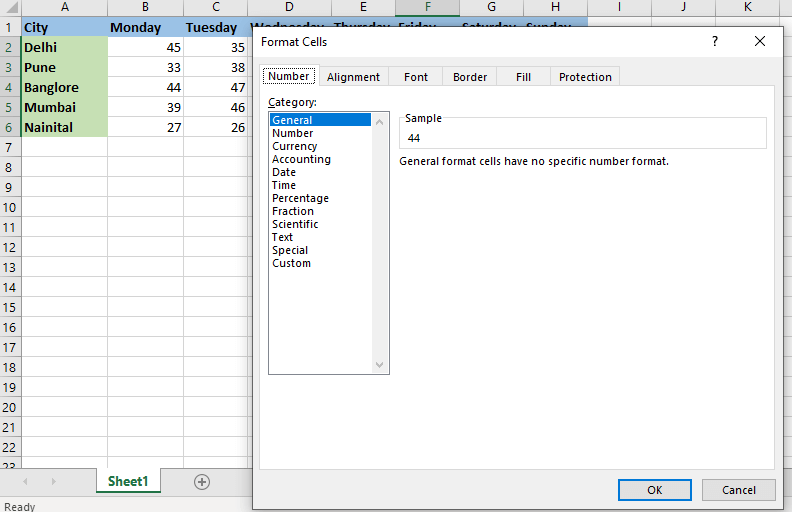
-
借助“数字”按钮,我们可以修改数据类型,例如百分比、小数、日期、时间等。
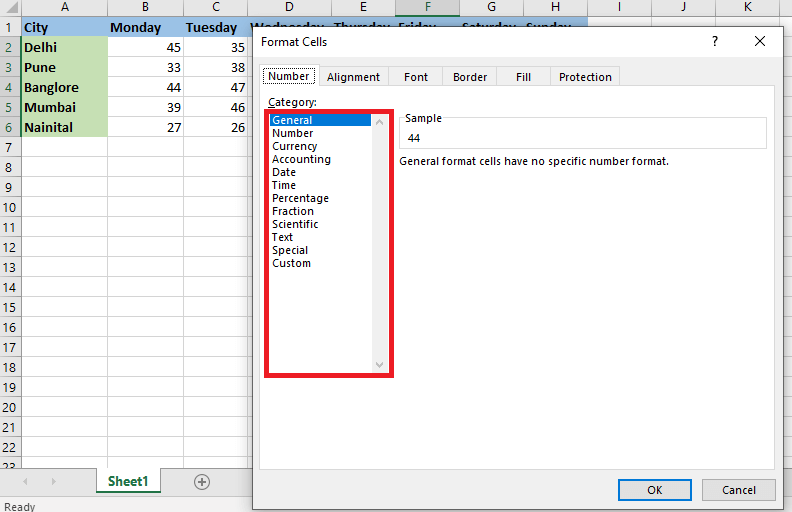
-
借助“对齐”按钮,我们可以以不同的样式对齐字体。
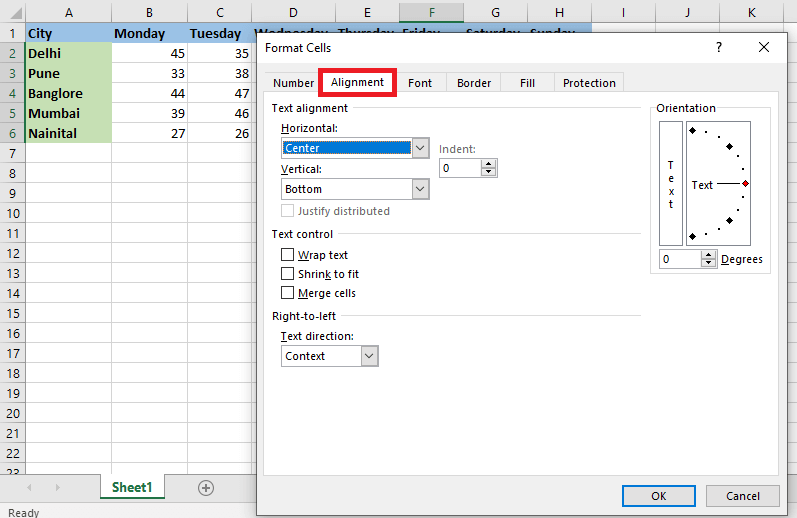
-
点击“字体”按钮。该按钮提供了许多字体样式选项。我们可以改变字体类型、大小、样式和颜色等。
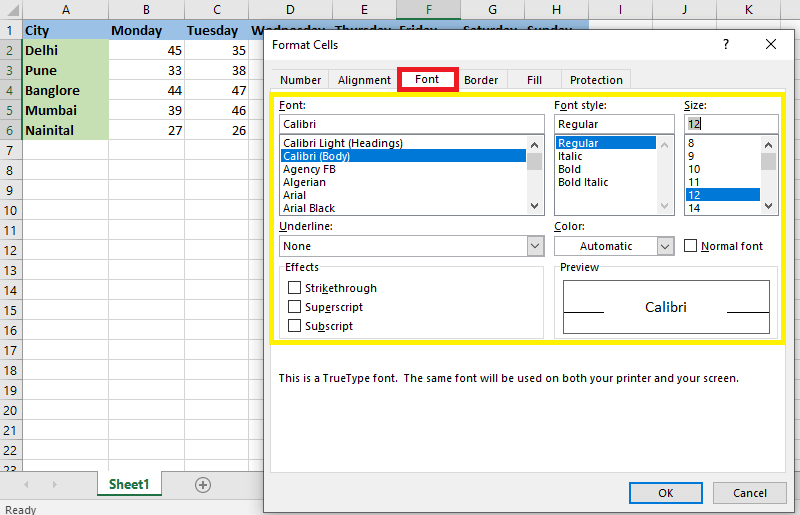
-
在这个例子中,我们将使用粗体字的大小为11,颜色为绿色。 通过点击“边框”按钮,我们还可以使数据的边框更加明显。
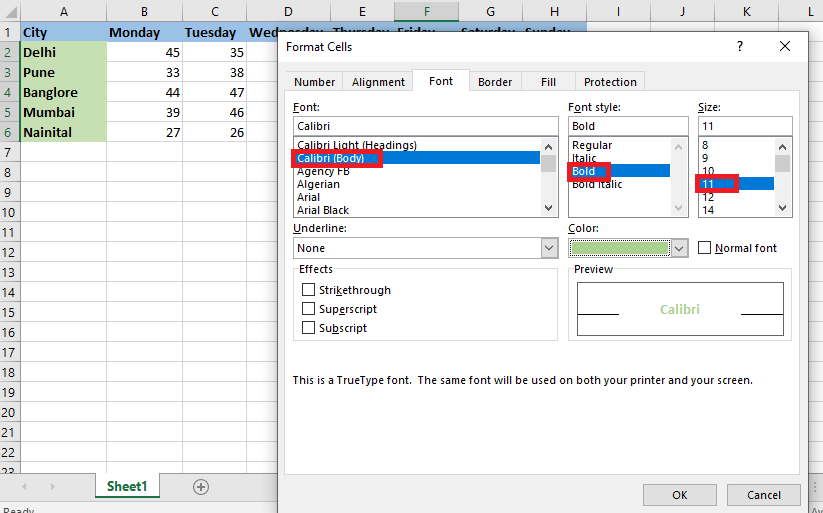
-
现在,我们的数据如下所示:
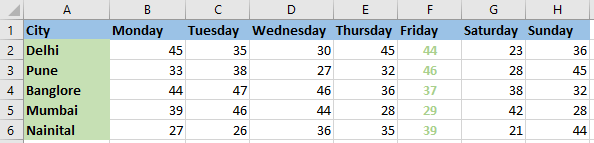
示例3: 在Excel中的格式化
在这个例子中,我们使用与之前相同的数据。这次,我们将尝试以图形的形式呈现数据。
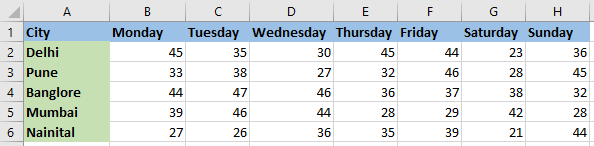
- 选择整个数据集并转到 插入菜单 。通过点击 柱形图 中的 堆叠柱形图 ,选择 二维柱形图 。
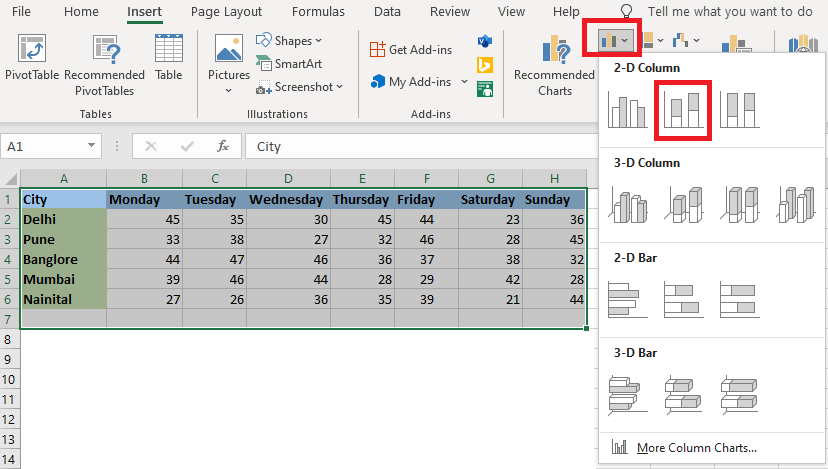
-
现在我们的数据看起来如下截图所示。
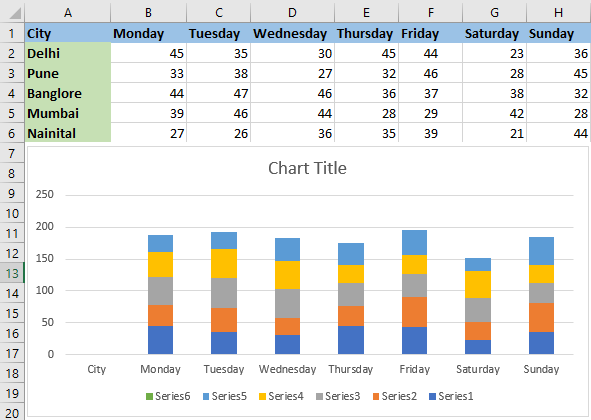
Excel用户的格式化技巧
大多数Excel用户熟悉基本的数字和文本格式化。然而,超越基础知识的用户将能够创建更易读和有效的表格。此外,了解如何快速简便地对特定单元格应用适当的格式将有助于用户更高效地工作。以下格式化技巧将帮助用户充分利用Excel的格式化功能。
1. 在工作簿之间复制样式
如果我们在多个工作簿中使用相似的单元格样式,不要浪费时间重新创建自定义单元格样式。而是按照以下方式将样式从一个文件复制到另一个文件中:
- 首先打开 源工作簿 和 目标工作簿 。
- 然后从目标工作簿中,在 主页 选项卡的 样式 组中,点击 单元格样式 。在 Excel 2003 中,选择 格式 菜单中的 样式 。
- 接下来,在图库的底部选择 合并样式 。
- 在弹出的对话框中,选择包含我们需要复制的样式的打开工作表。
- 点击 确定 两次。
如果希望所有新的工作簿都具有相同的自定义样式,请打开Excel的默认工作簿book.xltx(在Excel 2003中打开book.xlt)作为目标。添加样式后,保存并关闭模板文件。统一的样式将包含在所有基于book.xltx的新工作簿中。
2. 添加背景图像
向工作表添加背景图像非常简单,我们可能会想要为所有工作表添加图片(当然,我们不会这样做)。执行以下操作将图像添加到工作表的背景:
- 首先点击 页面布局 选项卡。
- 然后在 页面设置 组中,点击 背景 选项。
- 最后,浏览到文件并双击它。
3. 快速应用表格格式
如果我们选择一个区域并从“格式为表”下拉菜单中选择一个内置格式,Excel(从2007版本开始)会将该区域转换为表对象。如果这种格式适合我们,但我们不需要表对象,我们可以保留格式并丢弃表。
这需要一些点击,但可能比手动设置格式要少。要快速使用内置表格格式对数据范围进行格式设置,请按照以下步骤操作:
- 首先,在数据范围内的任何位置单击。
- 然后在“主页”选项卡上,单击“格式为表”下拉菜单,然后从库中选择一个格式。
- 当Excel询问该区域是否具有标题时,请正确选择并单击“确定”。
- 单击表内的任意位置。
- 在当前上下文菜单中的“设计”选项卡中,选择“将表转换为范围”。
- 然后,我们必须点击“是”以确认操作。
4. 创建一个指示用途的单元格样式
使用单元格样式确定用途可以帮助用户更快地适应。这也是公司保持一致性的一种简单技术。例如,可以使用颜色来区分输入和标签单元格。使用单元格样式是一种快速简单的实施规则的技术。创建一个用于输入单元格的单元格样式以演示这个概念:
- 点击“主页”选项卡,然后点击“单元格样式”组。在Excel 2003中,从“格式”菜单中选择,并跳至第3步。
- 然后,在列表底部点击“新建单元格样式”。
- 在出现的对话框中输入样式名称,例如“输入单元格”。
- 然后点击“格式”。在Excel 2003中,我们必须点击“修改”。
- 点击“边框”选项卡,并在预设选项中选择“轮廓”。
- 从“填充”选项卡中选择浅蓝色。
- 再次点击“确定”以查看所选格式,如下所示:
- 再次点击“确定”。
5. 快速更改颜色
假设我们已经创建了一个电子表格模型或仪表板。我们还想将颜色修改为更加鲜艳的色彩。只需从 颜色 框中选择一个配色方案,位于 页面布局 选项卡的左上角。微软公司提供了一些绝妙的配色方案。这些配色方案对比明显,在我们的电脑屏幕上看起来非常棒。我们还可以创建自己的配色方案(以配合企业风格)。此外,我们还可以设置字体方案,或将两者结合起来创建一个新的主题。
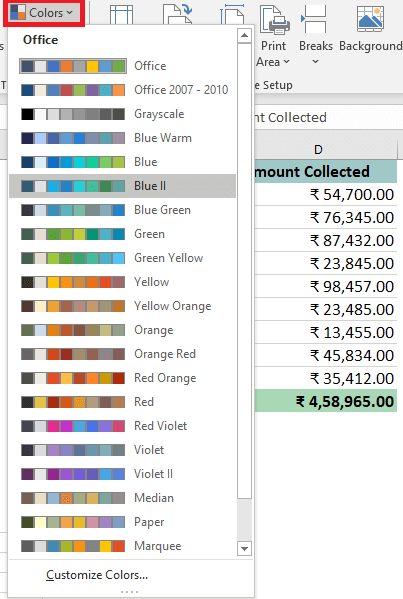
6. 使用格式刷功能
格式刷 是所有办公软件附带的一个很好用的工具。它可以帮助你从一个地方复制格式到另一个地方。请看下面的截图以了解它的使用方法。格式刷位于 主页选项卡 的左上角。
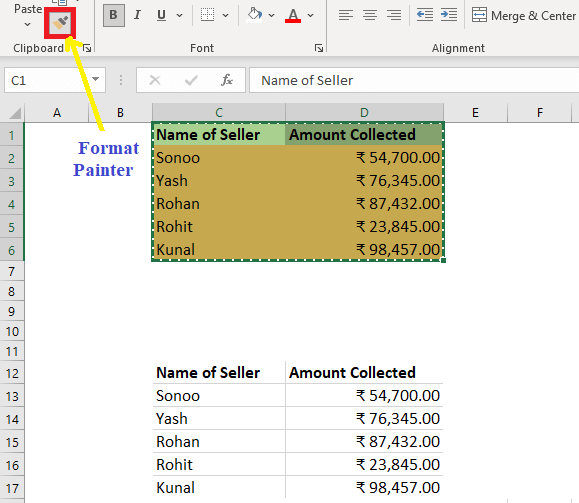
应用这个公式后,输出结果为:
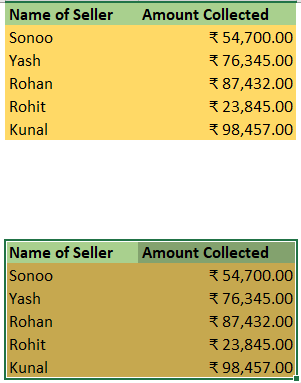
7. 格式化键盘快捷方式
Excel中有许多快捷键可以用来格式化数据。格式化是日常工作中的常见活动。无论是在撰写电子邮件、准备报告、创建工作簿、制作演示文稿还是绘图时,我们都会进行格式化操作。了解一些格式化的快捷键将帮助我们提高工作效率。以下是一些格式化键盘快捷键:
- Ctrl+1: - 使用此快捷键,我们可以打开“格式对话框”,并对我们选择的内容进行格式化(如图表、绘图形状等)。
- Ctrl + B: - 此快捷键用于将文本设置为粗体。
- Ctrl + U: - 此快捷键用于给文本添加下划线。
- Ctrl + I: - 此快捷键用于将文本设置为斜体。
- ALT + EST: - 我们使用此快捷键粘贴格式。它的功能类似于格式刷。
- Ctrl + T: - 我们使用此快捷键将格式应用于当前区域的单元格。
- ALT + Enter: - 在编辑单元格时,我们可以使用此快捷键插入新行。
8. 使用模板
开发自己的电子表格可能是一项有趣且具有挑战性的任务,但是有许多现成的模板可供使用,没有理由自己开发。例如,我们可以获取C#电子表格库,可以在不打开Excel的情况下读取、修改和创建电子表格!
有各种各样的模板可用于日历、发票、预算等。
 极客笔记
极客笔记