Excel 插件
Excel插件为MS Excel用户提供了额外的功能。插件通过在Windows、Mac、Linux等不同平台上添加它们来增强Excel功能,这些功能在Excel用户直接使用时不可用。
插件可以使Excel提供的功能更加强大,用户在很少需要时也可以使用它们。用户需要时可以激活、安装和使用插件。Excel用户需要执行一些额外步骤来激活插件。
插件是可选的,您可以按照需要安装并使用它们。本章将讨论Excel插件以及您如何在Excel应用程序中使用它们的时机。
什么是Excel插件
插件是Excel的附加功能,Excel用户不能立即使用它们,需要手动激活。Excel提供了一些预先构建的插件,您还可以创建自定义插件。此外,一些网站也提供可下载的Excel插件。
插件也被称为插件。它们为Excel用户提供了额外的功能。
预先构建的Excel插件的一个示例是 分析工具包 ,一些插件可以从下载中心下载。这些插件由第三方设计。
插件的类别
您可以将Excel插件分为三个不同的类别 –
- Excel预置插件
- 可下载插件
- 自定义插件
详细了解这些类别。
1. Excel预置插件
MS Excel提供了预置插件,但默认情况下它们未激活。您需要在需要使用它们时手动激活这些插件。当您在系统中安装MS Excel应用程序时,它们会随之而来。
您不需要显式下载这些插件。Excel预设插件包括 – 分析工具包和求解器。当用户需要对Excel数据进行复杂分析时,会使用 分析工具包 。
请在本章节下方的 ** 激活预置Excel插件** 主题中了解如何将预置插件激活到您的Excel应用程序。
2. 可下载插件
某些插件在离线模式下无法在MS Excel应用程序中使用。因此,您需要从互联网上手动下载它们,然后激活它们以供您的MS Excel应用程序使用。
这些Excel插件也可在互联网上找到。您需要下载并激活它们才能使用。它们不随MS Excel附带。这些插件也可在MS Excel的官方网站和其他几个网站上找到。
请在本章节下方的 ** 下载和激活插件** 主题中了解如何将预设插件激活到您的Excel应用程序。
3. 自定义插件
有时,开发人员和解决方案提供商会自行设计自定义插件,根据用户需求提供解决方案。这些自定义插件可以是自定义COM、VBA插件、自动化插件或XLL插件。
您还需要安装自定义插件才能使用它们。请参考本章下面的主题 ** 创建自定义插件** ,将预构建的插件激活到您的Excel应用程序中。
激活预构建的Excel插件
Excel有一些默认情况下被禁用的预构建插件,因为它们通常不被需要。有时,Excel用户需要这些插件。Excel允许用户随时激活预构建的插件。
Analysis ToolPak 是Excel的预构建插件之一。当用户需要对Excel数据进行复杂分析时,需要使用Analysis ToolPak。我们将在下面的步骤中激活此插件。
以下是激活/启用该插件的步骤。
步骤1: 右键单击Excel功能区以进行自定义。
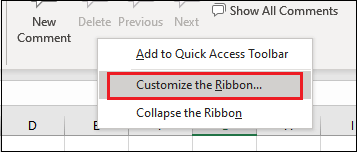
步骤2: 在面板的右侧,点击 Add-ins 选项以显示相关选项。
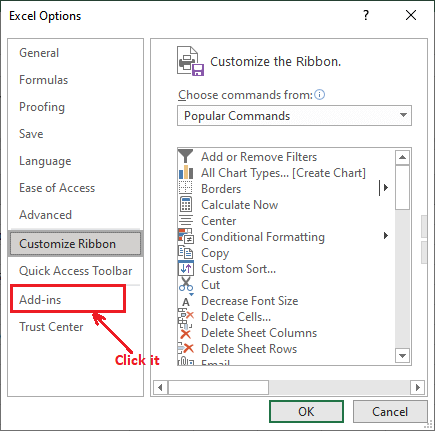
步骤3: 现在,确保在 管理 下拉列表中选择了 Excel加载项 ,然后点击 前往 按钮。
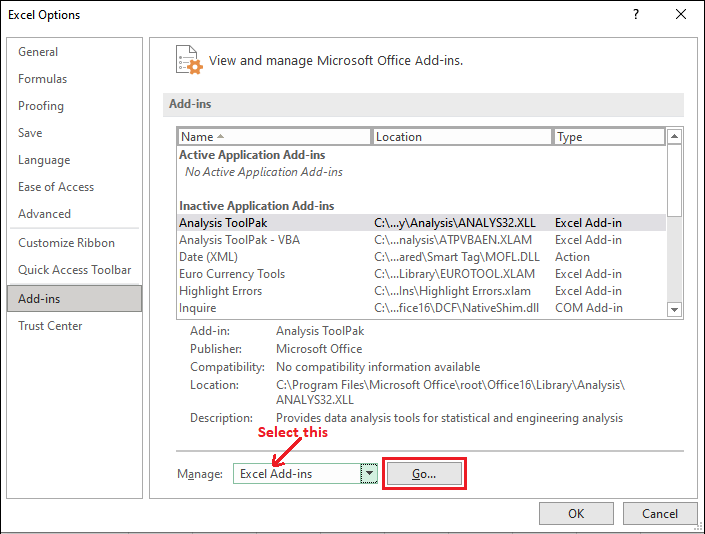
步骤4: 选择 Analysis ToolPak 复选框,然后点击 确定 。这个预置插件将会插入到Excel功能区的”数据”选项卡中。
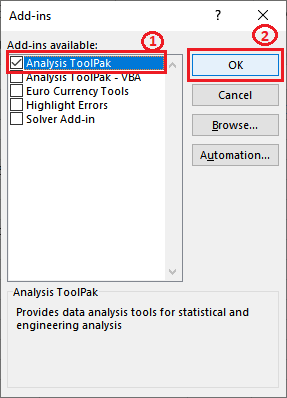
步骤5: 导航到 数据 选项卡,看到 分析工具包 已添加到此选项卡的末尾。
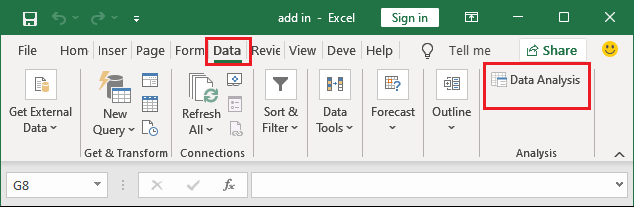
现在,这个插件可用于复杂的数据分析。它被插入到所有的Excel工作簿中。
下载并激活插件
我们从互联网上下载了一个 Excel转JSON转换器插件 ,用于将Excel数据转换为JSON格式。这个插件在我们从互联网上下载时不会直接激活,需要我们手动加载并激活。它位于“开发人员”选项卡下的“插件”选项中。
请阅读本章下方的 ** 下载并激活插件** 主题,将预先构建的插件激活到您的Excel应用程序中。
请参照以下步骤下载并添加插件到您的MS Excel应用程序中。
步骤1: 转到 开发人员 选项卡,然后在此处单击 插件 按钮。
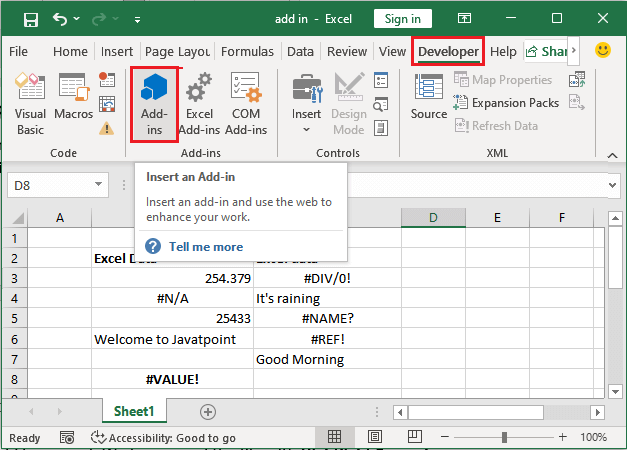
步骤2: 您会看到一个名为Excel to JSON的插件,点击选择,然后点击 添加 。

步骤3: Excel加载附加组件时会显示类似以下消息。
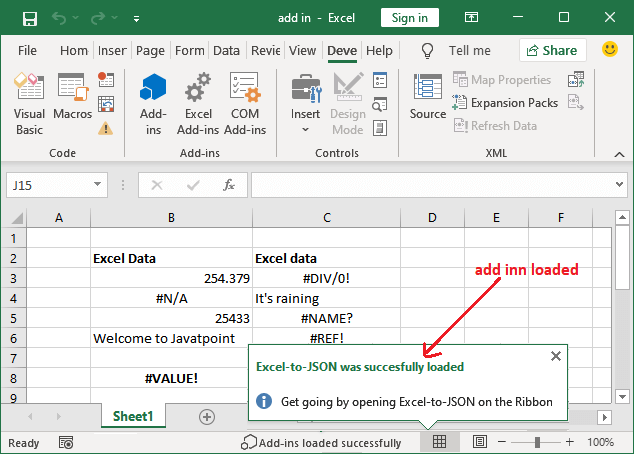
注意:当插件加载到Excel应用程序时,Excel会自动为已下载的插件创建一个新的选项卡。但是,您需要手动将其添加到功能区。
步骤4: 如果此已下载的插件未作为新的选项卡或现有的选项卡包含在Excel功能区中,请自定义Excel功能区 (右键单击功能区以自定义功能区)
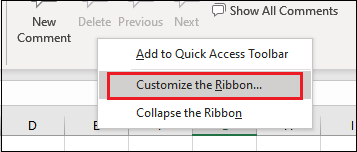
步骤5: 现在,将下载的插件包含在Excel菜单中,选择 主选项卡 下拉列表中的选项。然后选择 Excel-to-JSON 选项卡并点击 添加 按钮。
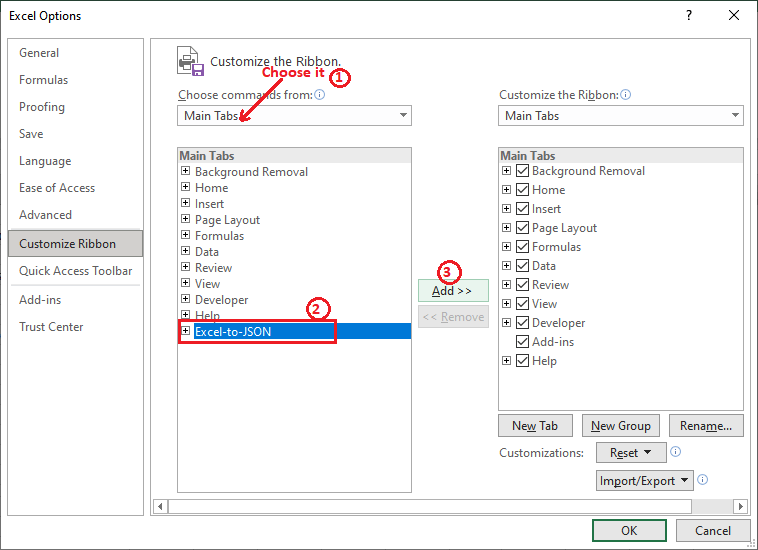
“默认情况下,选项卡名称与加载项名称相同,即Excel-to-JSON”
步骤6: 您下载的加载项现已添加到Excel功能区的新选项卡中。现在,点击 确定 以保留更改。
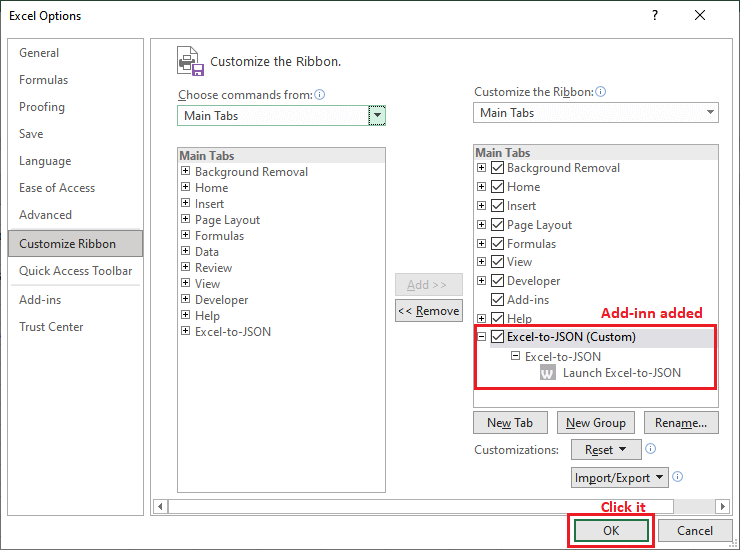
步骤7: 现在,您可以看到 Excel-to-JSON 选项卡已经添加到了Excel功能区的最后。
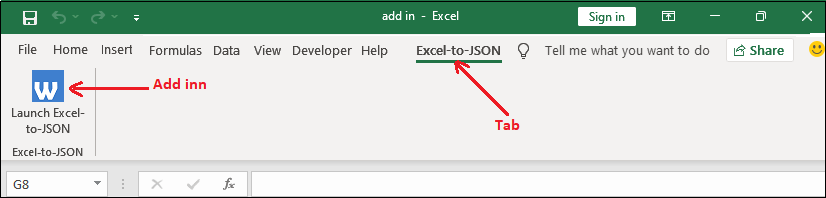
同样地,您可以根据需求从互联网上下载其他可用的插件并激活它们。
创建自定义插件
Excel允许用户通过创建宏来创建自定义插件。当用户需要在不同的工作簿中运行宏时,Excel会更加有用。
假设您有一个包含一些数据的Excel工作表。它可能还包含一些错误。您想要突出显示具有错误的单元格。借助自定义插件的帮助,您可以通过单击按钮轻松完成。使用编程创建插件。要完成此操作,您需要按照以下三个步骤进行操作:
步骤1:在VBA模块中编写代码
- 要进入VBA代码编辑器,请打开您的目标Excel工作表,然后按下Alt+F11。
- 在这个VBA编辑器中,您会看到面板右侧的 Sheet 1 (位于Microsoft Excel对象下)。
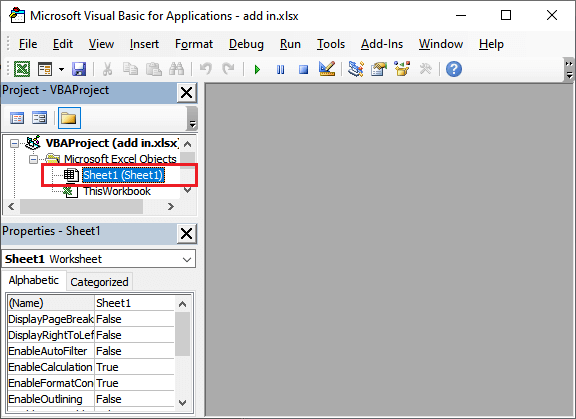
-
右键单击 Sheet 1 ,然后点击 插入 ,然后选择 模块 。
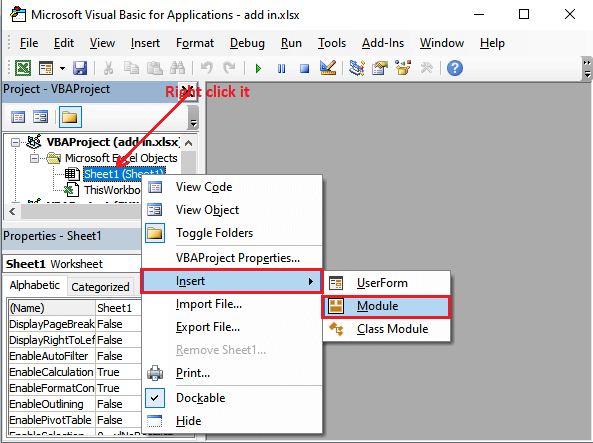
-
现在,在VBA代码编辑器中编写以下代码。它将突出显示所有具有错误的单元格。
Sub HighlightErrors()
Selection.SpecialCells(xlCellTypeFormulas, xErrors).Select
Selection.Interior.Color = vbGreen
End Sub
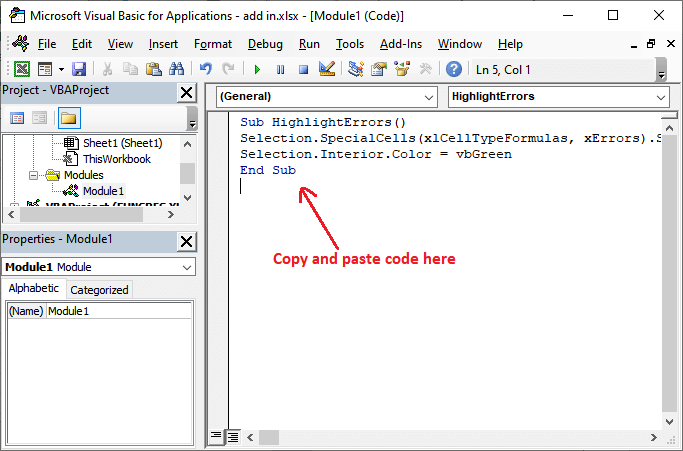
按下Alt+F11返回Excel工作表。
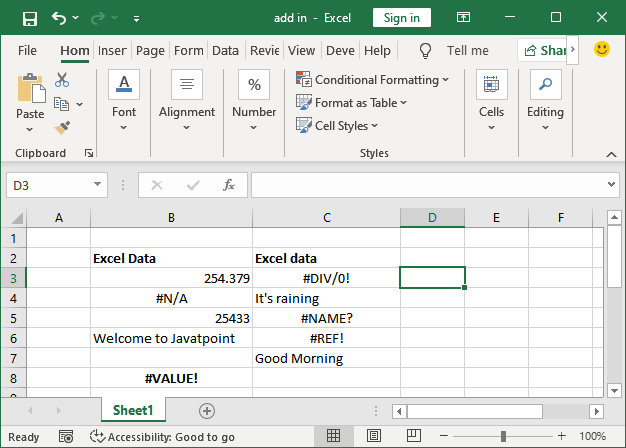
步骤2:保存和安装插件
在成功插入代码后,您需要保存此代码,然后安装插件。
- 点击 文件 ,然后点击 另存为
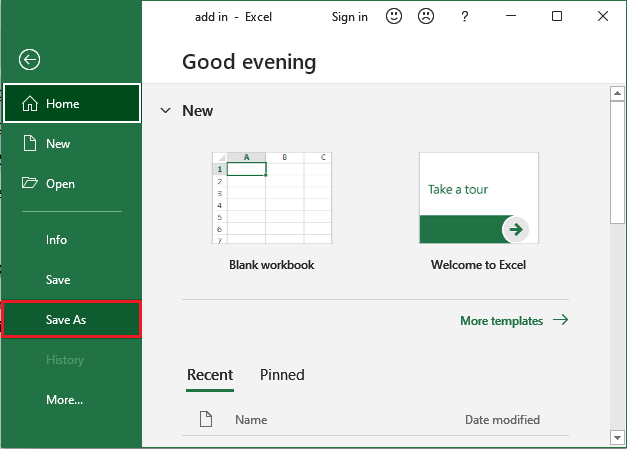
-
提供文件名并选择文件扩展名 .xlsm (文件名将是插件的名称)。我们已经将文件保存为 Hightlight Error.xlsm 。
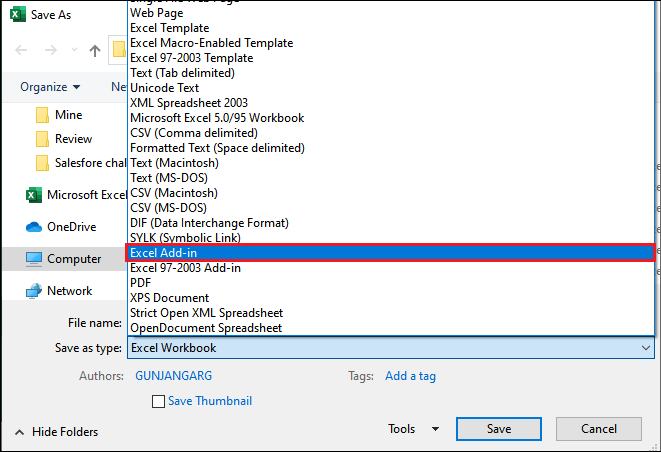
-
您可以注意到文件位置会自动更改。
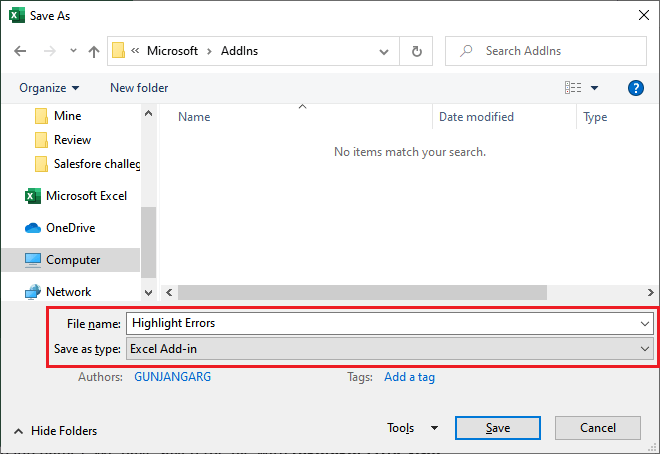
-
现在,打开工作表,进入 开发人员 选项卡 > 插件 部分 > 点击 Excel 插件
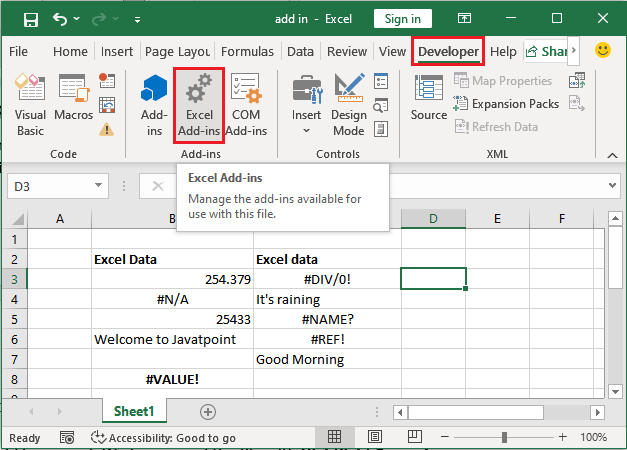
-
在“加载项”对话框中,找到您在步骤2中使用的加载项的文件名。标记复选框,然后单击 确定 。

-
高亮错误加载项现已被激活,但您可能目前看不到任何添加到Excel功能区的选项卡或按钮。
-
所以,右键单击Excel功能区,然后单击 自定义快速访问工具栏
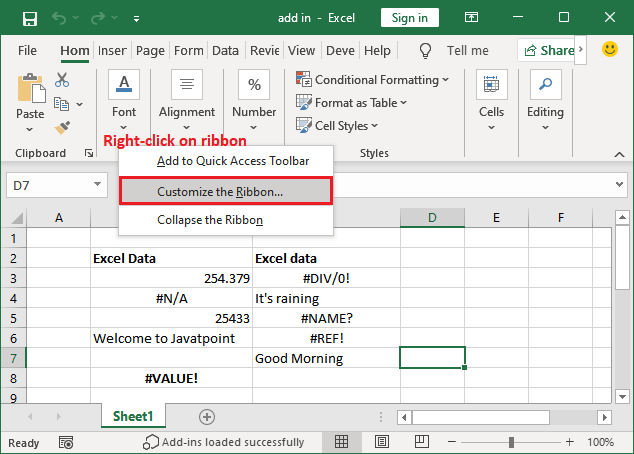
-
在这里,从下拉列表中选择 宏 的“选择命令”,然后单击“高亮错误”,再点击 添加
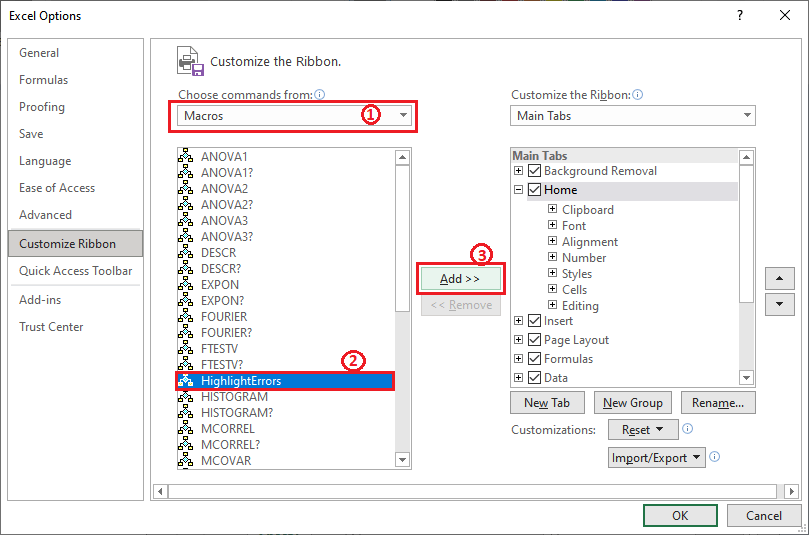
-
您可能会收到一个错误对话框“此命令需要添加自定义组”。因此,您需要创建一个新组来添加这个 HighlightErrors

-
要创建一个群组,选择一个选项卡,比如主页(Home)、插入(Insert),然后点击 新建群组。我们选择了“公式”选项卡。
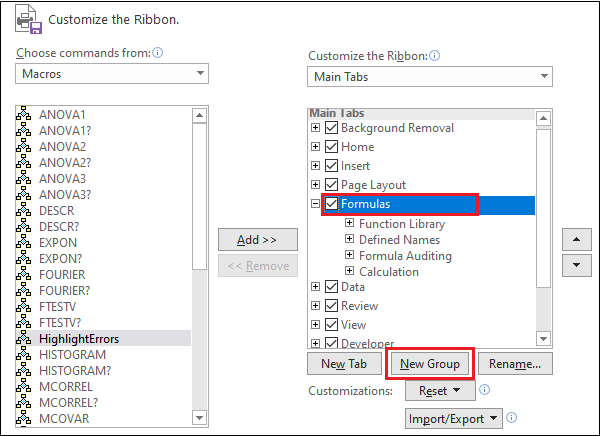
-
看到有一个新的组被添加了。你可以给它重新命名。我们已经将它重新命名为自定义插件。
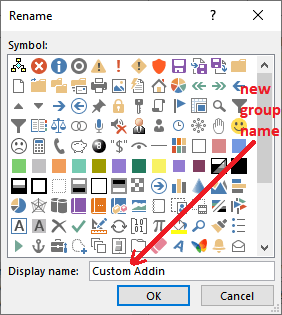
-
现在,再次尝试将HightlightErrors添加到Formula中的Custom Addin组中。您可以在下面的屏幕截图中看到已添加了HighlightErrors。
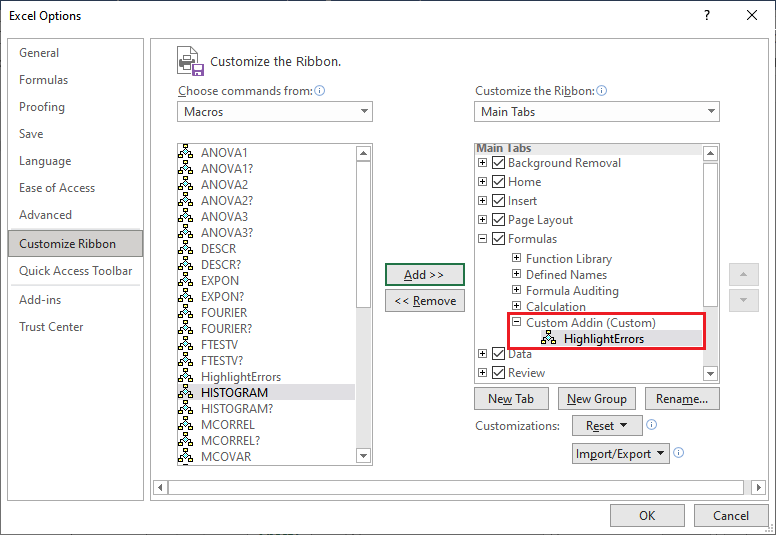
-
前往公式。
- 在新创建的组Custom Addin中添加了一个按钮 HighlightErrors 。
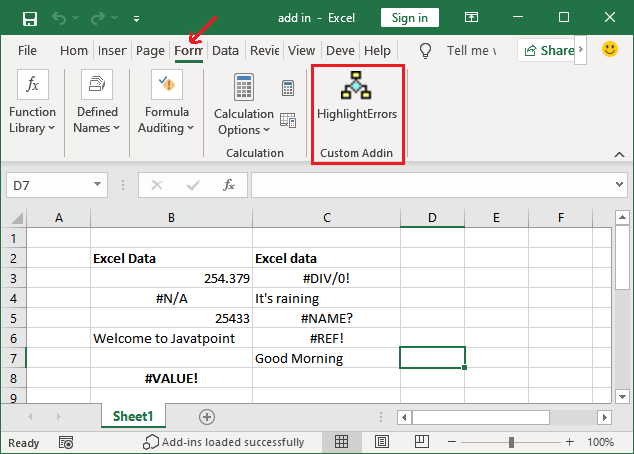
此插件现在可用于您的所有Excel工作簿。使用此自定义插件 “HightlightErrors” 在Excel工作表中检查并用绿色突出显示错误。
 极客笔记
极客笔记