Excel 如何插入图表
MS Excel是Office套件中最强大的电子表格工具之一,图表是Excel的重要演示元素。图表帮助我们以图形方式可视化Excel数据。与单元格中显示的数据相比,图形表示使数据分析或解释更加容易。有时候,Excel中的一个简单图表比一张充满数值或数字的工作表更有意义和帮助。因此,了解如何在Excel中插入图表的过程是非常重要的。
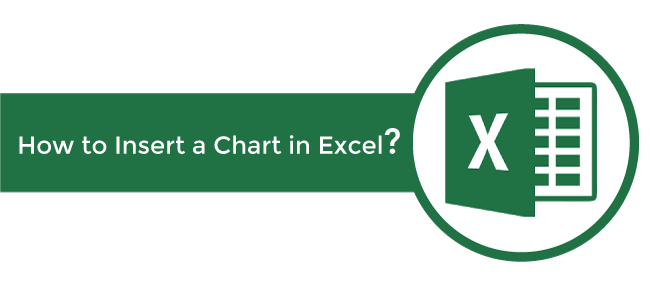
本文章讨论了在Excel工作簿中插入图表的逐步过程。由于Excel有各种各样的图表,本文还介绍了选择最适合Excel数据的不同类型图表的方法。
在Excel中插入图表
在Excel中插入图表是一个简单易用的过程。例如,我们以以下表格为例,为其插入一个图表。
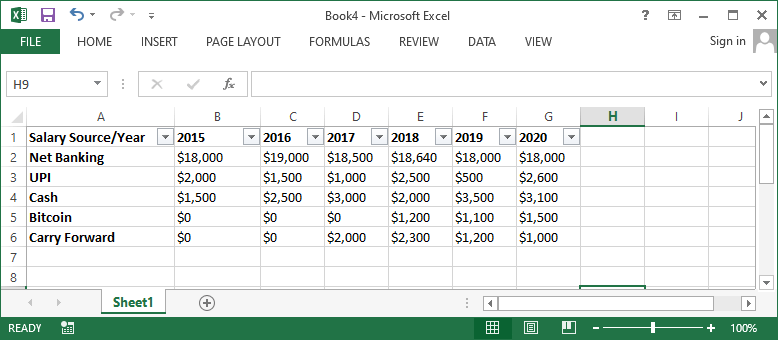
要在Excel中为上述数据创建图表,我们需要按照下面提到的步骤进行操作:
- 首先,我们必须选择我们想要在图表中记录的所有单元格,包括相应的行标签和列标题。所选单元格将用作要创建的图表的源数据。在我们的示例中,我们需要选择从单元格A1到单元格G6的单元格。
- 接下来,我们需要导航到 插入 选项卡,并从 图表 组中选择要插入的所需图表。如果所选图表类型下有更多图表,则Excel会显示所有可用选项。例如,当我们选择插入柱形图或条形图时,会出现以下图表选项:
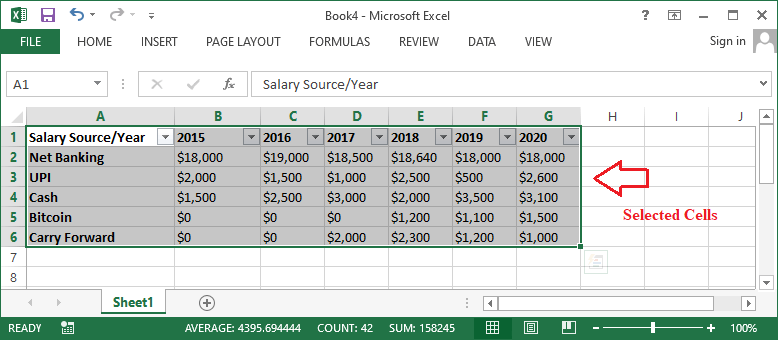
* 在上面的图像中,我们只需单击所需的图表类型。一旦我们单击所需的图表类型,相应的图表就会立即插入到活动数据表中。
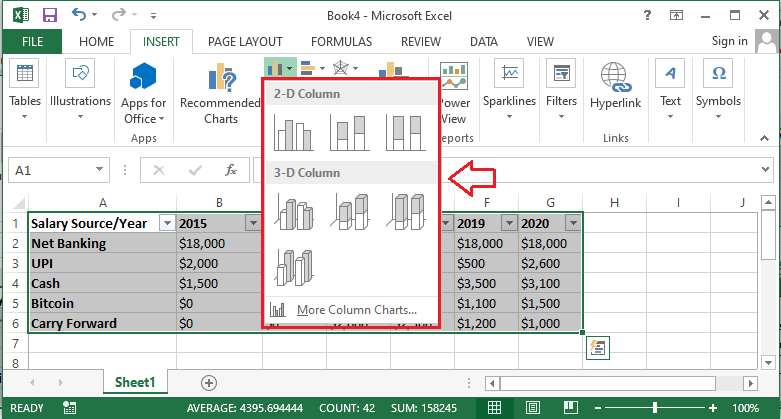
了解图表
Excel支持各种图表,帮助我们选择正确的图表,使数据的图形表示更加有效。以下图表在Excel中经常使用:
- 饼图: 饼图易于比较不同比例。每个值都被绘制为饼图的一部分;因此,它被称为饼图。当我们想要量化值并以百分比显示它们时,主要使用饼图。这些图表使得能够轻松看到特定值,从而构成整个饼图的百分比。
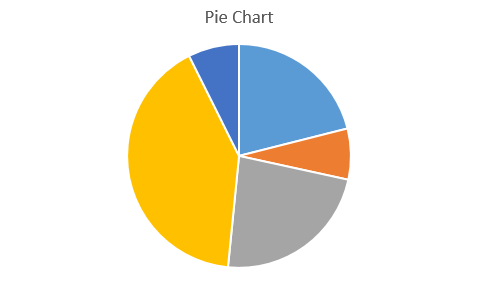
-
柱状图: 柱状图使用垂直柱状图来表示值。这些图表可以轻松处理多种数据类型。然而,它们通常用于比较数据。在垂直表示中,柱状图可用于比较不同类别之间的值。
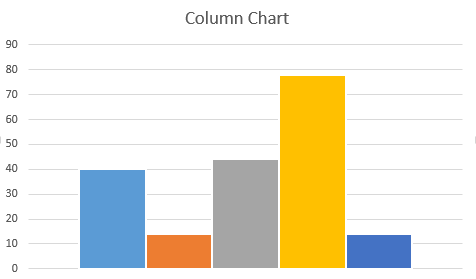
-
条形图: 条形图与柱状图几乎相同。条形图和柱状图的唯一区别在于,条形图使用水平条形而不是柱形图的垂直条形。在水平表示中,条形图主要用于比较某些类别之间的值。
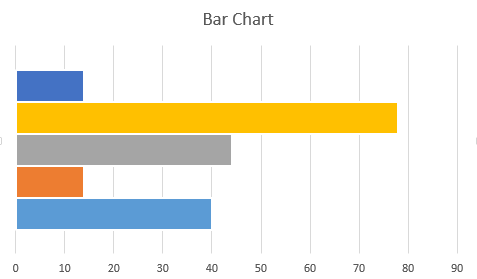
-
折线图: 折线图以其突出趋势而闻名。这些图表在图形界面中使用不同的线相连数据点。折线图帮助我们理解相应值是否随时间增加或减少,例如天数、月份、年份等。
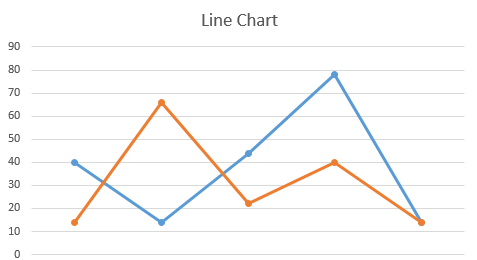
-
面积图: 面积图的工作方式与折线图相同。面积图和折线图的唯一区别在于面积图填充线下的区域,而折线图中则保持空白。
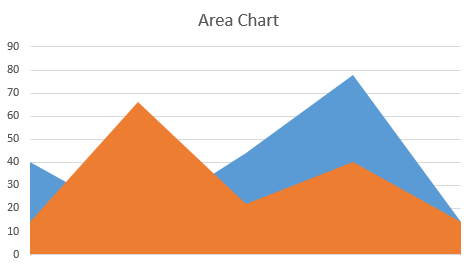
-
曲面图: 曲面图以3D视图表示数据。它们最适合大量数据。曲面图可以帮助我们在3D风景中同时查看各种相关信息。
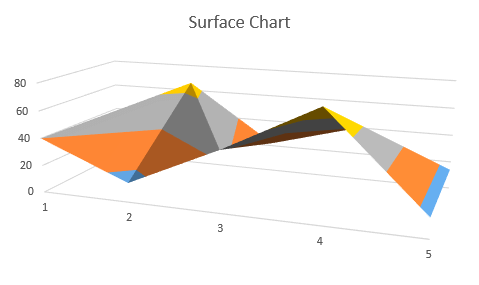
-
组合图表: 组合图表帮助我们选择将不同图表类型聚合在一起的图表。例如,我们可以插入组合图表以获取聚类柱线图、次要轴聚类柱线图、堆叠面积聚类柱等。或者,我们还可以在组合图表下根据自己的样式自定义图表类型。
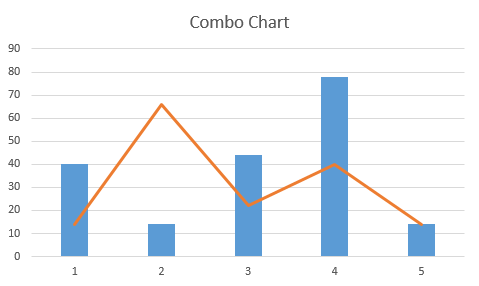
根据我们使用的Excel版本,可以在图表部分找到其他几种图表。每个图表都设计用于特定目的,并具有其自己的优势。如果不确定选择合适的图表类型,可以查看“插入”选项卡下的“推荐图表”部分。这个选项通常基于源数据建议一些具体的图表。
更改图表类型
如果插入了任何图表但出于某种原因不喜欢它,我们始终可以将其更改为另一种图表类型。不需要重复整个过程。我们只需按照以下步骤操作:
- 在上面的示例中,我们已经插入了一个柱状图。现在,我们将用折线图替换我们的柱状图。
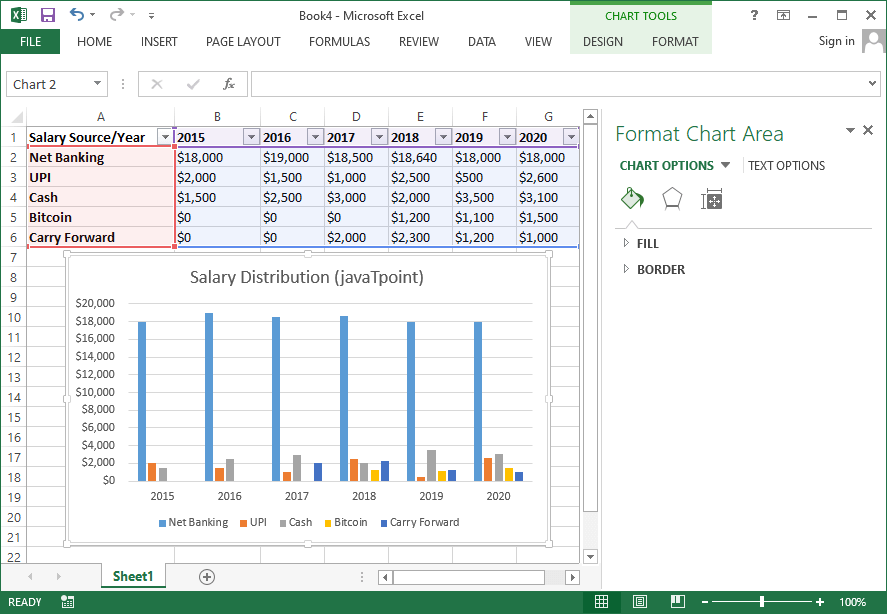
-
首先,我们需要转到”设计”选项卡,然后点击 ‘更改图表类型’ 选项。我们必须确保选择了现有的图表,否则”设计”选项卡将不会显示。
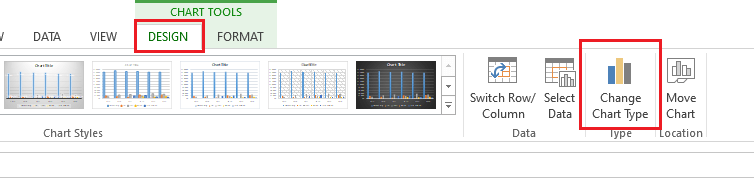
-
完成上一步后,Excel将显示一个”更改图表类型”对话框。我们需要点击 ‘所有图表’ 选项卡,然后选择所需的图表和相应的布局。在我们的例子中,我们点击并选择了折线图。
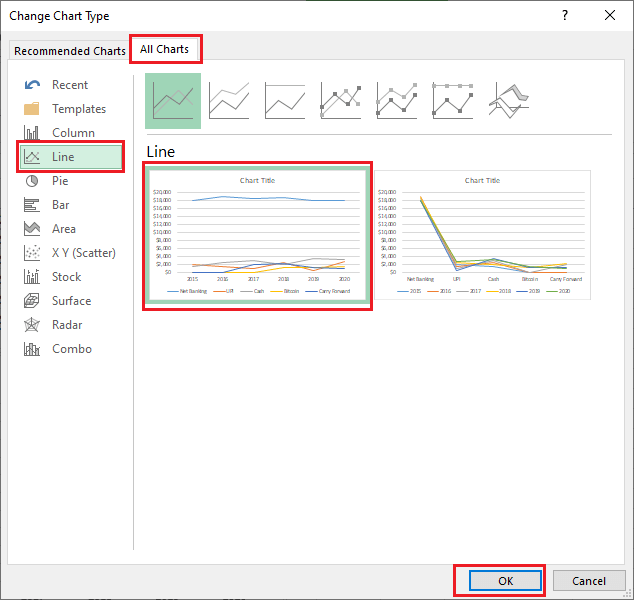
-
一旦选择了所需的图表,我们将看到新图表的预览。最后,我们需要点击 ‘确定’ 按钮,相应的图表将立即插入到我们的Excel表中,并使用相同的数据。在我们的例子中,柱状图已被替换为折线图。
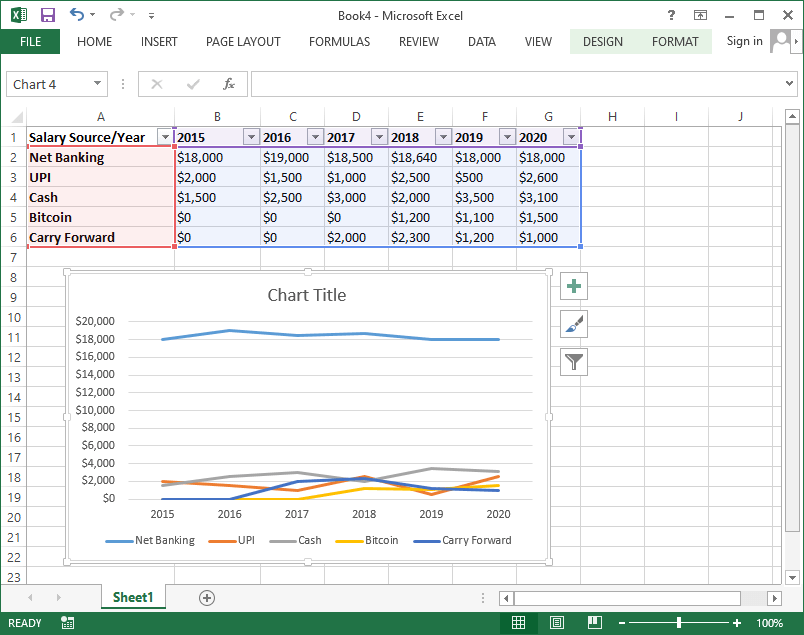
调整图表布局和样式
插入图表后,我们可能希望更改图表的各个元素的参数,以改变数据的显示方式。从”设计”选项卡中很容易编辑图表的布局和样式。下面讨论了图表布局和样式中最常见的一些调整:
自定义图表
Excel允许我们添加或插入所需的图表元素,例如图表标题、图例、数据标签等。图表元素有助于使我们的图表更易读。要插入图表元素,我们需要在”设计”选项卡下点击 ‘添加图表元素’ 选项,然后从下拉菜单中选择所需的元素。
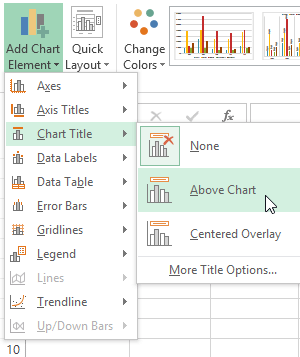
如果我们不想手动插入图表元素,我们可以使用Excel的预定义布局之一。我们需要点击 ‘快速布局’ 选项,然后通过点击下拉菜单图标选择所需的布局。
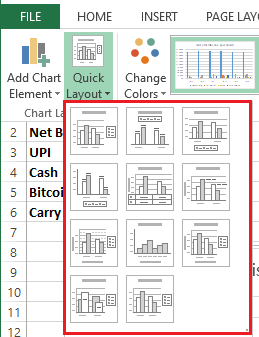
Excel还提供了许多不同的图表样式,因此我们可以轻松更改插入图表的外观和界面。要修改图表样式,我们需要从“图表样式”菜单中选择所需的样式。
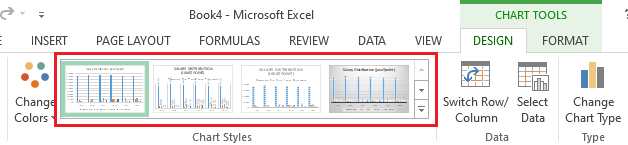
我们还可以使用图表格式快捷按钮来插入所需的图表元素、更改图表样式和快速筛选图表数据。该快捷按钮位于图表的右侧,显示如下图所示:
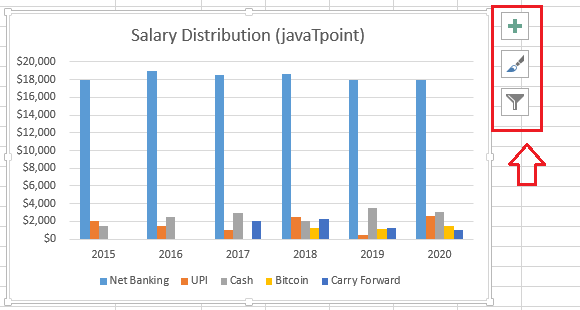
切换行和列数据
有时候我们可能需要改变图表对数据进行分组的方式。例如,下面的图表以年份为组对薪水分布数据进行了分组,每个分布来源类型有一列。
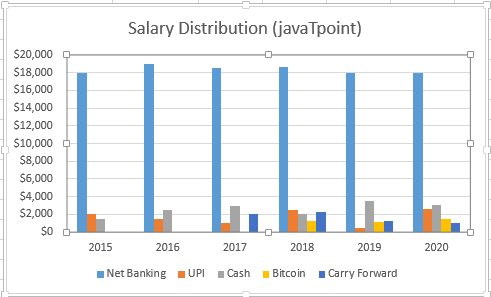
然而,我们可以将行和列进行调整,按照分布源类型分组数据,每年一列。在两种情况下(调整行和列之前和之后),图表包含相同的数据,只是排列方式不同。我们可以按照以下步骤来切换行和列数据:
- 首先,我们需要选择一个要切换行和列数据的图表。
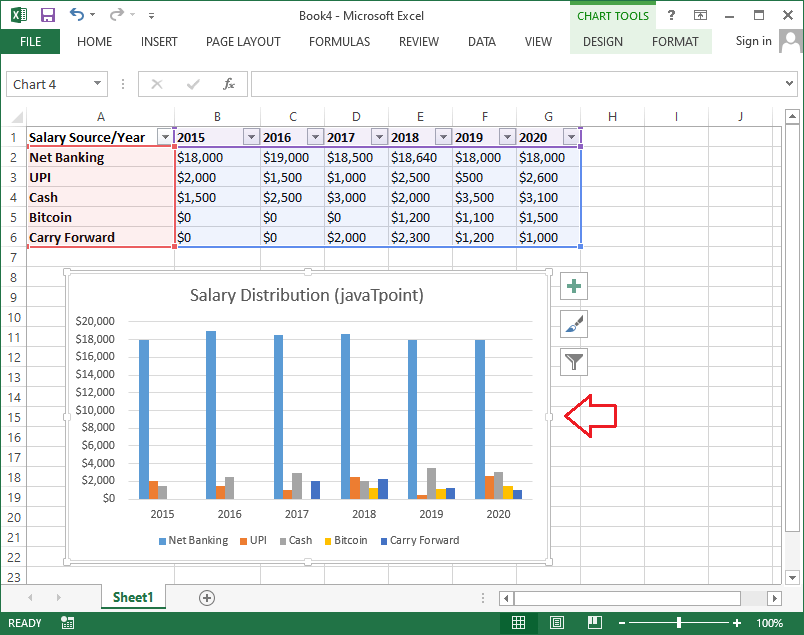
-
接下来,我们需要进入 设计 选项卡,选择 行/列切换 选项。
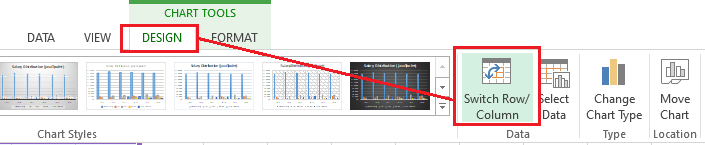
-
一旦点击了行/列切换选项,行和列数据立即切换。在我们的示例数据集中,数据已经切换,现在按照分布源类型可见,每年一列:
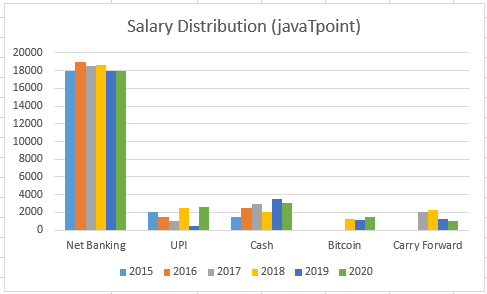
图例位置
Excel还允许我们将图例位置调整到图表的任一侧。例如,我们可以将图例移到左侧、右侧、顶部和底部等位置。
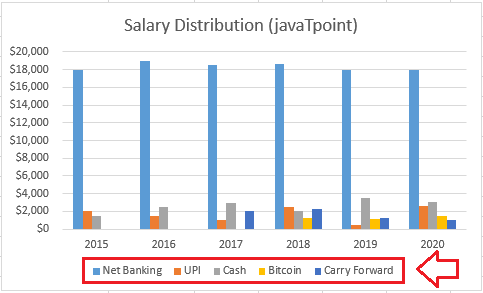
要在我们的图表中更改图例位置,我们需要执行以下步骤:
- 首先,我们需要选择要更改图例位置的图表。
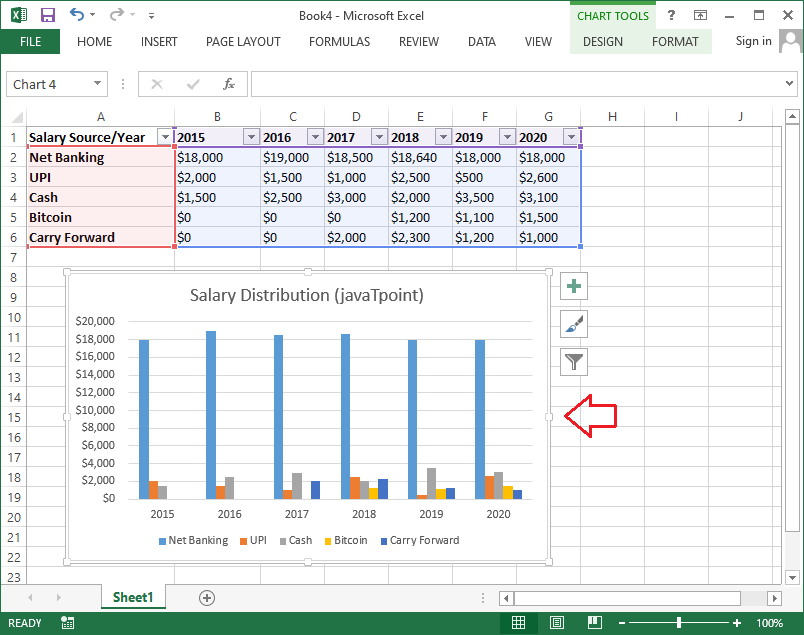
-
接下来,我们需要点击图表右侧的加号(+)按钮。然后,我们将看到一个图表元素列表。我们必须选择选项旁边的箭头 Legend 然后选择相应图表中图例的期望位置。
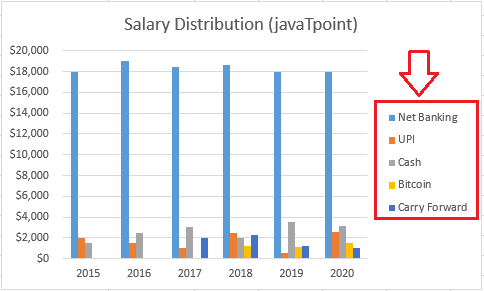
同样地,我们可以移动其他图表元素。尽管如此,我们可以通过选择复选框来启用/禁用图表元素,复选框是通过点击图表右侧的加号(+)图标获得的列表。
移动图表
当我们在Excel工作表中插入一个图表时,它以源数据的形式插入为对象。Excel允许我们将插入的数据移动到另一个工作表。通过这种方式,我们可以将一个现有图表从一个工作表插入到另一个工作表,并保持数据的组织。
我们需要按照以下步骤将图表从一个Excel工作表移动/插入到另一个工作表中:
- 首先,我们需要选择要移动到另一个工作表的特定图表。

-
接下来,我们需要转到 Design 选项卡,选择 ‘Move Chart’。
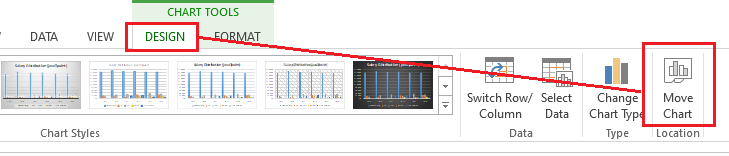
-
选择Move Chart选项后,Excel将显示一个移动图表对话框。
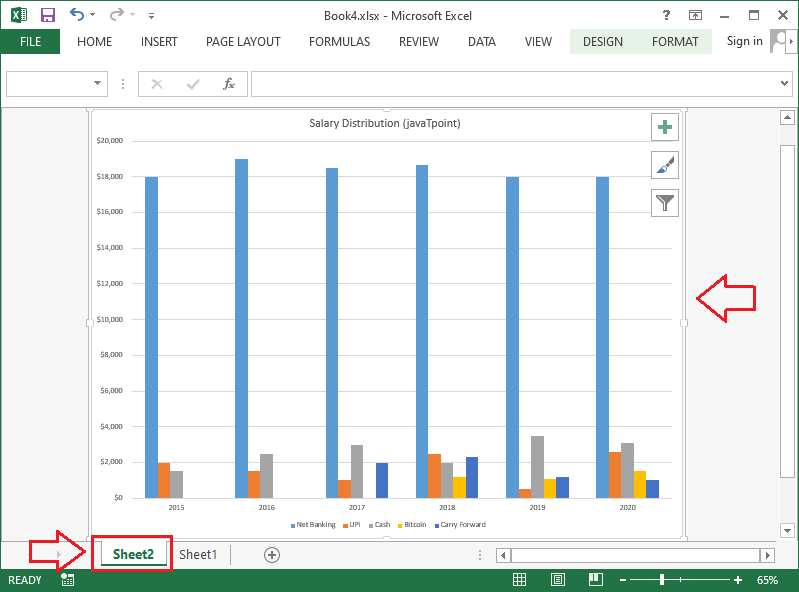
保持图表更新
默认情况下,当我们向电子表格添加更多数据时,新数据可能不会包含在图表中。我们可以通过手动调整特定数据范围来修复这个问题。我们可以点击并选择图表,这将在活动工作表中突出显示数据范围。然后,我们可以点击并拖动右下角的手柄来改变数据范围。
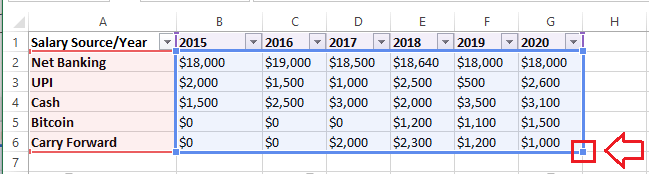
如果我们经常向工作表中添加更多数据,更新数据范围可能会变得困难。然而,有一种更简单的方法。我们应该将源数据格式化为表格,然后基于该表格创建图表。向表格底部添加更多数据将自动连接表格和图表,保持一致和最新。
 极客笔记
极客笔记