Excel 粘贴特殊快捷方式
MS Excel是广泛使用的电子表格程序之一,帮助组织和操作大量的数据。复制和粘贴是在MS Excel中使用最多的任务之一,因为它可以立即使用来自不同工作表或网络的数据。尽管在Excel中复制黏贴很容易,但也有许多附加选项可供选择。它不仅仅局限于使用简单的快捷键Ctrl + C和Ctrl + V进行复制黏贴。
Excel粘贴特殊是Excel中的一个功能,它帮助我们使黏贴操作更有用。它允许我们选择保留哪种格式(源格式还是目标格式),或者我们只需要值或公式而不需要任何格式。粘贴特殊功能通常在Excel中扩展了粘贴任何内容时可执行的操作。
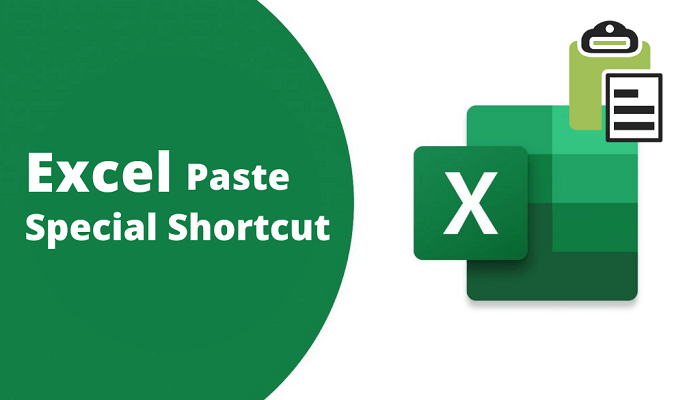
本文讨论Excel的”特殊粘贴”功能以及相关的快捷键,附有例子。
什么是Excel中的特殊粘贴
Excel中的特殊粘贴功能提供了许多选项来帮助用户以不同的方式粘贴数据。我们可以只粘贴所复制内容中所需的元素,或者根据所复制内容执行特定的数学运算。例如,我们可以复制包含公式的内容,只将其值粘贴到任何一个不包含公式的特定单元格中。这只是一个选项。然而,Excel的特殊粘贴功能在粘贴数据时允许我们有更多的选项。
此外,使用特殊粘贴功能的主要优势之一是,如果需要,我们可以在单个工作表或不同的工作表和工作簿中使用所有的特殊粘贴选项。
如何在Excel中使用特殊粘贴
Excel提供了多种访问任何功能的方式,这也适用于Excel的特殊粘贴功能。这意味着我们可以通过使用不同的快捷键来访问Excel的特殊粘贴功能。不过,我们必须先复制一些内容才能粘贴。一旦我们将复制的数据复制到剪贴板中,我们可以使用以下快捷键来使用Excel的特殊粘贴功能:
通过使用键盘快捷键
访问特殊粘贴功能并从剪贴板中粘贴特定内容的最佳并最快捷的方法是使用键盘快捷键。Excel拥有多种键盘快捷键。我们可以使用以下两个快捷键之一来访问特殊粘贴功能并粘贴剪贴板中的特定内容:
- Ctrl + Alt + V (适用于Excel 2007及更高版本)
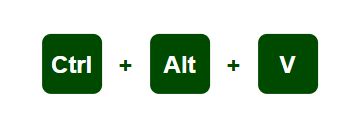
-
Alt + E,然后 S (适用于所有Excel版本)
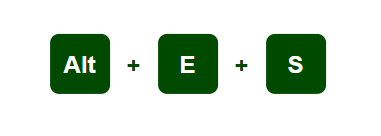
通过使用功能区快捷键
使用特殊粘贴功能的另一种简单方法是使用功能区上的快捷方式。具体而言,我们需要导航到 主页 选项卡,在 粘贴 工具下的下拉图标上单击,然后从列表中选择 特殊粘贴 选项。
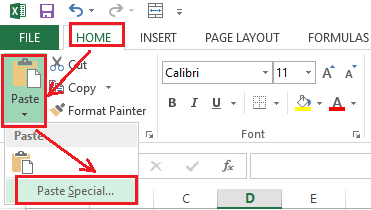
使用右键菜单快捷方式
另外,我们可以直接从右键菜单列表中使用“粘贴特殊”快捷方式。首先,我们需要选择一个特定的单元格,确定我们要将内容粘贴到该单元格中,然后右键单击它。接下来,我们必须从列表中选择“粘贴特殊”以访问所有相关的粘贴选项。
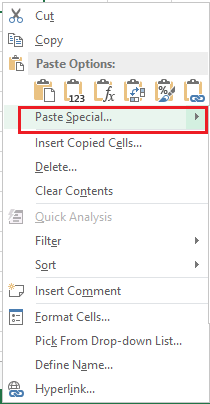
在上图中,我们可以看到一些常用选项(例如全部粘贴、粘贴值、粘贴公式、转置、粘贴格式和粘贴链接)直接出现在右键菜单中的“专用粘贴”选项上方。
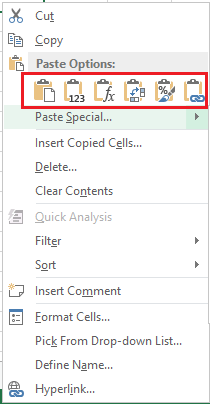
要访问更多内容,我们需要将鼠标悬停在选项列表上的“特殊粘贴”选项上。这将立即打开一个小的弹出窗口,其中包含近14个特殊粘贴选项。最好的部分是,我们可以将鼠标悬停在弹出窗口上的任何选项上,查看内容的实时预览,就像它们将如何与相应选项一起粘贴到所选单元格上一样。
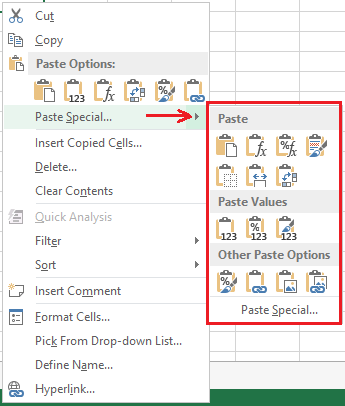
所有三个快捷键通常都会启动一个 Paste Special对话框 。Paste Special对话框中包含许多选项,我们可以通过鼠标按钮或相关的键盘快捷键来选择这些选项。以下是Paste Special对话框的图像:
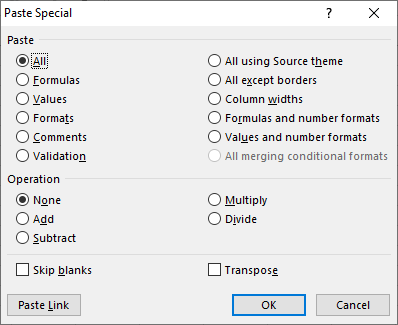
注意:我们也可以使用键盘快捷键Shift + F10来访问右键菜单选项。
了解Excel的粘贴特殊选项和快捷键
正如我们上面讨论的,我们可以通过键盘快捷键 Ctrl + Alt + V 直接从粘贴特殊对话框中访问所有的粘贴特殊选项。 对话框显示后,我们可以通过特定的键盘按钮选择所需的选项,而不是使用鼠标。
下表显示了从粘贴特殊对话框中选择所需选项的快捷键:
| 使用源主题全部粘贴 | 将所有内容粘贴为与源单元格相同的主题格式。 |
|---|---|
| X | 除边框外的所有内容 | 将所有单元格内容粘贴到目标单元格中,但不包括边框。 |
| W | 列宽 | 仅粘贴所复制内容的列宽。 |
| R | 公式和数字格式 | 粘贴公式和数字格式,如货币、日期格式、符号等。 |
| U | 值和数字格式 | 粘贴值,但不包括公式和数字格式。 |
| D | 添加 | 将复制的内容添加到目标单元格中的数据。 | S | 减去 | 从目标单元格中的数据中减去复制的内容。 |
| M | 乘以 | 将复制的内容与目标单元格中的数据相乘。 |
| I | 除以 | 将复制的内容除以目标单元格中的数据。 |
| B | 跳过空白 | 防止复制范围中的空白单元格复制到目标范围中的值。 |
| E | 转置 | 将复制的内容的列转换为行,行转换为列。 |
| L | 链接 | 将粘贴的内容与复制的内容使用公式链接起来。 |
在使用表格中的任何快捷键之前,需要注意我们必须先复制数据,并且”粘贴特殊”对话框已经打开。
在Excel中使用“粘贴特殊”的示例
我们使用相关示例介绍一些最常用的”粘贴特殊”功能。在这些示例中,我们使用Excel的”粘贴特殊”快捷键:
使用”粘贴特殊”快捷键复制批注
假设我们想要将批注从一个单元格复制到另一个单元格,而不复制单元格的值和格式。我们需要按照以下步骤进行:
- 首先,我们需要选择要复制批注的单元格,然后按下快捷键Ctrl + C将其内容复制到剪贴板中。
-
接下来,我们需要选择目标单元格或特定范围的左上角单元格以粘贴批注。一旦选择了所需的单元格,我们必须使用快捷键 Ctrl + Alt + V 来打开”粘贴特殊”对话框。
-
一旦对话框显示出来,我们需要按下键盘上的 ‘C’ 按钮,从”粘贴特殊”对话框中选择 ‘Comments’ 选项。最后,我们必须按下 Enter 键。
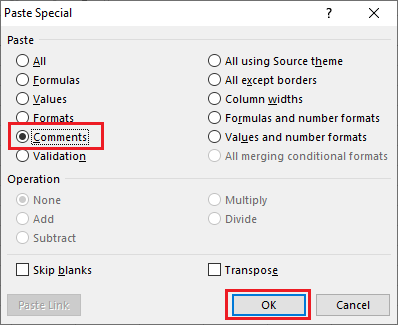
通过使用这些步骤,我们可以将批注复制到所需的单元格中,而不复制值或格式。在下面的图片中,批注从单元格A2复制到C2,同时保留了目标单元格(C2)中的现有值。
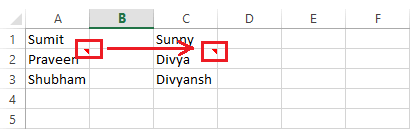
使用快捷方式进行Paste Special进行复制值
假设我们想要将一个单元格的值复制到另一个单元格,忽略其他复制的内容,比如公式和格式。我们需要按照以下步骤进行:
- 首先,我们需要选择包含公式的单元格或多个单元格,然后按下快捷键Ctrl + C将单元格内容复制到剪贴板中。
- 接下来,我们需要选择目标单元格或指定的范围来粘贴值。值得注意的是,我们还可以选择与我们复制的相同的单元格,以删除公式并只保留结果值。一旦选择了所需的单元格,我们必须使用快捷键 Ctrl + Alt + V 来启动Paste Special对话框。
- 一旦显示了Paste Special对话框,我们需要按下键盘上的 ‘V’ 按钮,以从Paste Special对话框中选择 ‘Values’ 选项。如果我们想要保留值和原始的数字格式,我们可以按下’U’键,而不是’V’键。最后,我们必须按下 Enter 键或点击OK按钮。
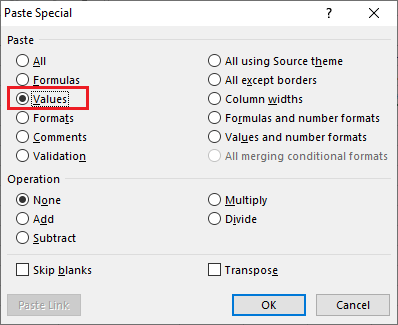
通过使用这些步骤,我们可以将值复制到所需的单元格,而不包含公式或格式。在下面的图像中,将值从单元格A3复制到C3,而不包含A3单元格中的公式。
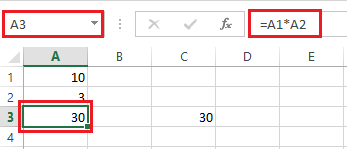
当我们选择C3单元格时,我们在公式栏中看到的是值,因为公式没有被复制。
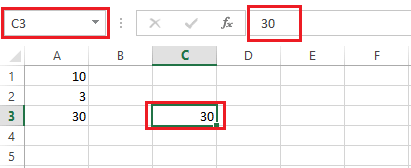
使用“粘贴特殊”快捷键进行转置内容
转置功能可以帮助我们将列变成行,或将行变成列。为此,我们需要按照以下步骤操作:
- 首先,我们需要选择要转置的表格,并按下快捷键Ctrl + C将其内容复制。
-
接下来,我们需要选择要粘贴转置内容的特定范围的左上角单元格。一旦选择了所需的单元格,我们必须使用快捷键Ctrl + Alt + V启动“粘贴特殊”对话框。
-
在显示“粘贴特殊”对话框后,我们需要按下键盘上的’E’按钮,以从“粘贴特殊”对话框中选择“转置”选项。最后,我们必须按下Enter键或点击OK按钮。
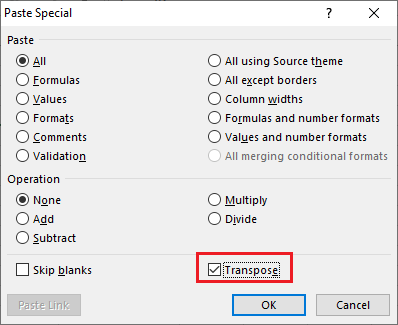
通过使用这些步骤,我们可以按转置的方式将内容复制到所需的单元格中。在下面的图片中,内容从列转置为行:
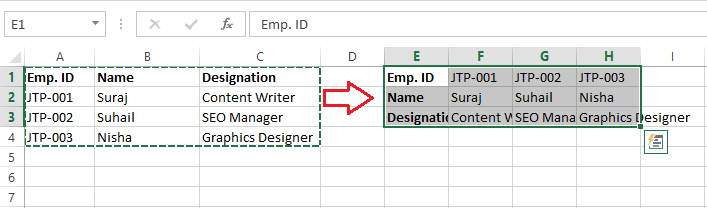
使用粘贴特殊快捷方式复制列宽
我们可以使用这种方法快速将所需的宽度设置给Excel中的所有列。我们需要按照以下步骤使用粘贴特殊快捷方式配置宽度:
- 首先,我们需要根据需要调整任何单个列的宽度。在配置好列宽度后,我们需要使用快捷键Ctrl + C来复制列。
- 接下来,我们需要选择要根据期望宽度调整的一系列列。选择列时,我们可以使用Ctrl或Shift键,根据是否相邻或非相邻列。
- 选择范围后,我们需要使用快捷键 Ctrl + Alt + V 来打开“粘贴特殊”对话框。然后,我们需要按下键盘上的 ‘W’ 键来选择 ‘列宽度’ 选项。
- 最后,我们需要按下 Enter 键或在对话框中点击确定按钮。
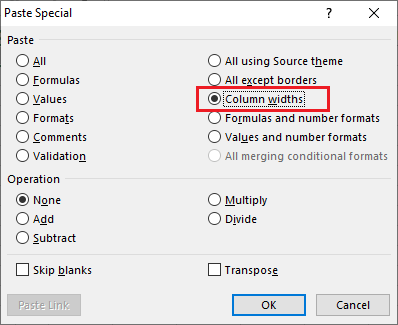
通过使用这些步骤,我们可以将宽度均匀地设置给期望的列。在下面的图像中,使用粘贴特殊快捷方式调整了列宽度:
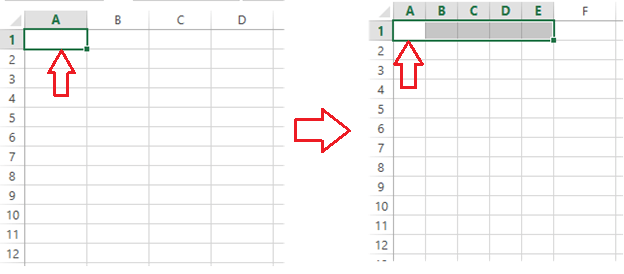
使用 Paste Special 快捷键复制列的宽度和内容
与上述方法不同,我们还可以将复制的内容与源位置调整后的宽度一起粘贴。我们不需要手动调整宽度以适应新值。为此,我们需要按照以下步骤进行操作:
- 首先,我们需要选择要复制到其他单元格的数据,并按下快捷键 Ctrl + C。
-
接下来,我们需要选择目标范围,并 右键单击 它。
-
我们必须从列表中选择 ‘Paste Special’ 选项,然后点击 ‘Keep Source Column Width’ 选项。或者,我们可以在选择 Paste Special 选项后按下 ‘W’ 键,它将直接选择所需选项。效果如下图所示:
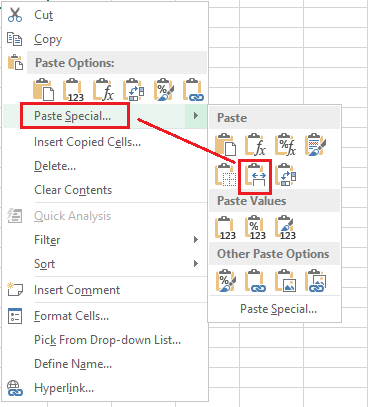
通过使用这些步骤,我们可以将单元格或多个单元格的内容与源宽度一起复制到工作表中的其他单元格中。完成这些步骤后,我们的复制数据将粘贴如下图所示:
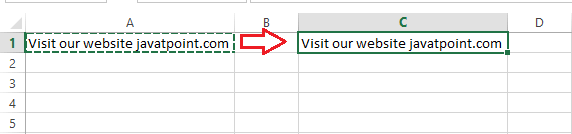
在上图中,我们可以看到在源格式化的情况下,单元格宽度会自动调整。
这就是我们如何在Excel中使用“特殊粘贴”快捷方式。
 极客笔记
极客笔记