Excel 文本函数
尽管Excel主要用于处理数字数据,但它也包含文本和字符串数据。为了处理和操作文本数据,我们需要使用文本函数来简化操作。
Excel提供了各种文本函数,如Len(),Replace(),left(),right(),concatenate(),text(),trim()等等。这些函数在 Formula选项卡 内以 Text下拉列表 的形式提供。它们帮助我们在Excel中操作文本数据。
除了这些文本函数,Excel还提供了一个名为TEXT()的函数,用于将数字转换为文本。在本章中,我们只讨论Excel的TEXT()函数,而不是所有的文本函数。
TEXT()函数
Excel的TEXT()函数是一种允许用户在Excel电子表格中将数字转换为文本的函数。它是Excel内置函数。您可以在Excel电子表格中使用此函数进行数字到文本的转换。
“使用TEXT()函数转换的数据无法用于计算,因为它们变成了文本格式。因此,如果您想在计算中使用它们,请将原始数据保留在另一个单元格中。”
这个函数属于文本/字符串函数的类别。借助于这个函数,可以将数值转换为文本字符串。
语法
TEXT()函数接受两个参数:值和格式文本。以下是TEXT()函数的公式-
=TEXT(value, formating_text)
参数
Value – 它是您希望进行格式化的值。
Formating_text – 它是您希望以何种方式格式化值的格式。或者可以理解为 – 它包含您想在值上应用的格式化代码。
返回值
TEXT()函数将值转换为特定的文本格式后返回。
为什么需要这个函数
TEXT()函数在以下情况下使用:
- 当您希望以特定格式(例如DD/MM/YYYY、MM/DD/YYYY或d mmmm, yyyy格式)显示日期时。
- 当您希望以不同方式显示数字值时。例如,将10000显示为10,000或转换为百分比。
- 当您希望显示数字和字符的组合,即字母数字字符串。例如,将文本字符串与数字组合成句子。
基本示例:格式化数字
我们采用一个简单的示例来使用TEXT()函数格式化数字。
- 在单元格A2中存储了一个浮点数。写入以下TEXT()公式将其转换为百分比。=TEXT(A2, “0.0%”)
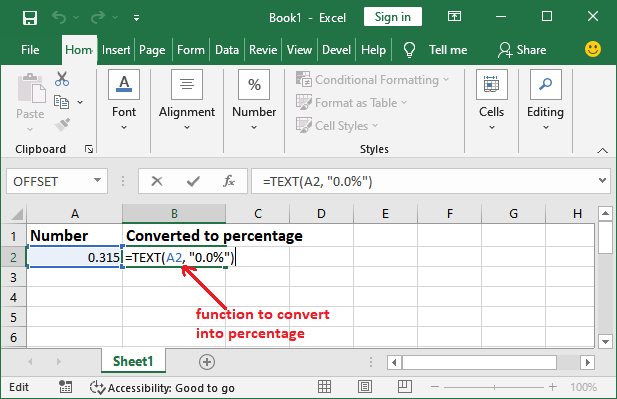
-
它将把数字值转换为百分比。在这里查看结果。
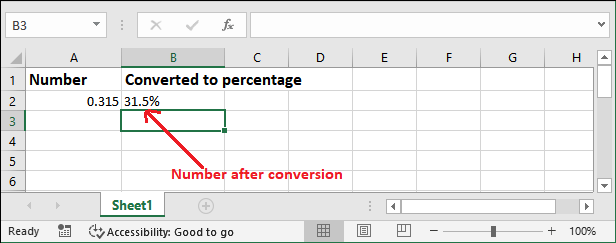
-
使用以下TEXT公式再进行一个数值转换-=TEXT(A5, “$#,##0.00”)
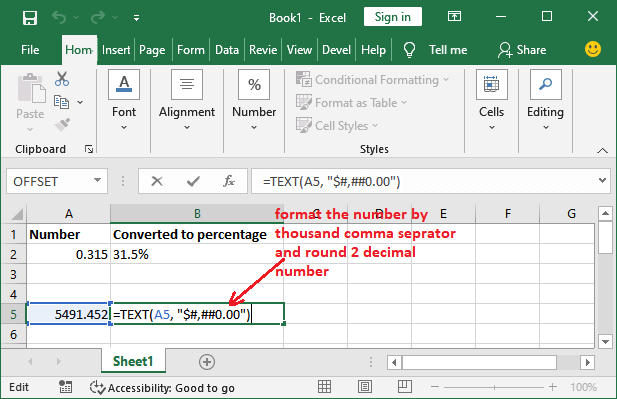
-
它将使用千分位逗号分隔数字,并从右边四舍五入到两位小数。
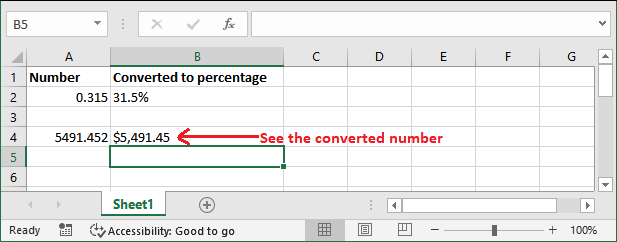
注意:当TEXT()函数应用于任何类型的值时,它会将其转换为文本格式。因此,您无法将这些值用于数值计算。
同样,您可以使用此函数进行更多数字格式化。
格式化代码
Excel提供了一些格式化代码,用于与TEXT()函数一起使用。这些代码用于将数字格式化为文本。
| 代码 | 描述 | 示例 |
|---|---|---|
| #(井号) | 它隐藏了数字值中多余的零/数字。 | 它有助于显示类似#.# 的数字,以显示一个小数点。 例如, 5.374 显示为 5.3 |
| 0(零) | 如果加起来,它会显示数字中不相关的零。 | #.00 – 它会在数字值的小数点后显示两个零。 例如, 数字 2.4 会显示为 2.40 |
| ,(逗号) | 它作为数字中的千位分隔符使用。 | 例如,##,### 它会放置一个千位分隔符。数字 23548 将显示为 23,548。 |
您可以在TEXT()函数中使用它们来按照您想要的方式格式化Excel工作表数据。
基本示例:格式化日期
这是一个简单的示例,使用TEXT()函数按特定格式格式化日期。在本例中,我们将展示如何将日期格式化为YYYY/MM/DD文本格式。我们有一个存储在A2单元格中的日期。
- 在相邻单元格中输入以下TEXT公式。=TEXT(A2, “YYYY/MM/DD”)
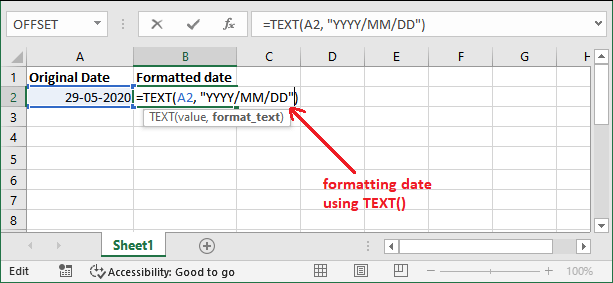
-
按下 Enter 键,查看格式化后的日期结果。
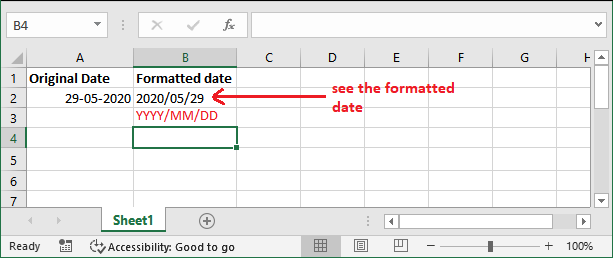
示例:以日期、月份名称、年份格式显示日期
在本示例中,我们将以日期、月份和年份的格式显示日期。但月份将以月份名称而不是月份号码显示。这是一种特殊的日期格式。我们必须提供 formatting_text 值 d mmmm, yyyy。
- 我们有一个存储在A2单元格中的日期。在一个单元格中编写以下TEXT()公式,并提供参数值。=TEXT(A2, “d mmmm, yyyy”)
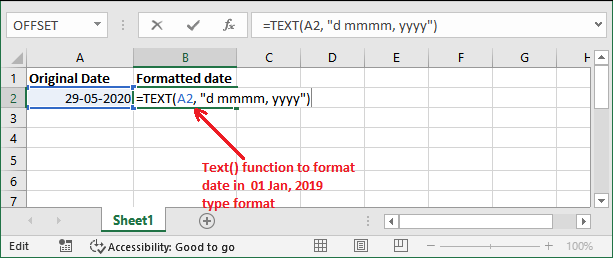
-
按下 Enter 键,获取格式化后的日期结果。
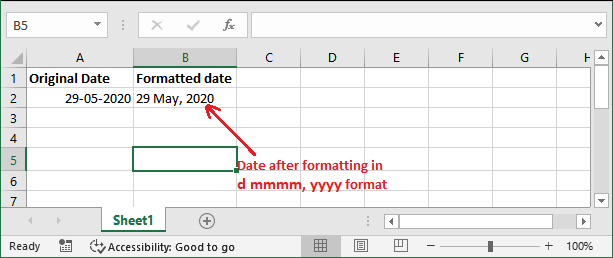
示例:将文本与日期组合
正如我们告诉您的那样,TEXT()函数允许将数字与文本/字符串结合。同样,我们也可以将文本/字符串与日期结合。在本示例中,我们将使用TEXT()函数将文本字符串与日期结合进行格式化。我们将使用今天的日期。
如果您尝试使用以下公式将字符串简单组合起来,
="今天的日期是:" & TODAY()
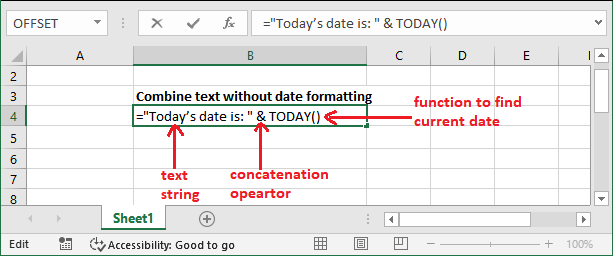
结果将类似于没有日期格式的样子:
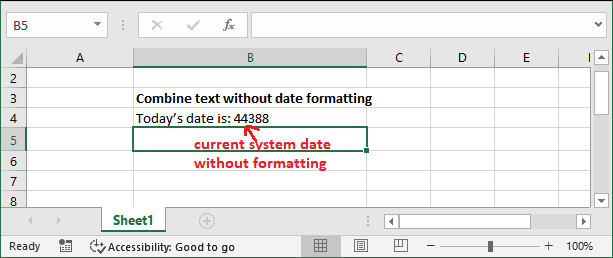
在不应用任何格式化日期的情况下,返回的结果日期是无法读取的。尽管它已经与文本字符串合并在一起。因此,使用TEXT()函数为日期添加格式。
为日期添加格式
首先,我们将使用TODAY()函数获取今天的日期,然后将其嵌套在TEXT()函数中,并使用日期格式进行连接。然后,通过使用&运算符将该日期与文本字符串连接起来。现在,看看如何获得带有文本数据的今天格式化的日期。
- 在单元格中使用以下TEXT()公式来提供参数:
= "今天的日期是:" & TEXT(TODAY(), "DD/MM/YYYY")
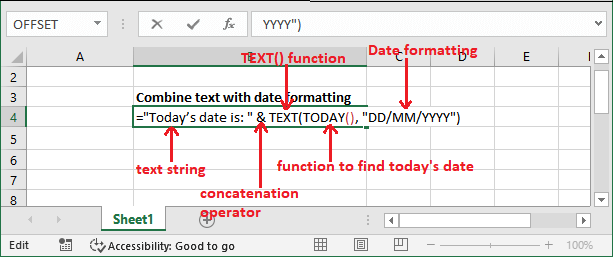
- 按下 Enter 键,查看文本和日期的组合以及格式化的结果。
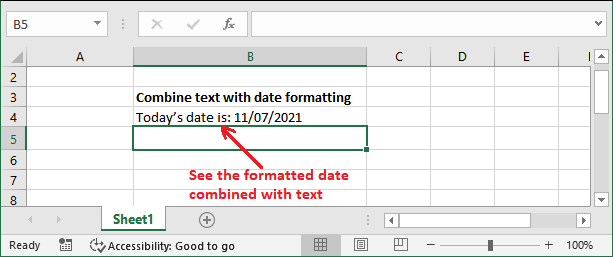
通过这种方式,您可以将文本与格式化的日期组合使用。
常见示例
TEXT()函数可以单独使用,也可以与其他函数一起使用。这意味着它可以通过将其他函数嵌套在其中而与其他函数一起使用。
在这里,我们有一些常见示例及其说明,以了解TEXT()函数如何与不同的数据一起使用。
| 功能 | 描述 |
|---|---|
=TEXT(1394.567,"$#,#.00") |
货币,带千位分隔符和两位小数。 |
=TEXT(TODAY(),"MM/DD/YYYY") |
以月、日和年的格式显示今天的日期。例如,07/26/2021 |
=TEXT(TODAY(),"DDDD") |
今天的日期是星期几。例如,星期一 |
=TEXT("12/05/2019", "d mmmm, yyyy") |
返回具有月份名称的日期。例如,12 May, 2019 |
=TEXT(NOW(),"H:MM AM/PM") |
返回您计算机系统的当前时间。例如,下午2:49 |
以同样的方式,TEXT()函数可以帮助实现不同的结果。您可以在需要的任何地方使用它,并按照您的意愿执行更多任务。
#NAME? 错误
在使用TEXT()函数时,您可能会遇到此错误 #NAME? 。此错误通常发生在第二个参数值的格式代码周围缺少引号(" ")的情况下。
例如,
您提供了一个没有引号的日期格式,例如dd-mm-yyyy。这是不正确的,因此TEXT()函数会返回#NAME?错误。
让我们以一个完整的例子来理解 –
如果您编写TEXT()公式 =TEXT(A2, dd-mm-yyyy) 来格式化日期,它会导致 #NAME? 错误,因为公式是不正确的。您需要这样编写公式: =TEXT(A2, “dd-mm-yyyy”)
请记住,格式化文本始终需要放在双引号内。
 极客笔记
极客笔记