Excel 图表
在Excel中,图表是一种用于以可视化方式传达数据的工具。图表通常用于分析数据集中的趋势和模式。Excel提供了12种类型的图表,每种图表都具有不同的功能,使它们更适合特定的任务。将图表与正确的数据样式配对,将使信息更易于理解,增强您小企业内部的沟通。
例如,如果您过去几年一直在Excel中记录销售数据,那么使用图表,您可以轻松了解哪一年的销售额最高,哪一年的销售额最低。您还可以绘制图表来比较设定的目标与实际成就。
注意:如果您使用的是Excel 2013或更低版本,则某些高级功能可能不可用。
如何在Excel中创建图表
按照以下步骤在Excel中创建图表:
步骤1: 选择要创建图表的数据。
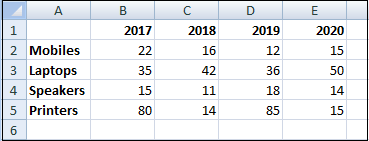
步骤2: 点击 插入 选项卡,选择推荐的 图表 选项。
在推荐的 图表 选项卡中,滚动浏览Excel为您的数据推荐的图表列表。如果您找不到喜欢的图表,请点击 所有图表 以查看所有可用的图表类型。
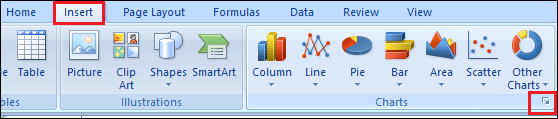
步骤3: 根据您的数据选择图表类型,并点击 确定 按钮。
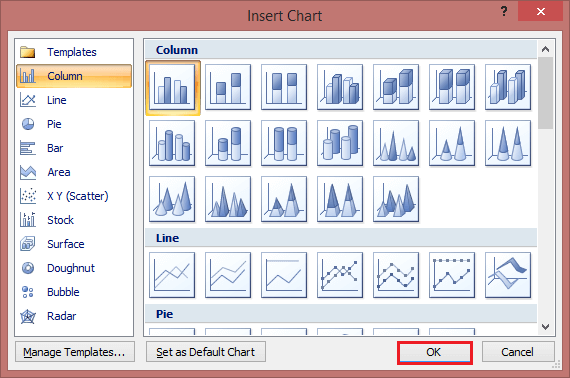
步骤4: 使用位于图表右上角旁边的 图表元素、图表样式 和 图表筛选器 按钮,添加图表元素(如轴标题或数据标签),自定义图表外观或更改图表中显示的数据。

步骤5: 要访问其他设计和格式设置功能,请单击图表中的任意位置,将 “CHART TOOLS” 添加到功能区,并在 “设计” 和 “格式” 选项卡上单击所需选项。
Excel图表的类型
不同的情景需要不同类型的图表。Excel提供了适合您需求的不同类型的图表。您选择的图表类型取决于您想要可视化的数据类型。为了简化用户操作,Excel 2013及更高版本提供了一个选项,可以分析您的数据并推荐适合的图表类型。您还可以随后更改图表类型。
以下是一些最常用的Excel图表及其使用场景。
1. 柱形图
柱形图是最常用的图表类型。它最适合用于比较信息或具有多个类别的单一变量,例如多个产品或流派。柱形图通常将类别显示在水平轴上,将值显示在垂直轴上。要创建柱形图,请在工作表上将数据排列在列或行中。柱形图包括以下子类型:
- 簇状柱形图
- 堆积柱形图
- 百分比堆积柱形图
- 3D簇状柱形图
- 3D堆积柱形图
- 3D百分比堆积柱形图
- 3D柱形图
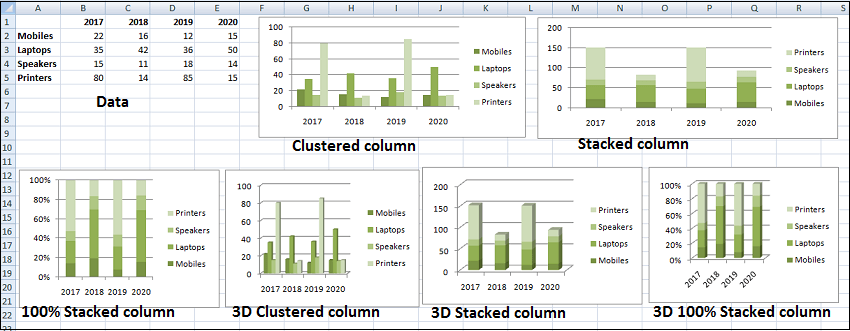
2. 折线图
折线图可以在均匀标度的轴上显示连续的时间数据。因此,它们非常适合以相等的时间间隔(例如月份、季度或年份)显示数据的趋势。折线将每个数据点连接在一起,以便您可以看到值在一段时间内的增加或减少。
- 在折线图中,类别数据均匀分布在水平轴上。
- 值数据均匀分布在垂直轴上。
要创建折线图,请在工作表上将数据排列为列或行。折线图有以下子类型:
- 折线图
- 堆叠折线图
- 100% 堆叠折线图
- 带有标记的折线图
- 带有标记的堆叠折线图
- 带有标记的100%堆叠折线图
- 3D 折线图
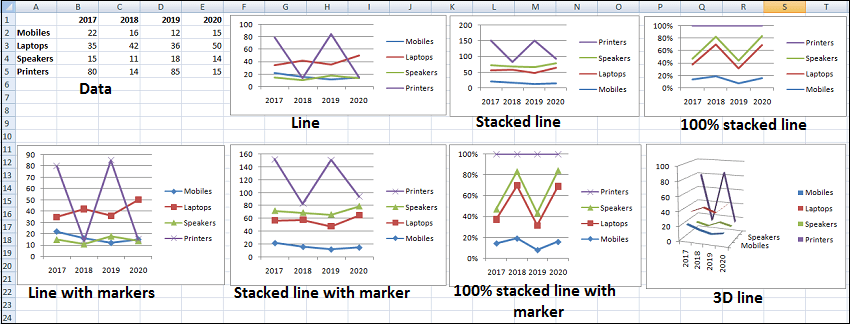
3. 饼图
饼图显示一个数据系列中每个项目的大小,与所有项目的总和成比例。饼图中的数据点以完整饼图的百分比形式显示。每个值都表示为饼图的一部分,以便您可以确定比例。要创建饼图,请在工作表上将数据排列在一列或一行中。饼图有以下子类型:
- 饼图
- 3D饼图
- 饼图中的饼图
- 分段饼图
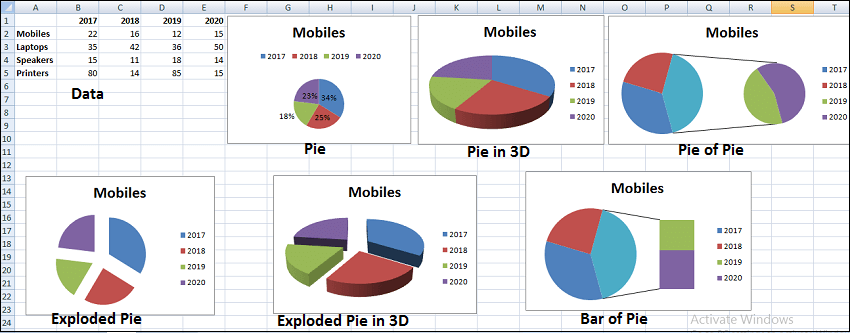
4. 圆环图
一个圆环图展示了部分与整体之间的关系。它类似于饼图,唯一的区别是圆环图可以包含多个数据系列,而饼图只能包含一个数据系列。
圆环图包含多个环,每个环代表一个数据系列。要创建一个圆环图,在工作表上按列或行排列数据。圆环图有以下子类型:
- 圆环
- 爆炸圆环
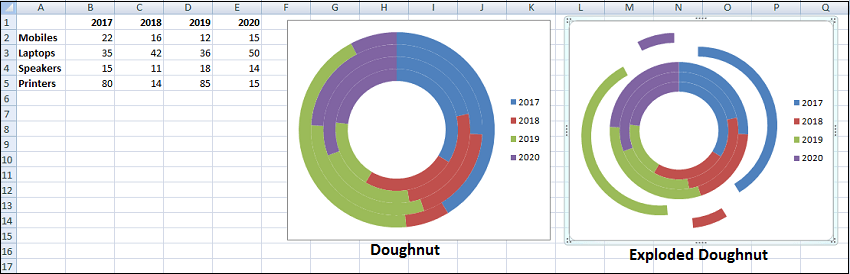
5. 条状图
条状图用于展示个体项目之间的比较。在条状图中,类别沿垂直轴组织,数值沿水平轴组织。
条状图和柱状图的主要区别在于条状图的条是水平的,而不是垂直的。通常情况下,可以将条状图与柱状图互换使用。
然而,由于负数在y轴上垂直方向上更容易可视化,因此在处理负数时,有些人更喜欢使用柱状图。
要创建条状图,将数据按列或行排列在工作表中。条状图有以下子类型:
- 簇状条形图
- 堆积条形图
- 百分比堆积条形图
- 3D 簇状条形图
- 3D 堆积条形图
- 3D 百分比堆积条形图
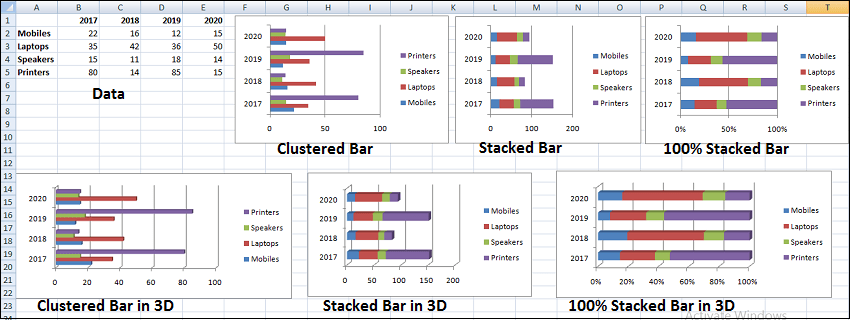
6. 面积图
面积图可用于绘制随时间变化的趋势,并突出显示趋势中的总值。通过显示绘制数值的总和,面积图还显示了部分与整体的关系。要创建一个面积图,请在工作表上按列或行排列数据。面积图具有以下子类型:
- 面积图
- 堆积面积图
- 100% 堆积面积图
- 3D 面积图
- 3D 堆积面积图
- 3D 100% 堆积面积图
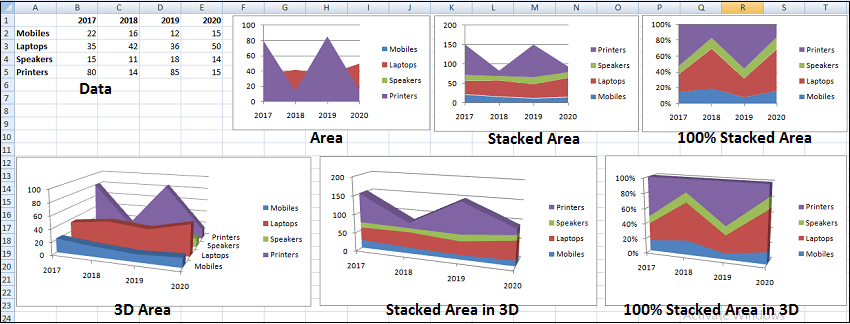
7. XY (散点) 图表
XY (散点) 图表通常用于显示和比较数值,如科学、统计和工程数据。散点图有两个数值轴:
- 水平 (x) 数值轴
- 垂直 (y) 数值轴
它将x和y值组合成单个数据点,并以不规则的间隔或簇显示它们。要创建散点图,在工作表上将数据排列成列和行。
将x值放在一行或一列中,然后在相邻的行或列中输入相应的y值。考虑在以下情况下使用散点图 –
- 您想要更改水平轴的刻度。
- 您想要将该轴设为对数刻度。
- 水平轴的值不均匀分布。
- 在水平轴上有许多数据点。
- 您想要调整散点图的独立轴刻度,以显示包含数值配对或分组集的数据的更多信息。
- 您想要显示大数据集之间的相似性,而不是数据点之间的差异。
- 您想要比较许多数据点,而不考虑时间。
散点图中包含的数据越多,您可以进行的比较就越好。散点图有以下子类型:
- 仅带标记的散点图
- 带平滑线和标记的散点图
- 带平滑线的散点图
- 带直线和标记的散点图
- 带直线的散点图
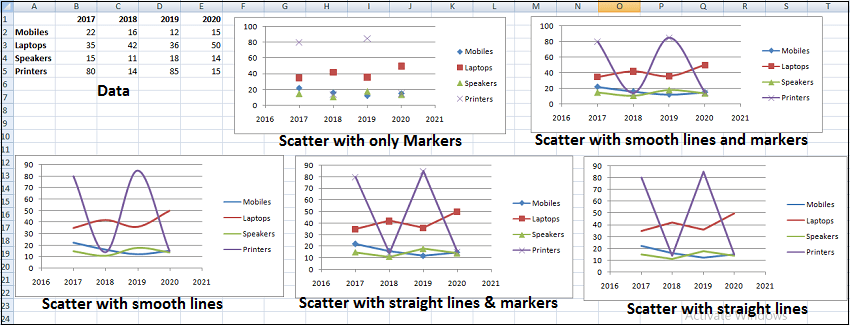
8. 气泡图
气泡图类似于散点图,它还有一个额外的第三列来指定气泡大小,以表示数据系列中的数据点。气泡图有以下子类型:
- 气泡图
- 3D效果的气泡图
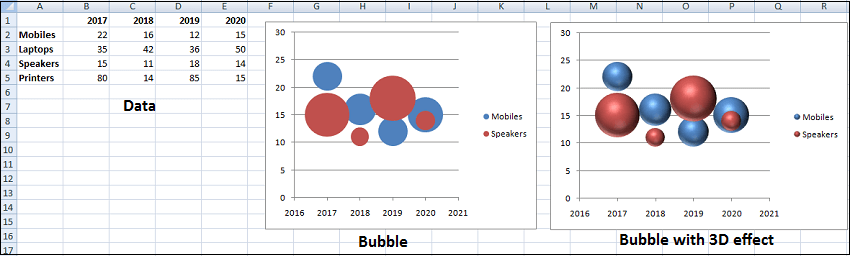
9. 股票图
如其名,股票图可以显示股价波动。然而,股票图也可以显示其他数据的波动,比如每日降雨量或年降温。
要创建一个股票图,需在工作表上按特定顺序将数据排列成列或行。例如,要创建一个简单的高-低-收盘股票图,应按顺序输入“高”、“低”和“收盘”作为列标题。股票图有以下子类型:
- 高-低-收盘
- 开盘-高-低-收盘
- 成交量-高-低-收盘
- 成交量-开盘-高-低-收盘
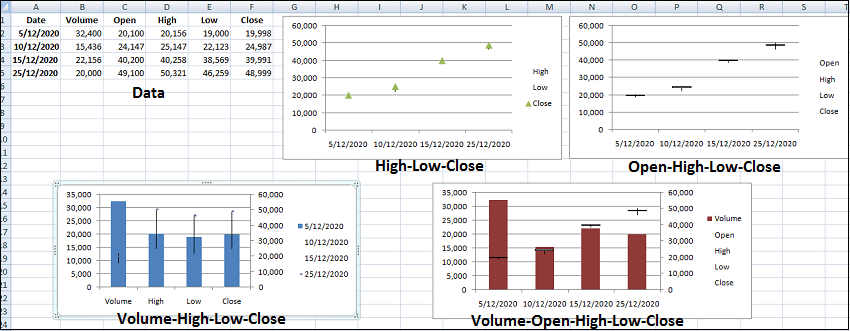
10. 曲面图
曲面图在您想要找到两组数据之间最佳组合时非常有用。就像拓扑地图一样,颜色和图案表示数值范围内的区域。
创建一个曲面图确保分类和数据系列都是数值。在工作表上以列或行的形式排列数据。曲面图有以下子类型:
- 3D曲面
- 网线 3D曲面
- 等高线
- 网线等高线
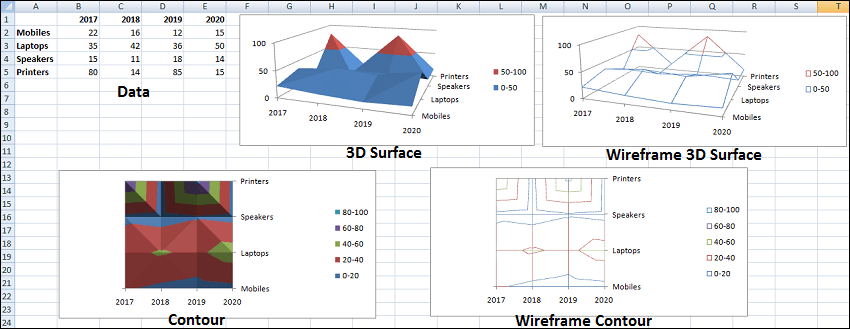
11. 雷达图
雷达图用于比较多个数据系列的总合数值。要创建雷达图,需要在工作表上按列或按行排列数据。雷达图有以下子类型:
- 雷达
- 带标记的雷达
- 填充雷达
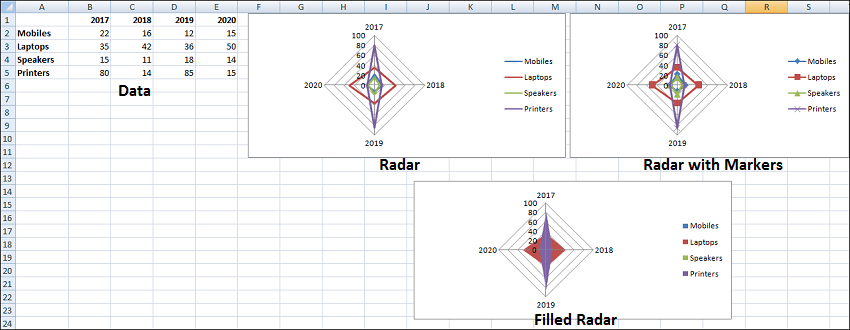
12. 组合图表
组合图表将两种或多种图表类型结合在一起,使数据易于理解。它显示为带有辅助轴的形式,更容易阅读。
- 当您的数据中的数字在数据系列之间差异很大时,可以使用组合图表。
- 或者当您有混合类型的数据,例如价格和数量。
要创建组合图表,请在工作表上的列和行中排列数据。组合图表具有以下子类型:
- 集群柱形图 – 线图
- 集群柱形图 – 辅助轴线图
- 堆叠面积图 – 集群柱形图
- 自定义组合
创建Excel图表的重要要点
Excel提供了多种布局和格式设置预设,以增强图表的外观和可读性。以下是一些重要要点,可使您的图表清晰、有效且易于理解:
- 保持整洁: 一些具有过多颜色或文本的图表可能难以阅读,并且不够吸引人。删除任何不必要的信息,使您的观众可以专注于您试图传达的要点。
- 选择适当的主题: 在选择主题时,请考虑您的观众、主题和图表的主要观点。选择最适合您目的的主题。
- 明智地使用文本: 虽然图表和图形主要是视觉工具,但您可能还会包含一些文本,如标题或坐标轴标签。措辞要简明扼要,但使用描述性语言,并且要谨慎选择文本的方向。
- 智能放置元素: 注意标题、图例、符号和其他图形元素的放置位置。它们应增强您的图表而不是减弱它。
- 在创建图表之前对数据进行排序: 人们常常忘记在创建图表之前对数据进行排序或去除重复项,导致视觉效果不直观,可能会出现错误。
 极客笔记
极客笔记