Excel 如何插入注释
注释通常指的是在程序代码、脚本、简短陈述或观察中使用的文字串,用来让源代码更容易理解。一些特殊的字符(如/*、" "、//、"#",以及<!-- -->)用于在字符串的开始或结束处插入注释。
例如,在HTML中,可以使用下面的语法来编写注释。
注意:注释语句不会被编译器和解释器执行。
注释的类型
有以下两种类型的注释:
1. 单行注释
单行注释允许您一次只在一行中编写注释。
2. 多行注释
多行注释允许您一次对多行编写注释。
插入注释的优势
插入注释的优势如下:
- 注释有助于用户更容易理解代码。
- 它指示了潜在的问题区域以避免出错。
- 注释是用通俗的语言写的,因此比代码更容易阅读。
- 它帮助您将信息集中在一个地方。
- 注释比实际代码更容易表达,也更加精确。
- 一般情况下,注释比代码更短。
插入注释的缺点
- 注释需要更多的空间和内存,因此性能较慢。
- 添加注释需要更多时间。
- 有时,注释会破坏文档。
- 与代码本身相比,注释的可靠性较低。
- 它鼓励写糟糕的代码。
- 添加注释可能存在较高的风险。
在Excel中插入注释的方法
下面是在Excel中插入注释的方法:
在Excel中插入注释
在Excel文档中插入注释是解释公式、单元格和其他重要数据的好方法。Microsoft Excel提供了最简单和最快的方法来在文档中插入注释。
插入注释的步骤
在Excel中插入注释的步骤如下:
注意:使用下面的步骤,您可以在Excel XP/2003、Excel 2007、Excel 2010、Excel 2013、Excel 2016、Excel 2019和Office 365中插入注释。
步骤1: 在底部窗口的 搜索栏 中,输入 Microsoft Excel ,然后按下键盘上的 Enter键 。或者您可以 双击Microsoft Excel图标 来打开Microsoft Excel文档。
步骤2: 点击 文件 选项卡 -> 新建 -> 空白文档 -> 创建,以打开 新的空白文档 。点击 文件 – > 打开 -> 浏览文件位置 -> 打开,以打开 现有的Microsoft Excel文档 。
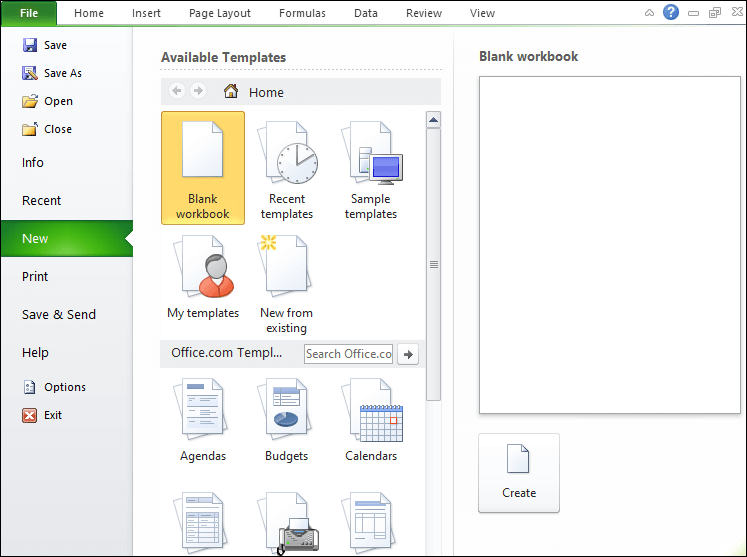
注意:在我们的情况下,我们将打开一个新的 Microsoft Excel 文档。
步骤3: 准备一个要在 Excel 中插入注释的文档列表。
步骤4: 将光标放在您想要在文档中显示注释的单元格上。 (我们使用单元格 C2 来显示注释)
步骤5:右键单击 所选单元格,将弹出一个带有选项列表的小弹出窗口。按照下面的截图所示,单击 插入注释 选项。
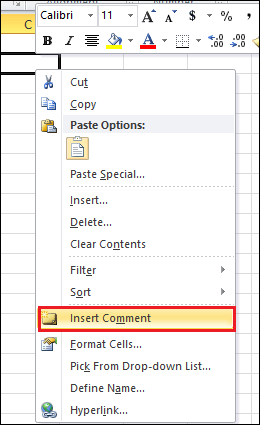
步骤6: 在屏幕上弹出一个小的插入注释窗口。写下你想要添加到文件中的任何评论。
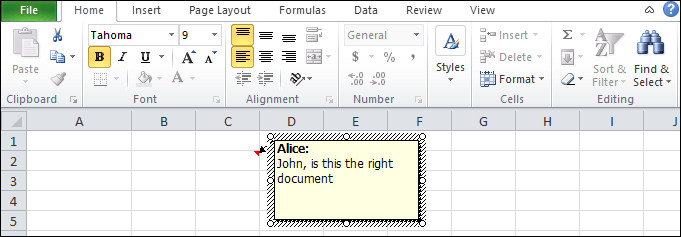
步骤7: 按下键盘上的 Enter键 或在评论框外单击。现在,您可以看到评论已插入到您想要的单元格中。
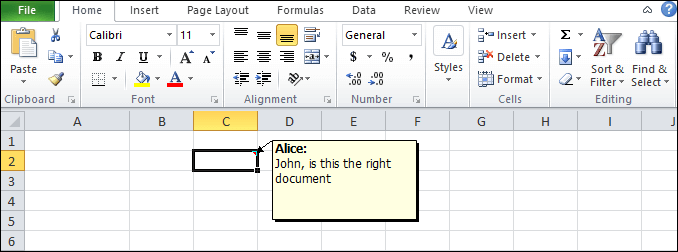
使用“审核”选项卡插入注释
插入注释的步骤
下面讨论在Excel文档中插入注释的步骤:
步骤1: 通过 双击桌面或任务栏上的Microsoft Excel图标 来打开Microsoft Excel文档。
步骤2: 点击 文件 -> 新建 -> 空白文档 -> 创建 来打开一个新的Excel文档。要打开一个现有的文档,请点击 文件 -> 打开 -> 浏览文件位置 -> 打开按钮 。
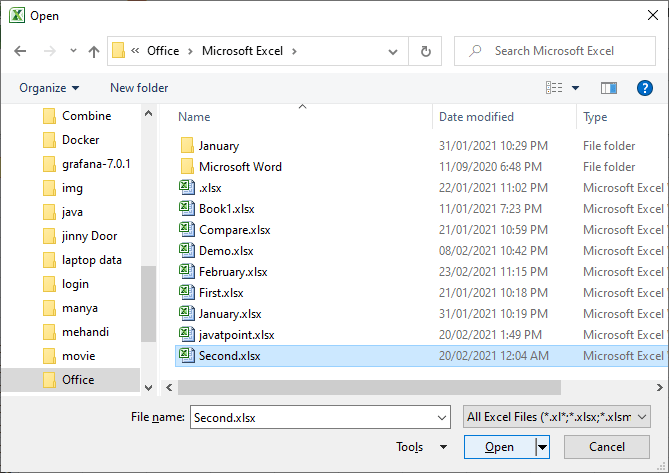
注意:在我们的案例中,我们使用一个已有的Microsoft Excel文档。
步骤3: 点击您想插入评论的单元格。之后,点击工具栏上的 Review 选项卡,然后点击 Comment 选项,在 Comments 部分中选择 New Comment 。

步骤4: 在屏幕上会出现一个 小注释对话框 ,在插入注释后,可以在文档的任何地方按下。
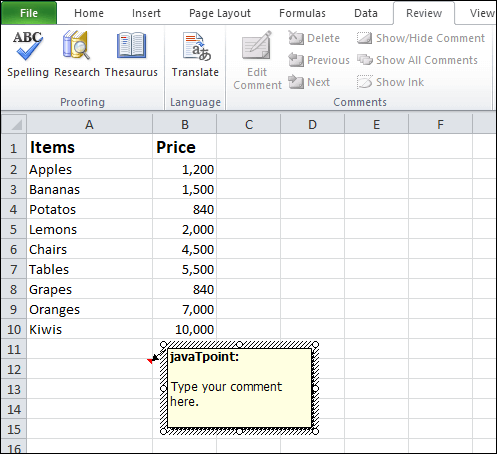
步骤5: 您可以看到您插入的评论将出现在您想要的单元格中。请参阅下面的截图。
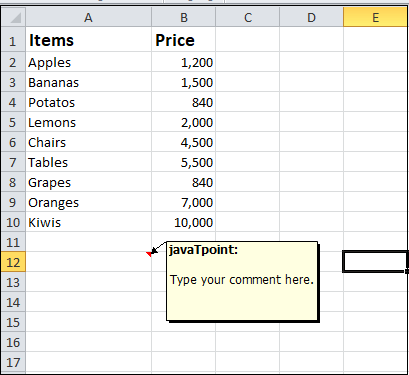
在Excel中显示/隐藏批注
Microsoft Excel还允许您通过在功能区中使用”全部显示”按钮来显示/隐藏Excel文档中的批注。
注意:默认情况下,Excel设计为隐藏批注。
显示/隐藏Excel中的批注的步骤
按照下面给出的逐步程序来显示/隐藏Excel文档中的批注 –
步骤1: 打开您要显示/隐藏批注的新的或现有的Microsoft Excel文档。
步骤2:右键单击 任意单元格。屏幕上会出现一个选项列表,在该列表中点击 显示或隐藏批注选项。或者 点击功能区上的 审阅 选项卡,然后在 评论组 下点击 显示所有批注选项 来显示/隐藏并隐藏/显示Excel文档中的批注。

在Excel中编辑评论
在Microsoft Excel文档中插入评论后,您还可以根据需求对插入的评论进行更改(编辑)。
要编辑插入的评论,请按照下面的步骤进行操作:
步骤1: 打开 一个现有的Microsoft Excel 文档,以编辑文档中的评论。
步骤2:右键单击 所选文档。屏幕上会出现选项列表。单击 退出编辑文本选项, 或者您也可以将鼠标指针放在所选评论上以编辑评论,如下图所示。
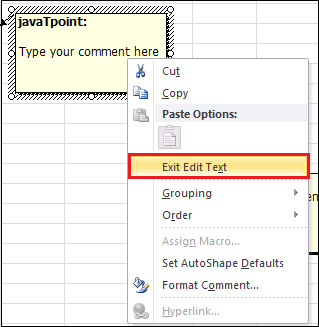
步骤3: 移除先前的评论,添加你想要插入的评论,然后在文档的任何位置单击。
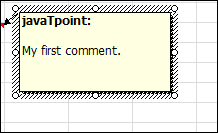
现在,您可以看到您想要的内容已编辑到了 Microsoft Excel 文档中。
删除 Excel 中的批注
在 Microsoft Excel 文档中添加批注后,根据文档的要求,您也可以删除它们。按照下面给出的最简单的逐步操作过程来删除 Microsoft Excel 文档中的批注 –
步骤1: 打开您想要从中删除批注的现有 Microsoft Excel 文档。
注意:单击“文件”->“打开”选项->浏览现有文件位置->单击“打开”按钮来打开现有的 Microsoft Excel 文档。
步骤2: 点击您想要从 Excel 文档中删除的批注。
步骤3: 转到功能区上的 “审阅”选项卡 。在 “批注”部分 下,点击 “删除”按钮 。
步骤4: 完成上述步骤后,您将看到已插入的批注已从 Microsoft Excel 文档中删除。
格式化 Excel 文档中的批注
Microsoft Excel 自动使用 “Tahoma样式字体” ,在 PC 上使用字体大小 9,在 Mac 上使用字体大小 10 来插入文档中的批注。您还可以根据需要更改 Windows 和 Mac 的默认批注格式。
格式化批注的步骤
格式化批注的步骤如下 –
步骤1: 打开一个新的或现有的 Microsoft Excel 文档。
步骤2: 选择要更改格式的批注,如(更改颜色、样式、字体大小等)
步骤3:右键单击 所选批注,屏幕上将显示一系列选项。点击 “格式化批注” 选项。请参见下面给出的屏幕截图。
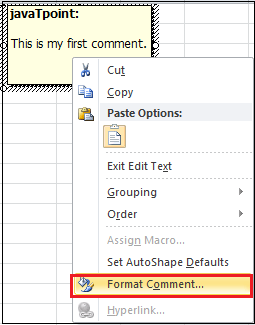
步骤4:格式评论对话框 将显示在屏幕上,在其中执行以下操作 –
- 选择要在字体部分应用的字体。
- 选择字体样式部分的字体样式。
- 选择大小部分的大小。
- 使用颜色部分下拉菜单选择颜色。
- 在预览部分,您可以预览您的评论。
一旦您对预览满意,点击格式评论对话框底部的”确定”按钮。
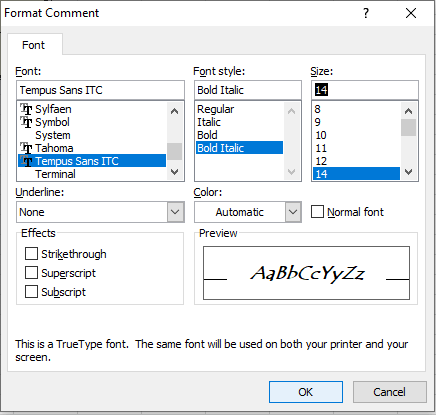
注意:在我们的案例中,我们更改了先前给出的评论的字体、字形和大小。
现在下面的截图显示,评论已根据您的要求进行了格式化。
 极客笔记
极客笔记