Excel 如何将列转换为行
您将信息或数据存储在各种行和列中。跟踪这些信息可能非常困难。在错误输入数据之后,最常见的错误之一是转置列和行。有些人在Excel电子表格中将主要字段水平排列,而其他人则更喜欢垂直排列数据。有时,这些偏好会导致您想要转置Excel数据的情况。
使用Excel的话,将条目复制/粘贴到其他位置或重来都是错误的,因为这样会将所有条目粘贴到同一行或同一列。在“特殊粘贴”菜单中有一种非常简单的修复方法,可以让您在不重来的情况下将列转换为行。
如果您的工作表中有需要旋转以将其排列为行的列数据,请使用 转置 功能。使用此功能,您可以快速地将数据从列转换为行,反之亦然。
在Excel中转置数据是许多用户熟悉的任务。您经常创建一个复杂的表格,然后意识到最好将其旋转以便进行更好的数据分析或图表展示。
微软必须早就预见到了这个问题,因为他们提供了几种方法来交换列和行。这些解决方案适用于所有版本的Excel 2016、2013、2010、2007以及更早的版本。
使用粘贴在Excel中将行转换为列
假设您有一个类似下面所示的数据集。国家名称以列的方式组织,但国家列表太长了,所以我们最好将列改为行,以适应屏幕:
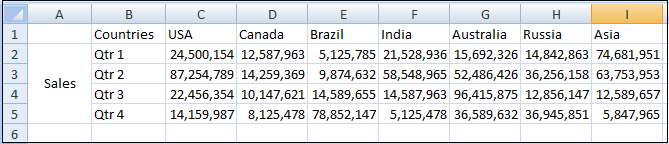
要将行切换为列,您需要按照以下步骤进行操作:
步骤1: 选择您的表格的原始数据。
要快速选择整个表格,即电子表格中的所有带有数据的单元格,按下Ctrl + Home,然后按下Ctrl + Shift + End。
步骤2: 通过右键单击选择或选择 复制 选项卡或按下Ctrl + C复制所选单元格。
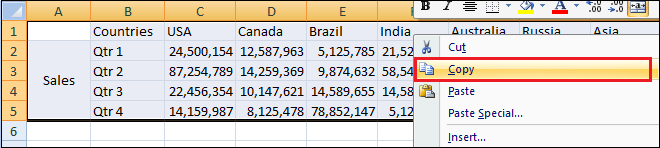
步骤 3: 选择目标范围的第一个单元格。
请务必选择一个不包含原始数据范围的单元格,以防止复制区域和粘贴区域重叠。
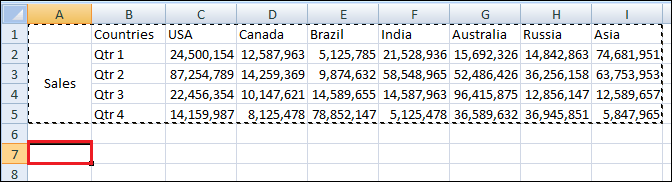
例如,如果您目前有9列和5行,转换后的表格将有5列和9行。
步骤4: 右键单击目标单元格,然后从上下文菜单中选择 粘贴特殊 。
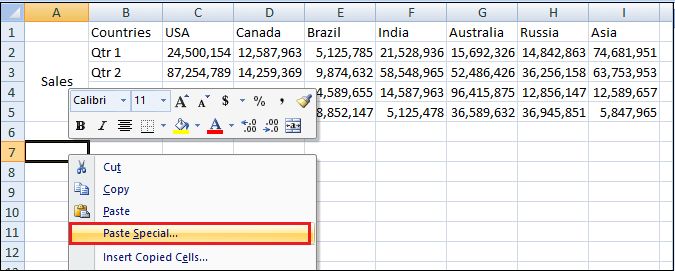
步骤5: 然后在 转置 复选框上打勾。
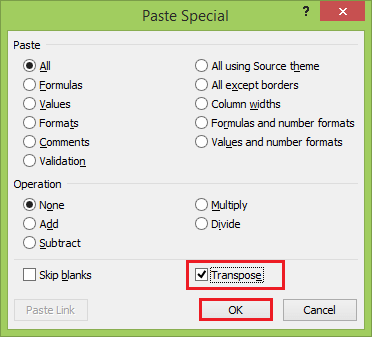
步骤6: 点击 确定 按钮。您将获得表格的转置结果。
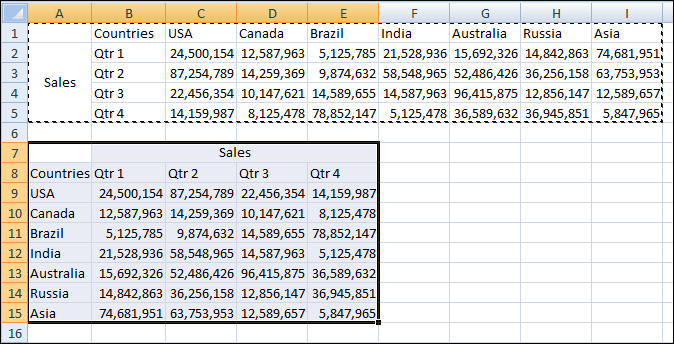
注意。如果您的源数据包含公式,请根据需要调整或锁定到特定单元格,正确使用相对和绝对引用。
正如您所看到的,粘贴特殊功能可让您执行行转列或列转行的转换。该方法还会复制您的原始数据格式,这是它更有优势的另一个论点。
然而,这种方法有两个缺点,阻止它被称为在Excel中转置数据的完美解决方案:
- 它不适用于旋转完全功能的Excel表。如果您复制整个表格,然后打开 粘贴特殊 对话框,您会发现 转置 选项被禁用。在这种情况下,您需要先复制没有列标题的表格或将其转换为一个范围。
- 在 粘贴特殊 选项中, 转置 不会将新表格与原始数据链接起来,所以它只适用于单次转换。每当源数据发生变化,您需要重复这个过程并旋转表格。
如何转置表格并与原始数据链接
让我们看看您如何使用熟悉的 粘贴特殊 技巧将行转换为列,但将结果表格连接到原始数据集。
这种方法的最好之处在于,每当您更改源表格的数据时,翻转的表格都会反映出这些更改并相应更新。按照以下步骤转置表格并将其链接到原始数据。
步骤1: 复制要转换为列或要转换为行的列。
步骤2: 在同一张或另一张工作表中选择一个空单元格。
步骤3: 打开 粘贴特殊 对话框,如上所述,然后单击左下角的 粘贴链接 。
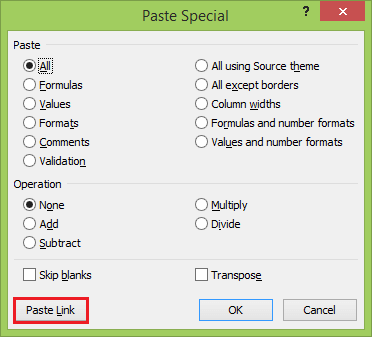
你将获得以下类似的结果:
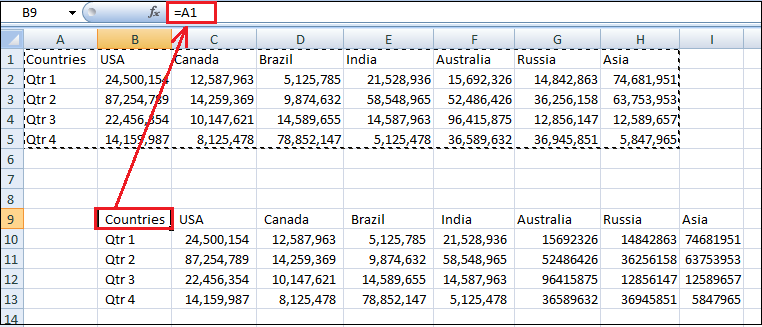
步骤4: 选择新表格,并打开Excel的查找和替换对话框,或按Ctrl + H直接进入 替换 选项卡。
步骤5: 用“xxx”或任何其他在您的真实数据中不存在的字符替换所有“=”字符。
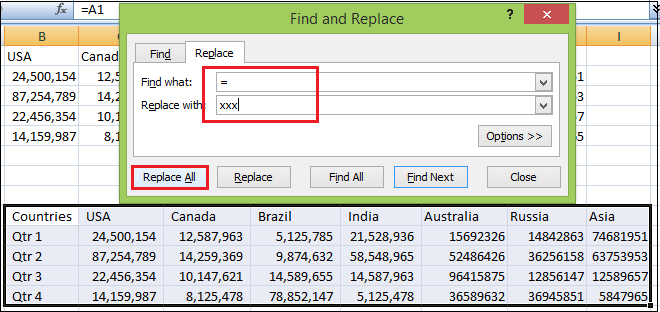
这将使您的表格变成下面截图所示的样子。现在您需要按照以下两个步骤进行操作。

步骤6: 复制带有“xxx”值的表格,然后使用 特殊粘贴 按钮和 转置 来将列翻转为行。
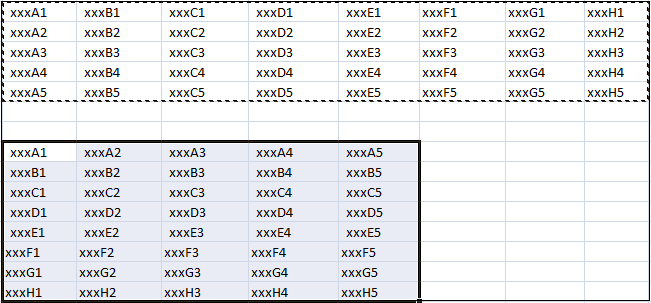
步骤7: 最后,再次打开 查找和替换 对话框,以撤销更改,即将所有的”xxx”替换为”=”,将链接恢复到原始单元格。
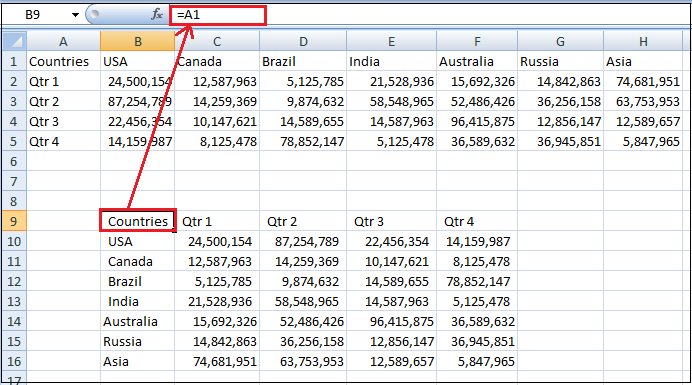
这种方法有点长,但是优雅。这种方法的唯一缺点是在过程中原始格式会丢失,您需要手动恢复它。
如何使用公式将列转换为行
在Excel中动态将列转换为行的一种简单方法是使用TRANSPOSE或INDEX/ADDRESS公式。这些公式在保持与原始数据的连接的同时还有不同的工作方式。
1. 使用TRANSPOSE函数将行转换为列
TRANSPOSE函数是专门为在Excel中转置数据而设计的。该函数具有以下语法。
=TRANSPOSE(array)
在这个例子中,我们将转换相同的按销售额列出国家的表格。
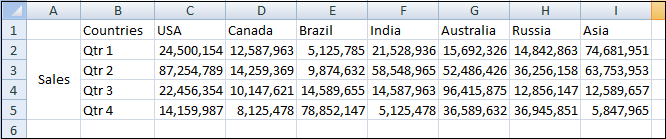
您需要按照以下步骤使用TRANSPOSE函数来转换表格情境。
步骤1: 计算原始表格中的行数和列数,并选择相同数量的空白单元格,但是在另一个方向或工作表中。
我们的示例表格有8列和5行,包括表头。由于TRANSPOSE函数会将列变为行,我们选择一个5列和8行的范围。
步骤2: 在选择的空白单元格中,写入以下公式。
=TRANSPOSE(A1:H5)
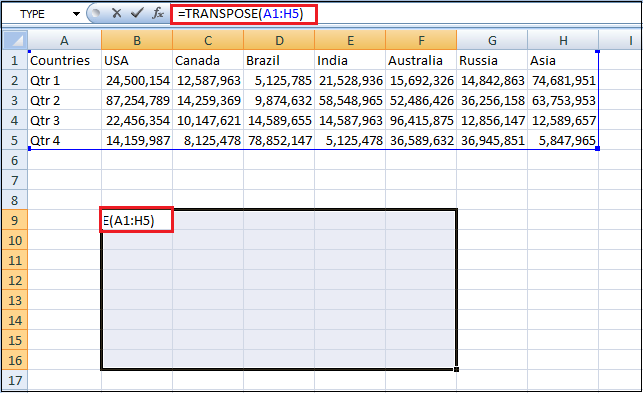
步骤3: 由于我们的公式需要应用于多个单元格,按Ctrl + Shift + Enter将其转换为数组公式。
您将获得将列转换为行,行转换为列的表格,如下所示。
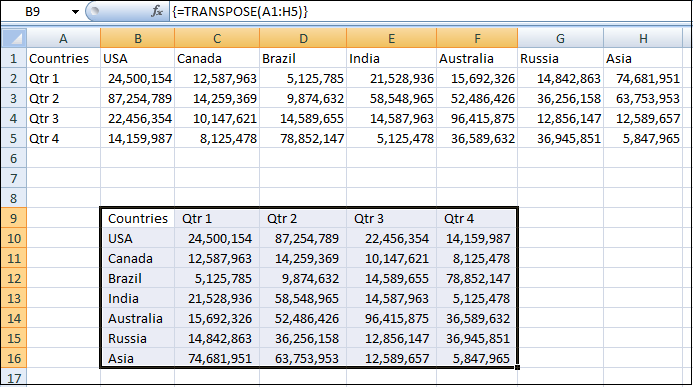
转置函数的优点
使用转置函数的主要好处是旋转后的表格保留了源表格的连接。每当您更改源数据时,转置表格也会相应更改。
转置函数的缺点
- 转换后的表格不会保留原始表格的格式。
- 如果原始表格中有空单元格,则转置后的单元格将包含0。要解决此问题,使用转置函数和IF函数的组合。
- 您无法编辑旋转后的表格中的任何单元格,因为它非常依赖于源数据。如果您尝试更改某些单元格的值,将出现“您无法更改数组的一部分”错误。
- 该函数很好且易于使用,但在许多情况下可能缺乏灵活性,因此可能不是最佳方法。
2. 使用INDIRECT和ADDRESS函数将列转换为行
以下示例将使用两个函数的组合。这有点棘手。假设您有5列5行的数据,请按照以下步骤使用INDIRECT/ADDRESS函数转换表格。
步骤1: 在目标范围的最左侧单元格中输入下面的公式,然后按Enter键。
=INDIRECT(ADDRESS(COLUMN(A1),ROW(A1)))
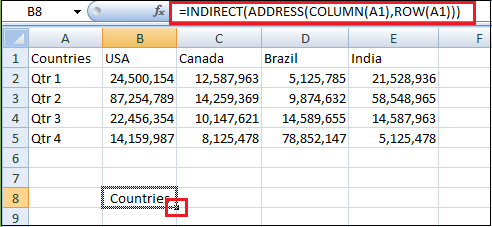
步骤2: 通过拖动所选单元格右下角的小黑十字,将公式向右和向下复制到所需的行和列。
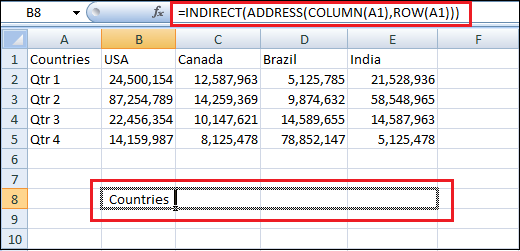
所有列在新创建的表中变为行,而行则变为列。
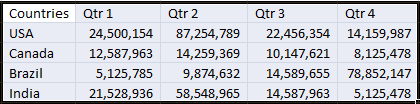
如果你的数据不是从第一行和第一列开始,你就需要使用稍微复杂一些的公式:
=INDIRECT(ADDRESS(COLUMN(A1) - COLUMN(A1) + ROW(A1), ROW(A1) - ROW(A1) + COLUMN(A1)))
A1是源表格中左上角的单元格。此外,请记住使用绝对和相对单元格引用。
然而,与原始数据相比,转置后的单元格在颜色上看起来非常平淡。要恢复原始格式,只需按照以下三个简单步骤进行操作:
步骤1: 复制原始表格。
步骤2: 选择转置后的表格。
步骤3: 右键单击转置后的表格,选择 粘贴选项 ,然后点击 格式 按钮。
公式的工作原理
现在你知道如何使用INDIRECT/ADDRESS函数的组合,你可能想要了解这个公式实际上是做什么的。
- 如其名所示,INDIRECT函数用于间接引用一个单元格。但INDIRECT的真正威力在于它可以将任何字符串转换为引用,包括使用其他函数和其他单元格值构建的字符串。这正是我们要做的。
- 我们在公式中使用了3个更多的函数,如ADDRESS、COLUMN和ROW。
- ADDRESS函数通过您分别指定的行号和列号来获取单元格地址。
- 在我们的公式中,我们按相反顺序提供坐标,这正是它的奥秘所在!换句话说,公式的这一部分ADDRESS(COLUMN(A1), ROW(A1))将行换成列,即将列号变为行号,然后将行号变为列号。
- 最后,INDIRECT函数输出旋转后的数据。
INDIRECT/ADDRESS函数的优点
- 此公式为将行转换为列提供了更灵活的方法。
- 它允许对转置后的表格进行任何更改,因为您使用的是常规公式,而不是数组公式。
INDIRECT/ADDRESS函数的缺点
原始数据的格式丢失。但同时,您可以快速恢复原始格式。
在Excel中使用VBA宏转置数据
要在Excel中自动化将列转换为行,可以使用以下宏:
Sub TransposeColumnsRows()
Dim SourceRange As Range
Dim DestRange As Range
Set SourceRange = Application.InputBox(Prompt:="Please select the range to transpose", Title:="Transpose Rows to Columns", Type:=8)
Set DestRange = Application.InputBox(Prompt:="Select the upper left cell of the destination range", Title:="Transpose Rows to Columns", Type:=8)
SourceRange.Copy
DestRange.Select
Selection.PasteSpecial Paste:=xlPasteAll, Operation:=xlNone, SkipBlanks:=False, Transpose:=True
Application.CutCopyMode = False
End Sub
注意:使用VBA进行转置的限制是65536个元素。如果您的数组超过此限制,多余的数据将被静默丢弃。
如何使用宏将列转换为行
在您的工作簿中插入宏后,请按照以下步骤旋转您的表情景。
步骤1: 打开目标工作表,按下Alt + F8键。
步骤2: 选择 TransposeColumnsRows 宏,然后点击 运行 按钮。
步骤3: 选择要转置的范围,然后点击 确定 按钮。
步骤4: 选择目标范围的左上角单元格。
步骤5: 点击 确定 按钮。
 极客笔记
极客笔记