如何在Excel中剪切字符
如何删除Excel中的字符
在工作表中输入的数据有时需要根据要求进行编辑。如果编辑工作仅限于小数据,那么工作将变得简单且更快完成。但是如果需要编辑大数据呢?手动编辑大数据需要很多时间,并且很困难。编辑工作包括提取或解析某些字符而不改变给定数据,并将某些字符替换为指定数据。 Excel提供了各种方法和公式来更改单元格中的数据。在本教程中,将解释各种方法。
示例1: 如何使用查找和替换功能来剪切指定的文本?
在示例1中,使用查找和替换方法去除了指定的文本。顾名思义,它查找并用指定的文本替换所选文本。它可以快速高效地完成工作,节省时间。需要遵循的步骤是,
步骤1:在工作表中输入数据,即A1:A10
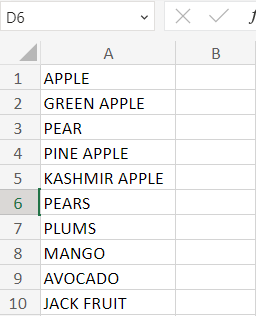
第二步:选择要替换指定文本的单元格范围。
第三步:这里选择了单元格范围A1:A10。点击Ctrl+H,将打开查找和替换对话框。
第四步:需要将单元格中的单词APPLE删除。因此,在查找对话框中,输入数据为APPLE。替换对话框应保持为空。点击全部替换。
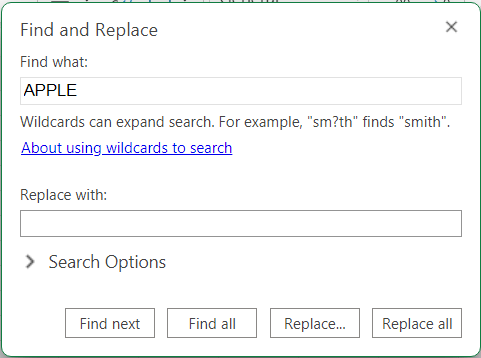
步骤5:使用“查找和替换”功能从数据中删除单词APPLE。
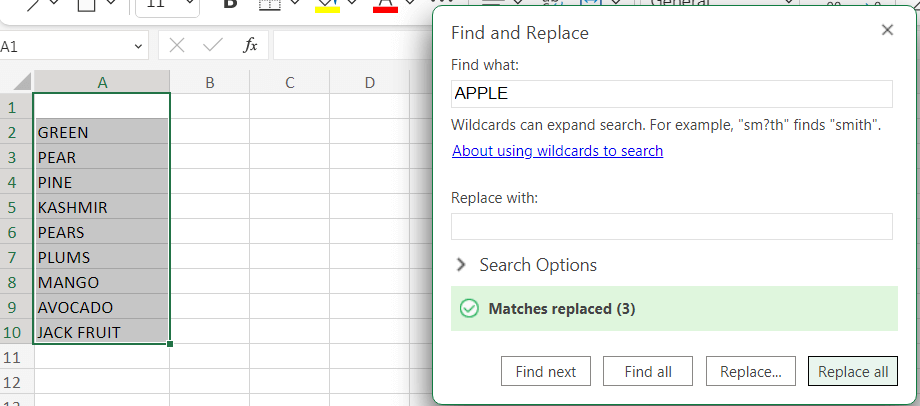
在工作表中,替换了给定数据中的三个匹配项。
示例2: 如何从给定数据中删除指定的符号?
在示例1中,从给定数据中删除了指定的字符。由于数据是数字值、字符和符号的组合,根据需求,字符被删除。
步骤1:在工作表中输入数据,即A1:A5
步骤2:选择单元格范围从A1:A5,然后点击Ctrl + H。查找和替换对话框将打开。
步骤4:需要从数据中删除符号#。因此,在查找对话框中输入数据#。替换对话框应该保留空白。点击替换全部。
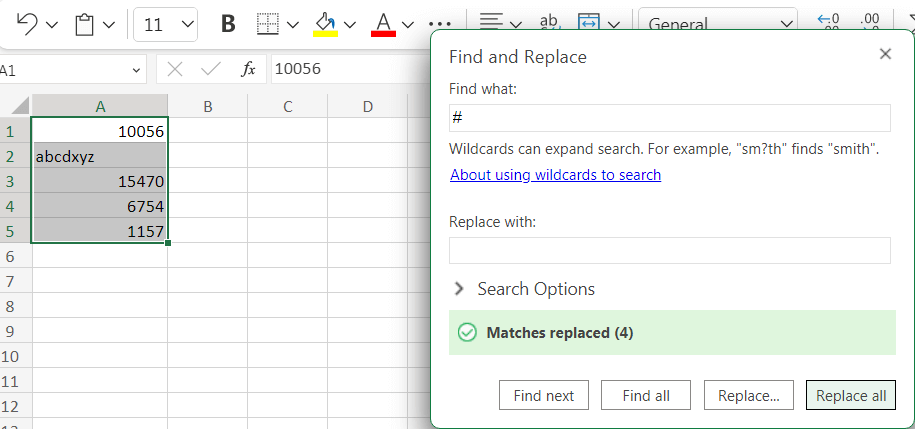
在工作表中,被替换的匹配项数为4。
查找和替换方法直接应用于源数据。因此,要恢复原始数据,按下Ctrl+Z。它将返回原始数据。
示例3: 如果使用查找和替换方法来处理大小写敏感的数据,会发生什么?
在数据中,存在重复的数字、字符、符号等。重复的数据既存在大写形式,也存在小写形式。本例中,将在大小写敏感数据中说明查找和替换方法的工作原理。
步骤1:在工作表中输入数据,即A1:A5
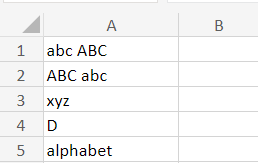
第二步:选择单元格范围从A1到A5,然后点击Ctrl+H。将打开查找和替换对话框。
第四步:需要从数据中删除字符“abc”。因此,在查找对话框中,将数据输入为abc。替换对话框应保持为空。点击全部替换。
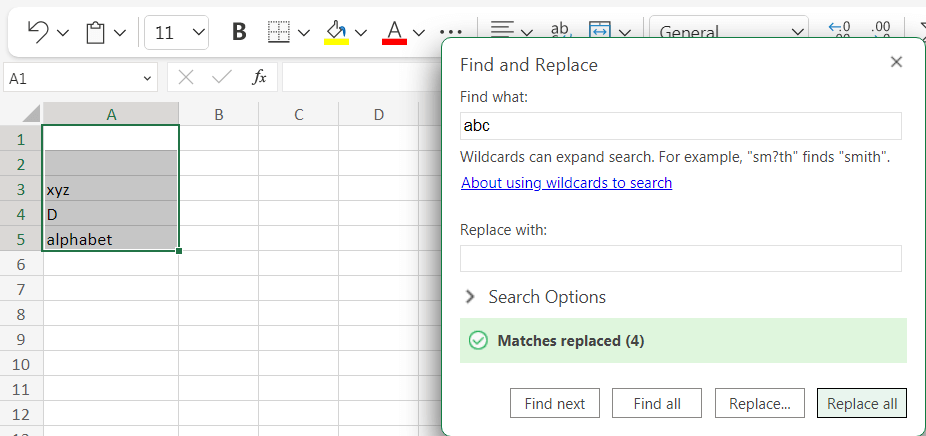
给定的数据包含大小写字母ABC。查找和替换方法会移除大小写字符。因此,查找和替换方法不区分大小写。
示例4: 如何使用公式删除指定的字符?
Excel提供了一种使用公式的方法来删除数据中的指定字符。需要按照以下步骤操作:
步骤1:在工作表中输入数据,即A1:A5
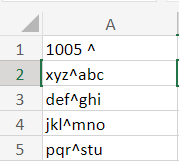
第二步:在这里,需要从给定的数据中删除符号“^”。选择一个要显示结果的新单元格,即= VALUE(SUBSTITUTE(A1,“^”,“))。
第三步:在公式中,A1表示包含数据的单元格,符号“^”放在双引号之间并替换为空格。
第四步:按Enter键。使用公式将在单元格B1中显示去除指定符号的结果。要获取其余数据的结果,请将公式拖动到单元格B5。
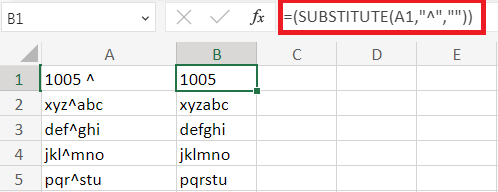
在工作表中,该公式会移除给定数据中的指定数据,并在选择的单元格中显示结果。
示例5: 使用该公式移除给定数据中的指定文本。
步骤1:在工作表中输入数据,即A1:A5。
步骤2:需要从数据中移除文本“Apple”。选择一个新的单元格,用户需要在该单元格中显示结果,即=VALUE (SUBSTITUTE (A1,“ APPLE”,“))。
步骤3:在公式中,A1代表包含文本的单元格,“APPLE”被放置在双引号之间,并替换为空格。
步骤4:按Enter键。结果将会在单元格B1中显示,使用该公式移除了指定的文本。要获取剩余数据的结果,将公式拖向单元格B5。
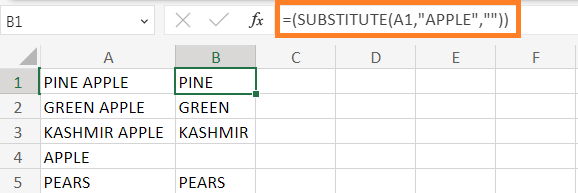
在工作表中,该公式将从给定数据中删除指定的数据,并在所选单元格中显示结果。
示例6: 如何删除给定数据中的多个字符?
有时需要删除单个数据中的多个字符。要删除多个字符,需要使用的公式如下:
步骤1:在工作表中输入数据,即A1:A5
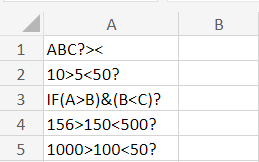
第二步:在这里,需要从给定数据中移除字符“?”,“>”,“<”。选择一个新的单元格,用户需要在该单元格中显示结果,即=SUBSTITUTE(SUBSTITUTE(SUBSTITUTE(A1,”? “,”),”>”,”),”<“,””)
第三步:在公式中,A1代表包含字符的单元格,并将特定字符放在双引号内并替换为空格。
第四步:按Enter键。使用该公式在单元格B1中显示去除指定字符的结果。要获取其余数据的结果,请将公式向单元格B5拖动。
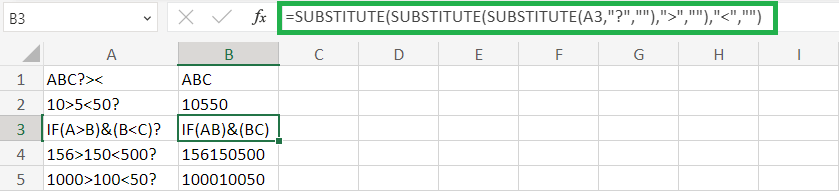
在工作表中,该公式会删除给定数据中的指定字符,并在所选单元格中显示结果。
总结
在本文中,清楚地解释了剪切相应字符或文本的方法和函数。
 极客笔记
极客笔记