Excel宏
MS Excel,或者说Microsoft Excel,是强大的电子表格软件,大多数人经常用来完成一些特定的任务,比如记录数据或执行各种数学或分析操作。在经常使用Excel时,用户经常会遇到一些情况,每一两天就需要重复执行一些任务。从头开始反复执行相同的任务需要时间和精力。然而,我们可以通过Excel的几次点击来执行一些重复的任务。这就是Excel宏功能发挥作用的地方。
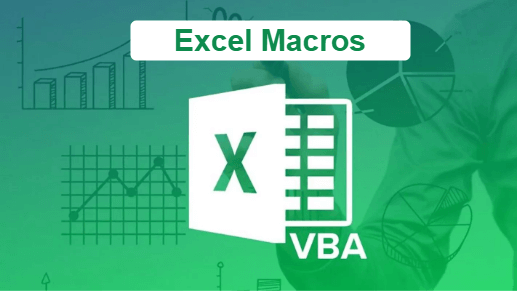
本教程讨论了Excel宏的简要介绍,以及录制、保存、编辑和在我们方便的时候执行它们等其他重要主题。
Excel中的宏是什么
宏是指一种现有的记录和回放工具,帮助我们记录Excel操作或一组操作。这些操作以代码形式保存为指令。我们可以根据需要和需要执行记录的操作。由于所有鼠标点击和键盘输入都按顺序记录,Excel会按顺序在给定数据上执行它们。此外,录制的宏可以稍后进行编辑,以进行微小的更改,以适应我们的需求。
Excel提供了两种创建宏的不同方式。第一种方法涉及基本的记录和播放过程,稍后执行它们以执行重复的步骤或操作。另一种方法涉及使用VBA(Visual Basic for Applications)进行编码,需要良好的编码知识。
如何访问Excel中的宏
要在Excel工作簿中启用或使用宏,我们必须利用“开发人员”选项卡。Excel中的“开发人员”选项卡包含高级选项或工具,允许用户使用令人惊叹的隐藏功能。不幸的是,默认情况下,Excel中的“开发人员”选项卡本身是隐藏的。因此,我们必须首先取消隐藏“开发人员”选项卡并访问相应的工具。在“开发人员”选项卡上,我们可以访问诸如宏、加载项、VBA(Visual Basic for Applications)等令人惊叹的功能。
启用“开发人员”选项卡是一个一次性过程,包括以下步骤:
- 首先,我们需要转到 文件 选项卡,然后从菜单列表中点击 选项 。
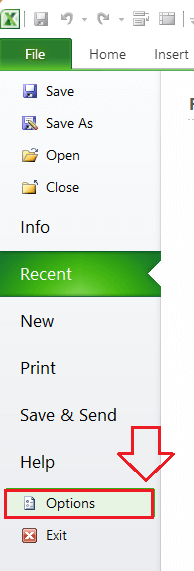
-
我们需要在Excel选项窗口的左侧列表中点击“ 自定义功能区 ”。这将在右侧面板中显示相应的选项。
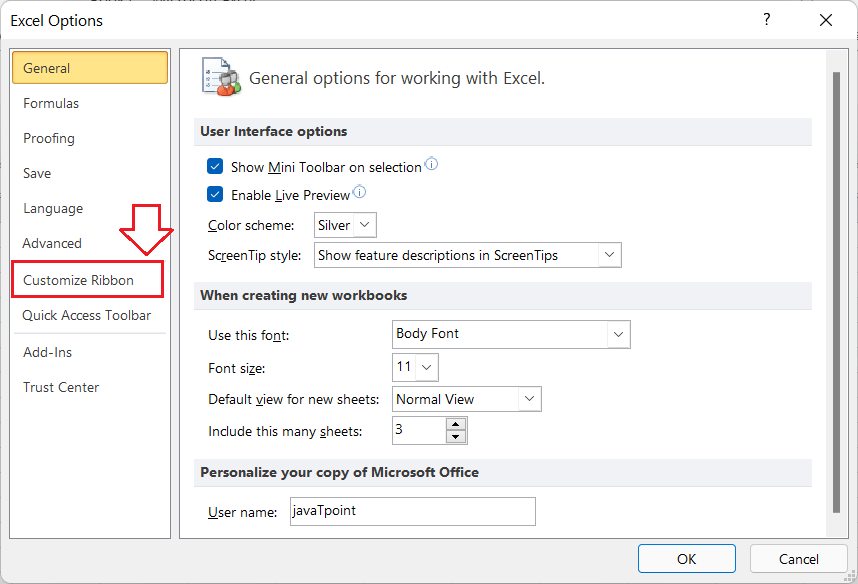
-
我们必须点击或选择与 开发人员 选项卡相关联的复选框,然后点击 确定 。这将在功能区中启用“开发人员”选项卡。
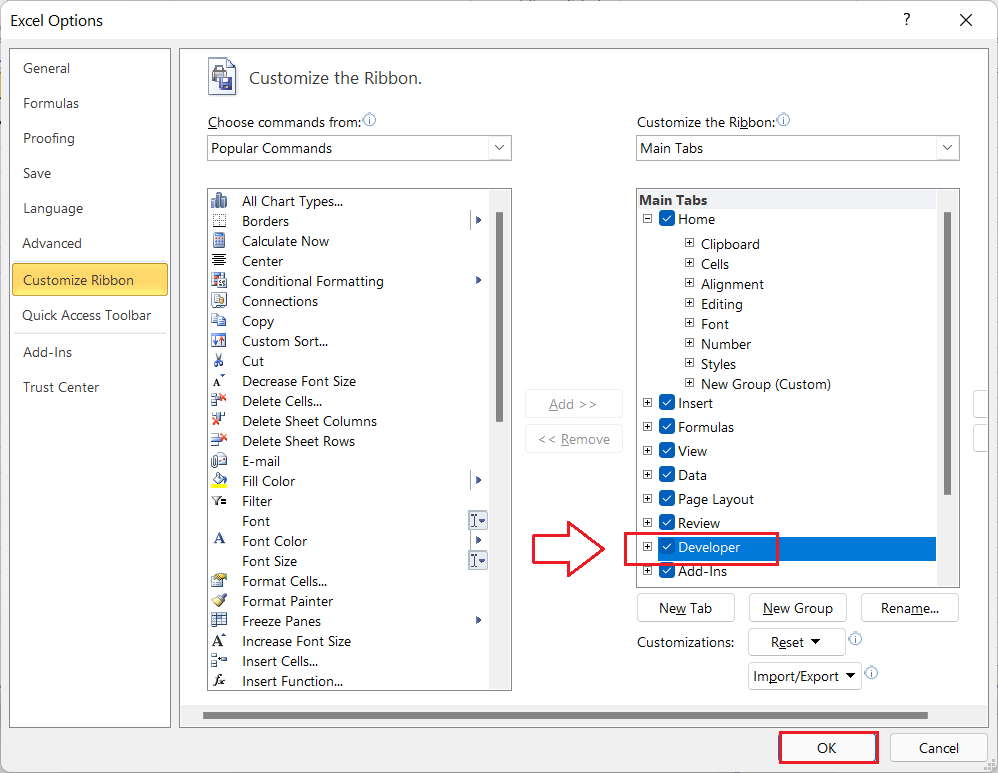
启用“开发人员”选项卡后,我们将在Excel功能区中看到它,类似于任何其他典型的选项卡。我们可以在“开发人员”选项卡中的“代码”区域下找到“宏”按钮,如下所示:
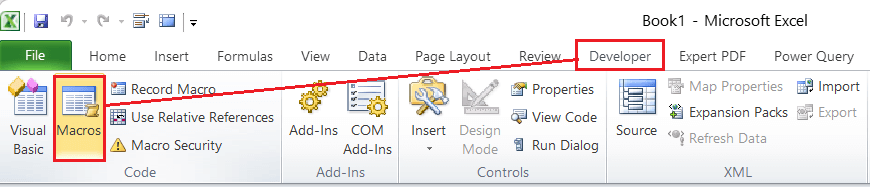
如何记录宏
一旦我们启用了开发者选项卡,我们就可以访问宏,包括录制功能。我们可以通过以下步骤来记录宏:
- 首先,我们需要导航到 开发者 选项卡,在 代码 部分下单击“ 录制宏 ”按钮。
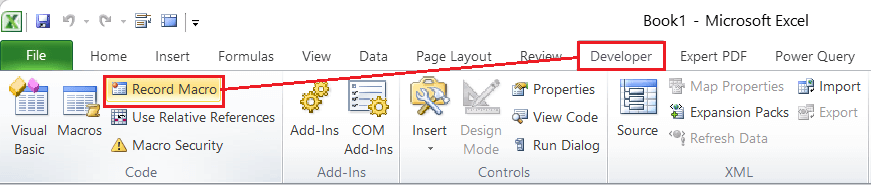
-
当我们单击“录制宏”按钮后,会出现一个“录制宏”对话框,如下所示:
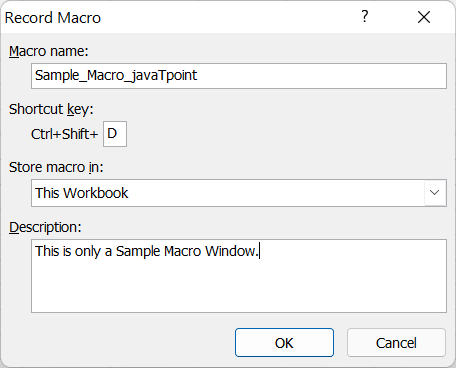
- 宏名称 :我们可以根据宏的操作或工作给不同的宏分配不同的名称。然而,我们必须确保不使用空格字符或其他特殊字符。如果需要,最好只使用字母结合下划线。另外,我们不能多次使用相同的宏名称。
- 快捷键 :我们可以为我们将创建的相应宏分配一个键组合。这在执行相应的宏时将很有帮助。我们可以通过按下某些分配的键来执行关联的宏。我们必须确保不分配已经在使用中的快捷键组合,否则Excel会将它们覆盖。建议将所需的快捷键与Shift键组合使用。
- 将宏存储在 :这是一个下拉列表,包含以下3个选项:“此工作簿”、“个人宏工作簿”和“新建工作簿”。
- 此工作簿 - 它仅在当前工作簿中创建宏。如果我们尝试在新的Excel工作簿中使用创建的宏,则之前创建的宏将不会显示。这样,我们只能在相应的工作簿中使用这些宏。
- 个人宏工作簿 - 它在工作簿中创建并存储宏。然而,宏只会显示在新的Excel工作表上。
- 新建工作簿 - 它打开一个新的Excel工作簿,并记录在新创建的工作簿中执行的操作,以便将来使用。

- 描述 :我们可以为每个宏编写描述,以帮助我们了解创建的宏的目的。建议编写详细描述,以便任何人都能轻松了解相应宏的关联操作。
- 一旦我们在“录制宏”对话框中提供了所有必需的数据,我们必须执行我们想要保存在宏中的所有操作。操作指的是完成Excel中任何特定任务所需的步骤,例如调整格式。
- 在完成任务(或执行所需的一组操作)之后,我们必须再次导航到 开发者 选项卡,并单击“ 停止录制 ”按钮。这将记录/创建一个宏。
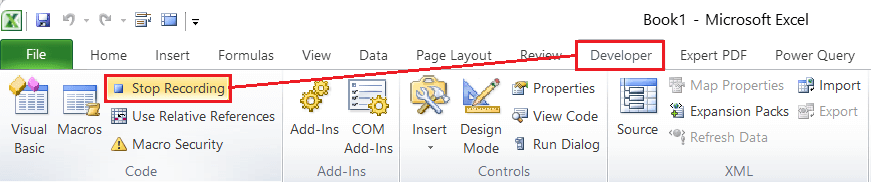
如何保存带有宏的Excel工作簿
当我们尝试在Excel中记录宏时,它要求我们选择将宏存储在同一工作簿(作为“此工作簿”)还是个人工作簿(作为“个人宏工作簿”)。根据我们选择存储宏的选项,我们必须执行不同的方法来保存它。让我们逐个讨论这两种方法:
- 选择将宏存储在“此工作簿”中 :当我们在录制时选择通过选择“此工作簿”选项来存储宏时,我们可以通过转到 文件 >另存为>启用宏的工作簿来保存工作簿。在这种情况下,我们不需要显式保存宏。它将自动保存在工作簿中。
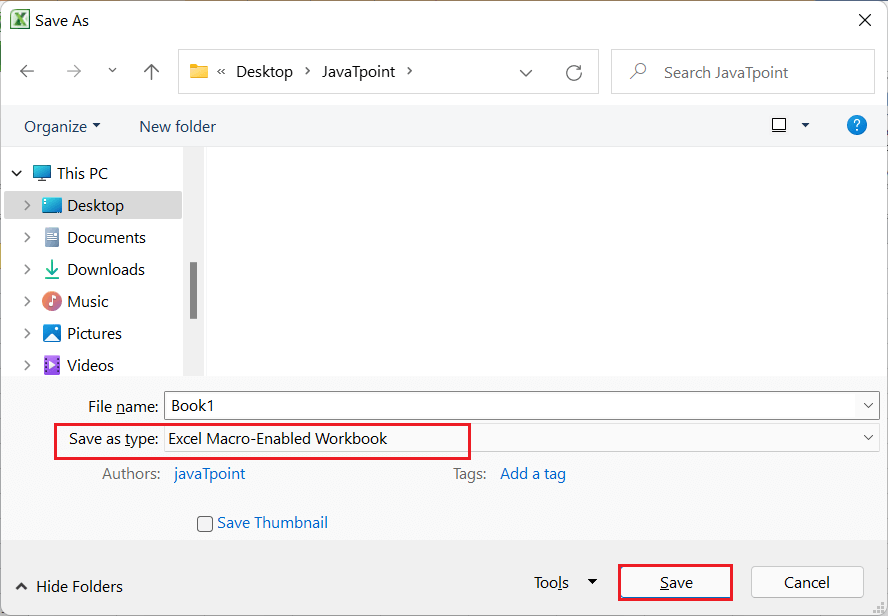
-
选择将宏存储在“个人宏工作簿”中 :当我们选择通过选择“个人宏工作簿”选项来存储宏时,我们必须显式保存宏。在这种情况下,我们不能像其他Excel格式那样保存它。相反,我们使用Excel在尝试关闭工作簿时显示的弹出对话框来保存它。我们必须使用弹出对话框中的“ 保存 ”按钮。如果我们不使用弹出框保存它,则在关闭工作簿后宏将被删除。
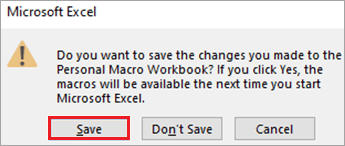
如何查看/编辑宏的代码
如上所述,Excel宏以VBA代码的形式记录所有操作。因此,我们可以在Excel中记录后查看和编辑VBA代码。根据记录的操作,Excel会生成代码。
假设我们的工作簿包含一个宏。我们需要导航到 查看选项卡 >宏>查看宏。此外,我们可以按键盘快捷键“ Alt + F8 ”快速访问此功能。它会在宏对话框内列出相应工作簿的所有现有宏。
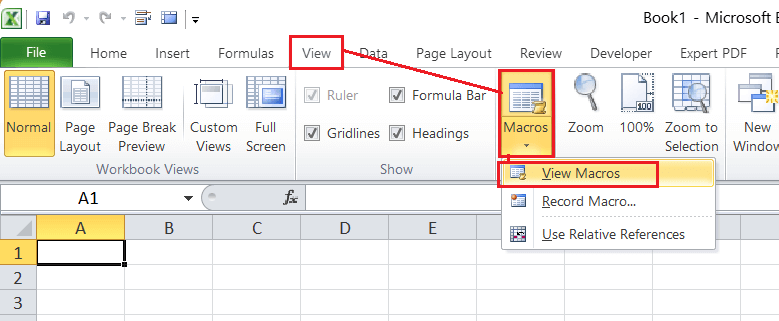
如果为相应的工作簿创建了多个宏,我们可以在’Macro Name’框中输入名称以立即定位所需的宏。之后,我们必须通过点击来选择宏。选择任何宏后,窗口右侧的按钮将激活。我们可以使用相应的按钮执行、编辑或删除所选的宏。
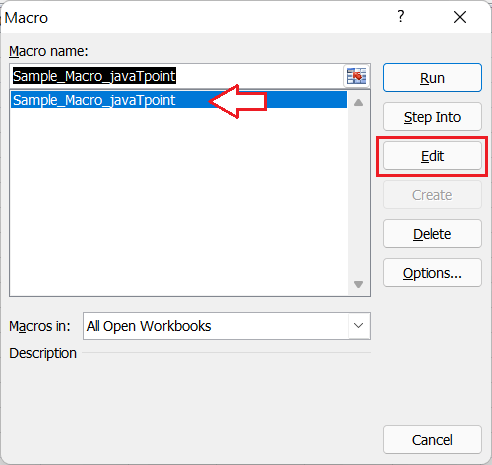
要查看或编辑记录的宏,我们需要点击“编辑”按钮。这将打开/启动VBA窗口,显示所选宏的代码。我们可以相应地对代码进行更改。然而,这需要基本的VBA代码和编程知识。
此外,我们可以通过按下键盘快捷键“Alt + F11”直接访问表格代码。
如何在Excel中运行/执行宏
有许多方法可以用来运行/执行宏。然而,最常用的方法是使用我们在记录宏时分配的键盘快捷键。以下是其他几种常用的运行宏的方式:
使用形状执行宏
运行宏的最简单方法之一是使用内置的形状(单击或按下)。我们可以插入一个特定的形状,并将“运行宏”命令与之关联以执行。这样,每当我们需要执行脚本时,我们可以点击该形状。在表格中使用形状运行宏的一个优点是我们可以插入多个形状,每个形状都关联着一个不同的唯一宏。
以下是使用Excel形状运行宏的步骤:
- 首先,我们需要导航到 插入 选项卡,然后点击 形状 。接下来,我们必须点击所需的任意形状,将其插入到活动表格中。
- 在选择所需的形状后,我们必须点击表格中的任意区域来插入该形状。我们可以根据需要在表格中移动位置。此外,我们可以对形状进行格式化,并在形状内部插入文本,使其更有意义。
- 一旦形状被插入到表格中,我们必须点击鼠标右键,然后选择“分配宏”选项。
- 在接下来的窗口中,我们必须选择要为表格中插入的形状(或所选形状)分配的任何现有记录的宏。之后,我们必须点击“确定”。
使用按钮执行宏
当我们插入一个形状来执行宏时,我们可以相应地进行格式化。然而,对于宏按钮来说,这是不可能的。它遵循标准的Excel格式。与前一种方法类似,我们可以为按钮分配任何所需的宏,并点击按钮以在需要时执行关联的宏。以下是使用Excel按钮运行宏的步骤:
- 首先,我们需要进入 开发者“ 选项卡,然后点击 按钮 工具,该工具位于 控件 部分下。
- 在下一步中,我们必须点击表格中想要插入启用宏的按钮的任意区域。只要我们在表格中的任何地方点击,就会看到“分配宏”窗口。我们需要选择要与按钮关联以执行的宏,然后点击“确定”。
- 之后,在我们点击的区域中插入一个矩形按钮。点击此按钮将立即执行相应的宏。虽然我们无法调整按钮的格式(如颜色和形状),但我们可以编辑其中的文本。我们可以输入任何所需的文本,以便更容易理解特定按钮的功能。要编辑宏按钮内部的文本,我们必须点击鼠标右键,并选择“编辑Alt文本”选项。之后,我们可以根据需要输入任何所需的名称。
使用功能区执行宏
当在同一工作簿中保存或记录多个宏,并定义不同任务时,最好使用功能区工具来执行特定的宏。当我们从功能区使用宏工具时,所有宏都列在一个列表中,使得选择和执行任何所需的宏变得容易。以下是使用Excel功能区运行宏的步骤:
- 首先,我们需要进入 开发者 选项卡(如果未启用,则需要启用),然后在名为“代码”的部分下点击 宏 工具/按钮。
- 在下一个窗口中,我们看到一个包含在打开的工作簿(Excel窗口)中创建或保存的所有宏的列表。
- 接下来,我们需要选择一个宏,并点击“运行”按钮。
使用VBA执行宏
如果宏的用户和创建者是同一个人,那么我们也可以使用VBA编辑器来运行/执行宏。以下是使用Excel VBA运行宏的步骤:
- 首先,我们需要进入功能区的 开发人员 选项卡,并点击 Visual Basic 按钮,如下所示:
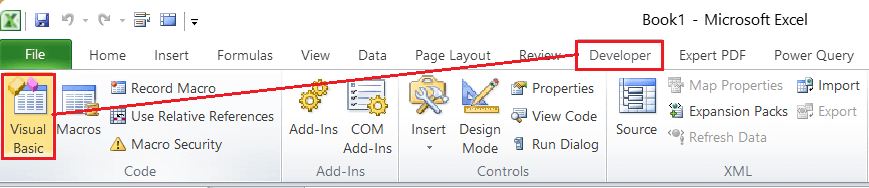
-
在下一个窗口中,我们必须找到 运行宏 按钮。此外,我们还可以按下 F5 功能键。
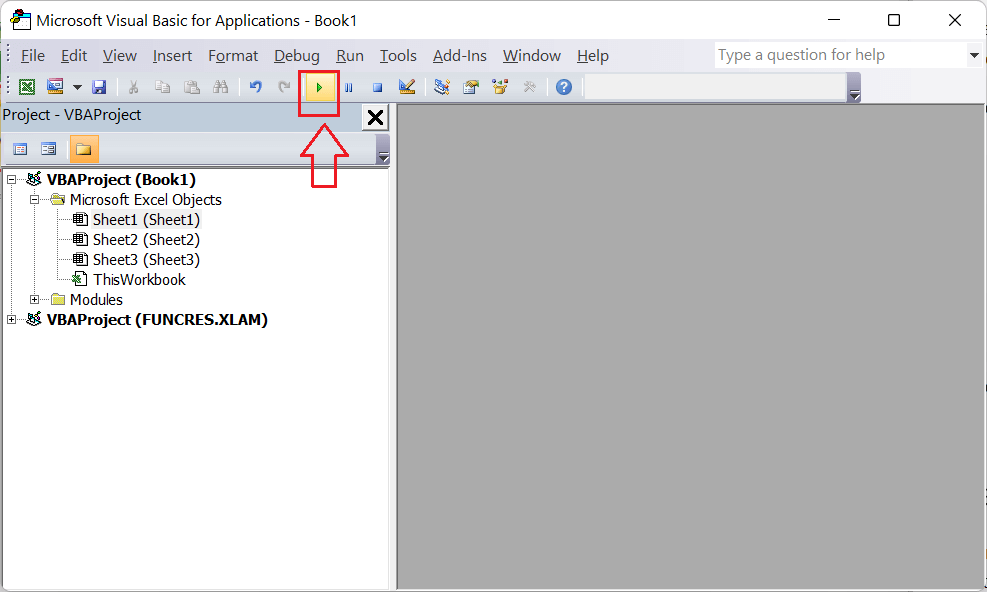
-
在下一个窗口中,我们将看到与该特定工作簿相关联的所有宏的列表。与之前的方法类似,我们必须选择所需的宏,然后点击 运行 按钮。
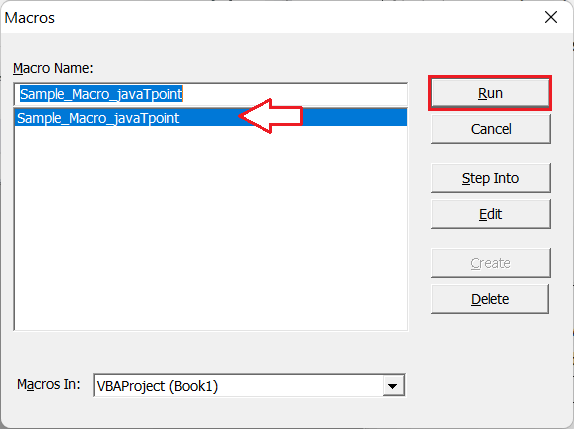
在Excel中启用宏安全设置
当我们尝试打开一个包含宏的Excel工作簿时,通常会看到一个安全警告:“已禁用宏”。它显示在功能区下方,我们必须点击“启用内容”按钮才能在相应的工作表中访问/使用宏。
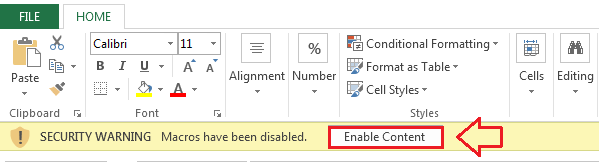
除此之外,我们还可以在Excel中防止出现这个安全设置。我们需要从“Excel选项”中更改“信任中心设置”。这是一个一次性的过程,包括以下步骤:
- 首先,我们需要导航到“ 文件 ”选项卡,点击“ 选项 ”,然后在类别列表中选择“ 信任中心 ”。在该类别下,我们必须点击“ 信任中心设置 ”按钮。
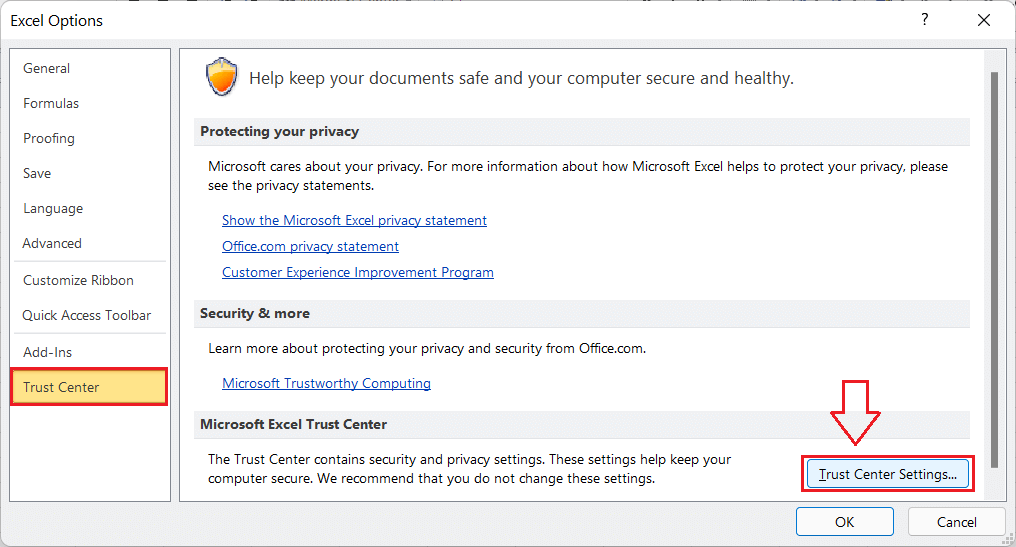
-
在接下来(信任中心)的窗口中,我们必须从类别列表中选择“ 宏设置 ”。在这里,我们必须点击与“ 启用所有宏 ”选项相关联的单选按钮。之后,我们必须点击 确定
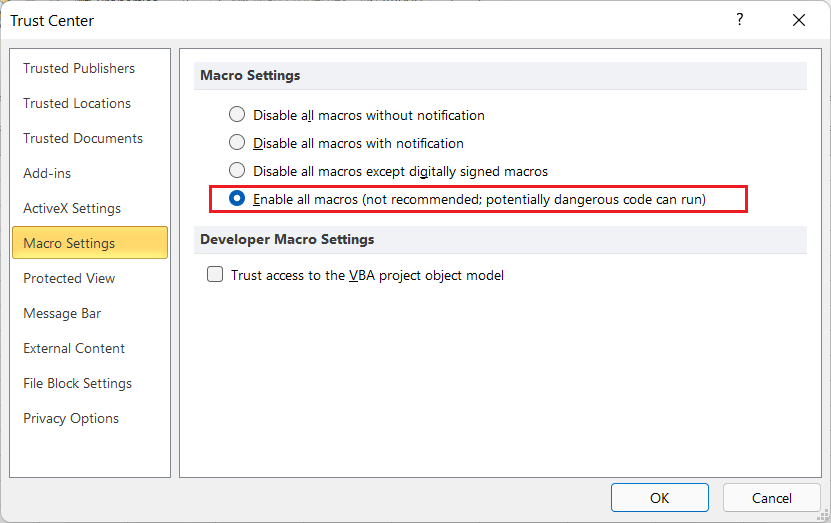
在Excel中记录和执行宏的逐步示例
现在,我们已经讨论并了解了Excel宏的基础知识。现在,让我们通过一个示例来理解和重要性使用宏在Excel中。
假设我们经常从客户那里收到文本文件,然后将这些文本文件导入Excel并按照相同的模式格式化数据。所以,我们可以创建一个宏,并在需要处理新收到的文本文件时执行它。
请考虑以下文本文件作为示例数据集,其中我们有不同物品的详细信息,以及它们的价格和销售数量:
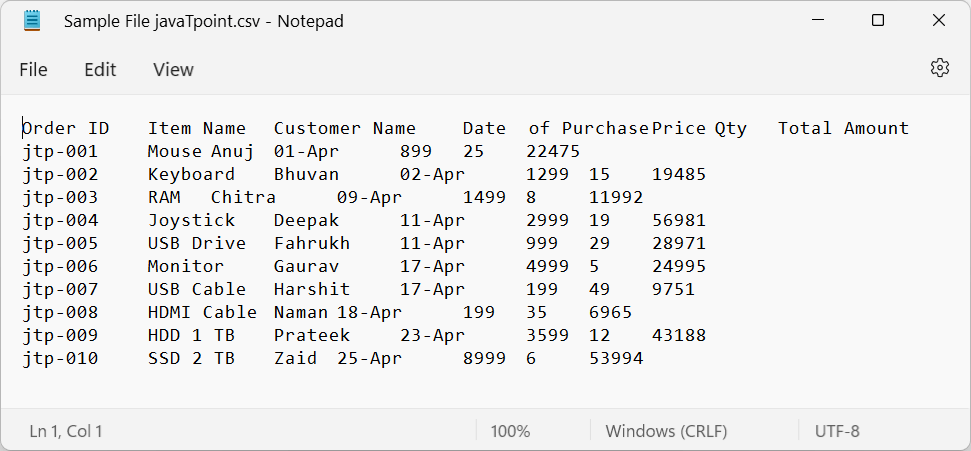
假设我们的文本文件保存在’C’驱动器的’javaTpoint’文件夹中。我们必须执行以下步骤来记录一个宏,以执行从文本文件导出数据到Excel文件并相应地进行格式设置的过程。
-
首先,我们需要打开一个空的Excel工作簿。我们必须转到 开发者选项卡 >录制宏在这个新建的工作簿中。这将打开一个额外的窗口,如下所示:
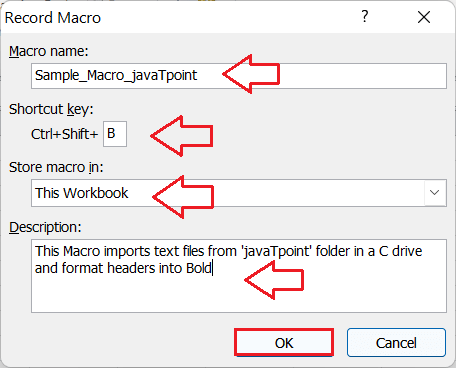
-
在提供了所有必要的数据之后,我们点击 确定 按钮,开始录制宏。现在我们必须执行我们想要记录的操作/操作。因此,我们将光标放在第一个单元格中,导航到数据选项卡,并在“获取外部数据”部分下选择 从文本中获取 按钮。

-
在我们将文本文件选择/导入到Excel之后,我们将看到 文本导入向导 。它看起来像这样:
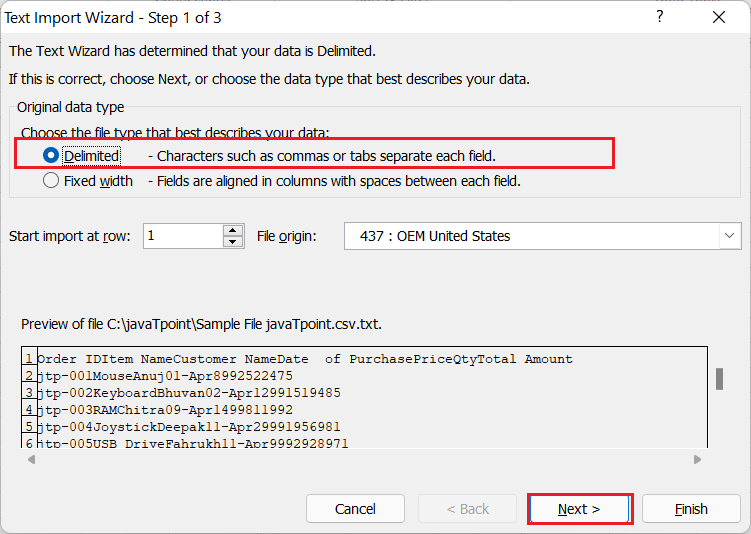
-
在下一步中,我们必须选择“分隔符”来将文本文件中的数据分隔为不同的列。由于我们示例文本文件中的数据是使用制表符分隔的,我们在第2步中选择 制表符 选项。然后,我们必须点击 下一步 按钮。
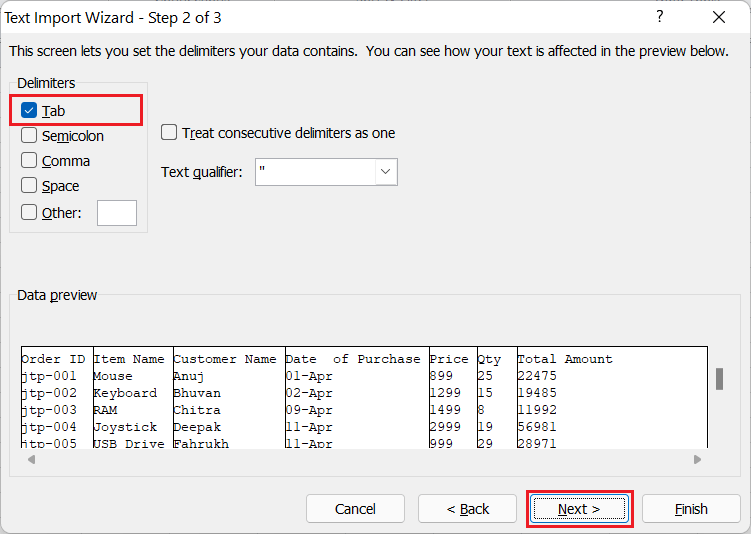
-
在第3步中,我们必须选择 常规 选项并点击 完成 按钮。这将把文本文件中的数据导入到我们的Excel工作簿中。
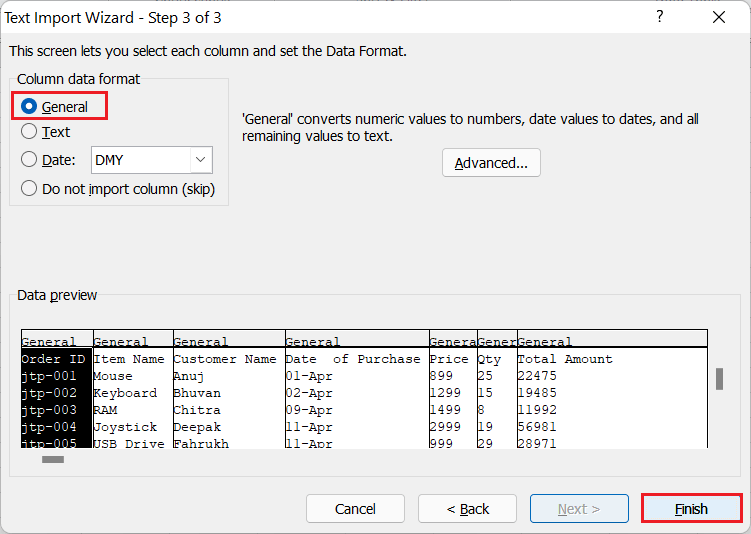
-
之后,我们可以根据需要进行数据格式设置。为了演示目的,我们将标题文本设置为 粗体 。
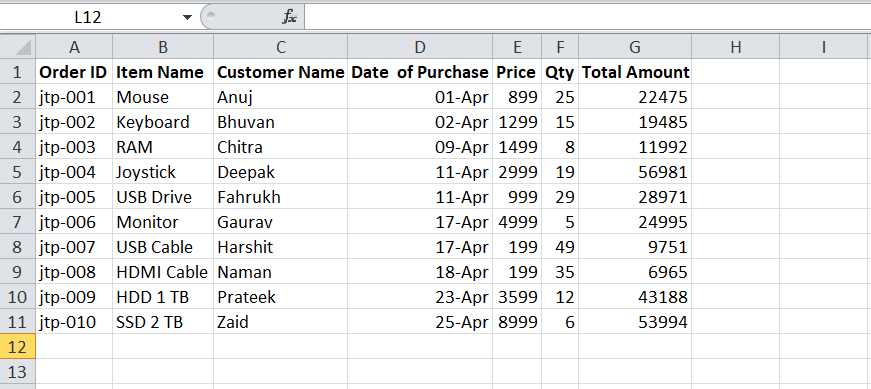
-
完成所有所需的操作后,我们必须在 开发者 选项卡下点击 停止录制 按钮。
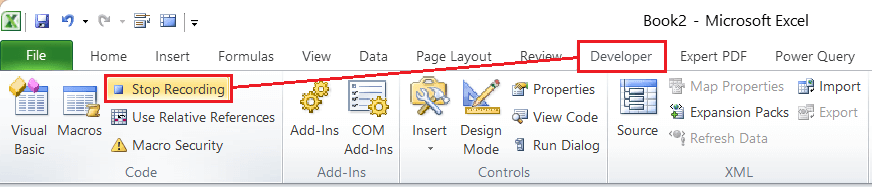
-
接下来,我们从工作表中删除所有导入的数据,并将工作簿保存为 启用宏的Excel工作簿 。我们还可以根据需要设置此“启用宏的工作簿”的副本数量,根据需要转换的文本文件数量。
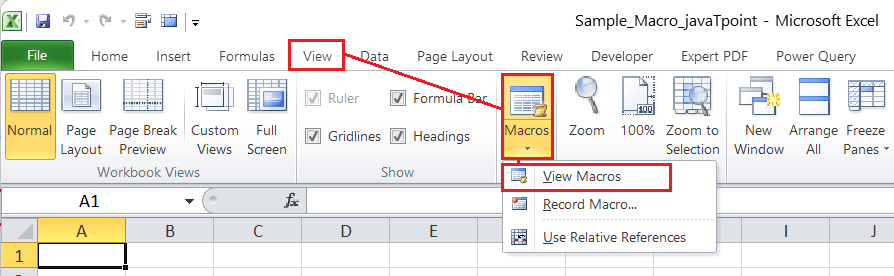
-
每当我们收到一个要转换的文本文件时,都需要打开一个启用宏的Excel文件的副本,并执行我们创建的宏。由于我们在创建宏时创建了一个快捷方式(Ctrl + Shift + B)来执行宏,我们可以使用快捷方式来执行脚本。
 极客笔记
极客笔记