快速的Excel函数
微软Excel,通常简称为Excel,是一款功能强大的电子表格软件,允许用户记录大量数据集并执行各种算术计算。它是一个多功能的电子表格程序,用于解决数学问题、分析或比较数据,或者制作数据的图形表示。然而,在Excel中进行所有这些操作都是通过我们创建的现有函数和公式来完成的。
本教程讨论了最常用的基本快速Excel函数列表,包括相关示例。通过本教程,我们将学习何时使用各种函数,并快速执行基本任务,无需使用计算器或额外工作。
什么是Excel函数
Excel函数是指预定义的公式,帮助我们对工作表中记录的数据执行特定的操作。这些函数包含熟悉的名称,并且消除了手动输入复杂公式的需要。在Excel中,公式可以包含一个或多个函数。由于函数通常是Excel中公式的另一种形式,它们也以等号(=)开头。
在Excel中我们可以快速使用的基本函数
Excel有400多个预定义函数,随着每次升级,这个数字稳步增加。我们通常不需要记住它们全部。相反,我们可以使用函数向导访问所需的函数。然而,了解一些我们经常需要使用的快速Excel函数是有益的。下面我们讨论一些基本但有价值的快速Excel函数,这些函数作为初学者经常需要使用:
求和
Excel中的SUM函数帮助我们直接在Excel单元格中添加两个或多个值。此外,我们还可以传递单元格引用、区域或混合参数。SUM函数是最基本的内置Excel函数,至少需要一个参数。
SUM函数的语法定义如下:
=SUM(number1, [number2], ...)
其中number1是必填参数,可以包含数字、单元格引用、范围或三者的混合。此外,我们可以根据需要添加多个参数。
示例: 假设我们有一个按月份列出的某个物品的销售数据列表,我们需要计算整年的总销售量。我们可以使用SUM函数快速累加每个月的销售额。如果销售数据记录在单元格B2到B13中,我们可以使用以下方式在任意结果单元格中记录年度销售额:
=SUM(B2:B13)
当上述公式输入到B14单元格时,我们得到相应单元格中值的累加,如下所示:
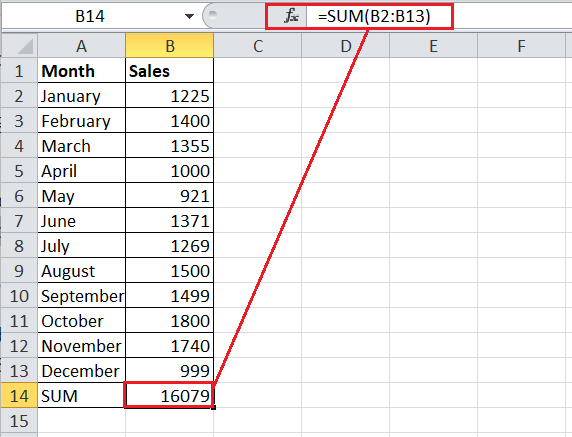
Excel 还提供了另一种快速记录列值或数字行的方法。当我们在相邻(连续)范围内有数值时,我们可以转到数据后面的下一个单元格,并点击主页选项卡上的“自动求和”按钮(快捷键:同时按下“Alt”和“=”键)。这将立即插入SUM函数并计算所有前面带有数字的单元格的总和。
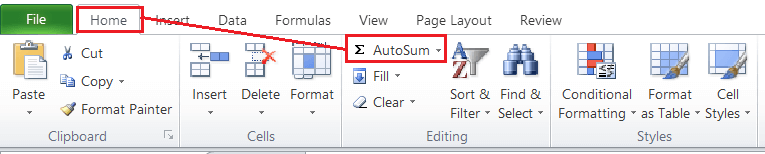
平均数
Excel中的AVERAGE函数是另一个基础函数,常常被初学者使用,特别是当学习Excel函数的概念并在工作表中应用时。顾名思义,该函数帮助我们计算给定数字的平均值或算术平均数。
与其他基本函数一样,AVERAGE函数也消除了手动计算平均值的需求。相反,我们只需要传递单元格或范围,结果将根据计算在结果单元格中。函数在幕后执行所有计算。它首先将所有给定数字相加,然后将结果除以给定数字的总数。
AVERAGE函数的语法定义如下:
=AVERAGE(number1, [number2], ...)
语法与SUM函数几乎相似,函数中至少需要传递一个参数是必须的。我们可以将参数传递为数字、单元格引用、范围或两者混合。根据我们的需求,我们可以在AVERAGE函数中传递多个参数或数字。
示例: AVERAGE函数的应用与SUM函数完全相似。如果我们再次使用按月销售的相同示例数据,可以按照以下方式计算B13单元格的平均值:
=AVERAGE(B2:B13)
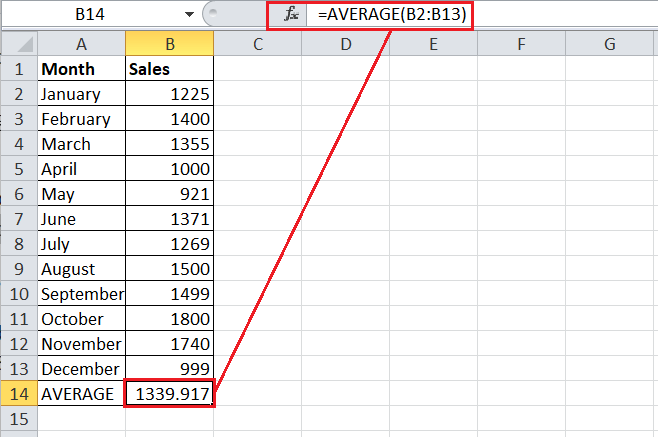
对于快速实现平均函数,我们可以选择与我们的连续数据集相邻的单元格,然后转到 主页 > 自动求和下拉列表(在编辑部分下)> 平均值。
计数
Excel中的计数函数是另一个用于计算包含数值的给定范围内单元格总数的重要函数。使用计数函数,我们可以快速了解数值(数字)输入的数量/计数。计数函数通常会忽略除数字以外的数据集。
计数函数的语法如下所示:
=COUNT(value1, [value2], ...)
第一个参数是必需的,如果需要的话可以添加更多的参数。
示例: 在之前的示例表格中,我们拥有按月份排列的销售数据。因此,包含数字的单元格总数为12,因为我们有一月到十二月的月份。现在让我们使用COUNT函数来检查结果,将函数的范围设置如下:
=COUNT(B2:B13)
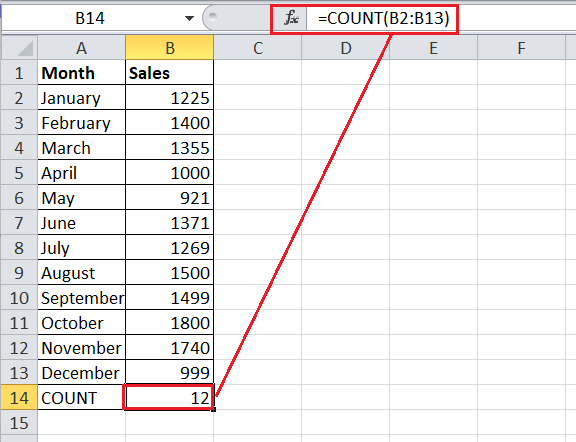
在上面的图片中,我们可以看到结果为12,与预期相同。
假设我们在范围B2:B13的任意单元格中输入任何文本值(例如“无销售”)。那么,结果将变为11,因为COUNT函数忽略文本值的单元格。
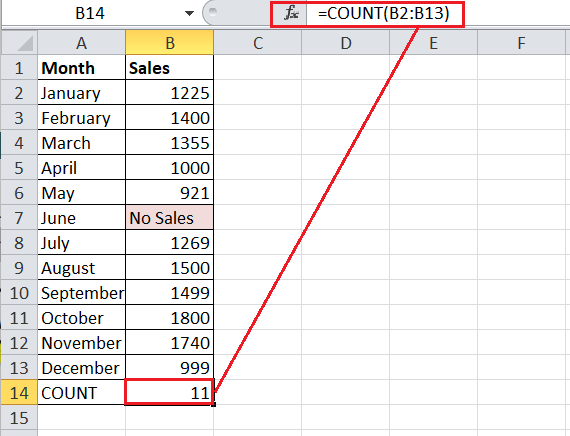
我们可以应用COUNTA函数来计算一个范围内的所有单元格,不论数字还是文本值。
为了快速使用AVERAGE函数,我们可以选择一个相邻的单元格,然后转到 主页 > 自动求和下拉菜单(在编辑部分下面) > 计数数字。然而,它只会获取带有数字的相邻单元格的范围。因此,我们必须在函数内部再次检查范围。
最大值和最小值
最大值和最小值是Excel中的两个不同的基本函数,可以在所需单元格内快速使用。这两个函数几乎具有相反的操作。MAX函数帮助我们获取给定数据、单元格或范围中的最大值。相反,MIN函数帮助我们获取特定范围的最小值。然而,MAX和MIN函数的语法和应用过程是相似的。
MAX函数的语法定义如下:
=MAX(number1, [number2], ...)
第一个参数是必需的,如果需要的话可以添加更多参数。
示例: 当我们在每月销售数据中应用MAX函数时,我们可以得到最高销售额。我们可以使用以下方式在B2:B13范围内使用MAX函数:
=MAX(B2:B13)
这将返回1800,即我们范围内的最高/最大值。
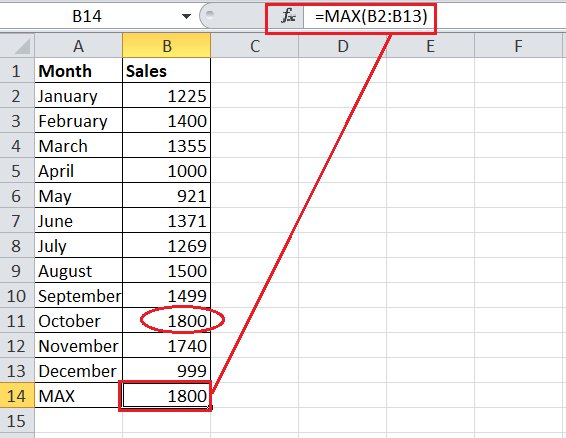
MIN函数的语法定义如下:
=MIN(number1, [number2], ...)
与MAX函数一样,MIN函数的第一个参数是必须的,而我们可以根据需求添加更多的参数。
示例: 在同一个示例表中,我们可以使用MIN函数来计算范围B2:B13的方式如下:
=MIN(B2:B13)
这将返回921,即我们范围内的最低/最小数。
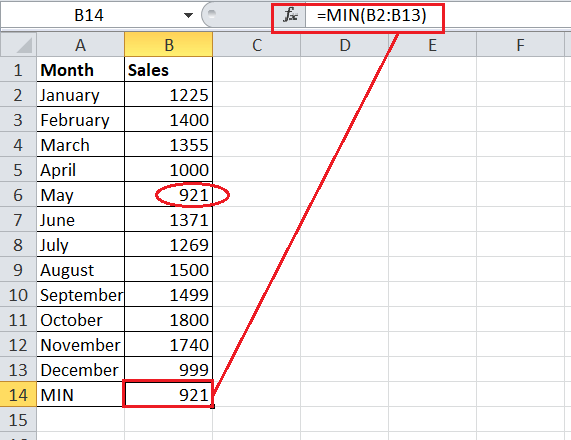
RANDBETWEEN
在Excel中,RANDBETWEEN函数可以从给定的一组数字中选择或记录任何随机数,并且它仅返回一个随机的整数数字。函数被归类在数学和三角函数部分。我们需要通过在公式中传递最小和最大数字来指定一组数字。
RANDBETWEEN函数的语法如下所示:
=RANDBETWEEN(bottom, top)
在这里,我们必须将最小值指定为底部参数,将最大值指定为顶部参数。
例子: 假设我们有一个包含10个人的列表,我们想要从中随机选择一个人作为特定目的(例如-随机选择一个获奖者)。我们可以使用RANDBETWEEN函数,并按照以下方式传递相应的参数:
=RANDBETWEEN(1, 10)
这将返回1到10之间的随机数。每次将其应用于单元格时,返回的值可以相同,也可以不同。
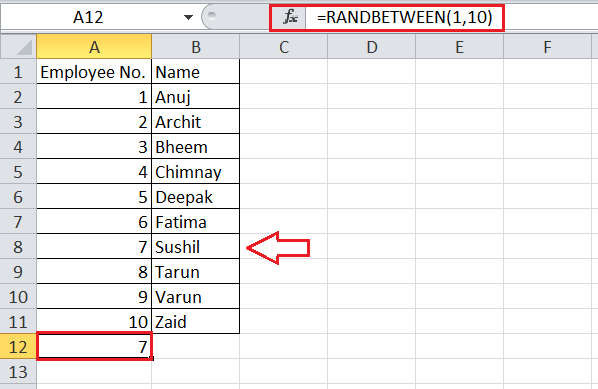
TRIM
在Excel单元格中创建公式时,我们经常会遇到预期结果的意外错误代码。公式返回错误的原因有很多。公式错误的最常见原因之一可能是单元格中存在不必要的空格。因此,我们可能需要从工作表中删除这些不需要的空格。然而,如果我们尝试手动检查和删除大数据集中的额外空格,这可能有点棘手。这时就需要使用TRIM函数。
尽管有多种方法可以从工作表中删除额外的不需要的空格,但TRIM函数使其更加简便。该函数删除给定单元格中的所有额外空格,但保留两个或更多单词之间的一个空格字符。
在Excel中,TRIM函数的语法定义如下:
=TRIM(text)
我们必须传递所需的单元格引用,以便去除额外的空格。
例子: 假设我们在列A中有一列数据,在这些值中存在额外的空格。我们以以下方式应用TRIM函数:
=TRIM(A2)
在第一个结果单元格B2中应用公式后,我们将公式复制到其他单元格中。
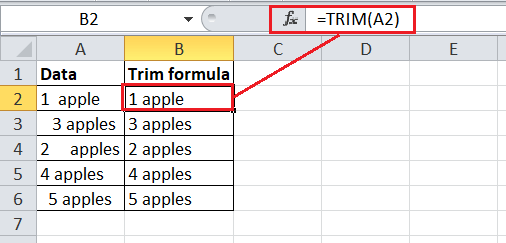
上面的图像显示了TRIM函数如何从A列的数据中删除额外的空格,并将结果值记录在下一列B中。
LEN
Excel中的LEN函数帮助我们了解给定单元格中的字符总数。需要注意的是,该函数计算所有字符,无论是数字、文本还是符号。同时,空格字符也包括在LEN函数的计数结果中。
LEN函数的语法定义如下:
=LEN(text)
我们必须传递所需的单元格引用,以便计算总字符数。
例子: 在之前的示例数据中,我们以以下方式应用LEN函数:
=LEN(A2)
该公式在列B下方的其他单元格中复制,其中单元格引用相应发生变化。
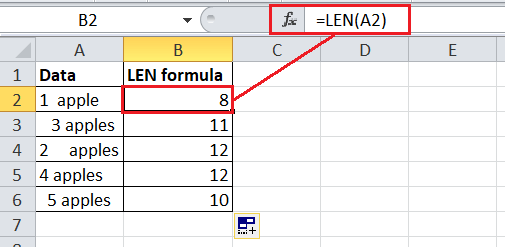
在上图中,该函数计算列A中记录的值的总字符数,并将其记录在随后的列B中。
CONCATENATE
在Excel中,CONCATENATE函数帮助我们快速将两个或多个单元格的值合并到一个新单元格中。
CONCATENATE函数的语法定义如下:
=CONCATENATE(text1, [text2], ?)
‘text1’是必需的参数;但是,如果需要,我们可以传递可选参数。
示例: 假设我们想要将单元格A1和B1的值合并。我们可以使用以下方式应用CONCATENATE函数:
=CONCATENATE(A1,B1)
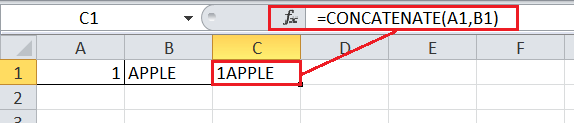
如果我们想使用空格来分隔合并的值,可以在 CONCATENATE 函数中传递空格字符作为参数,如下所示:
=CONCATENATE(A1,” “,B1)
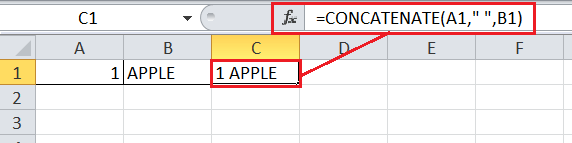
今天和现在
在Excel中,TODAY和NOW是两个不同的函数,其中TODAY函数帮助我们返回当前日期,而NOW函数返回当前的日期和时间。如果我们不记得日期或时间但需要在Excel单元格中使用它们,这两个函数都非常有用。这两个函数的美妙之处在于我们甚至不需要传递任何参数。
我们可以按照以下方式使用TODAY和NOW函数的语法:
=TODAY()
=NOW()
例子: 下面的图像显示了如何使用TODAY和NOW函数在单元格中记录当前日期和时间:
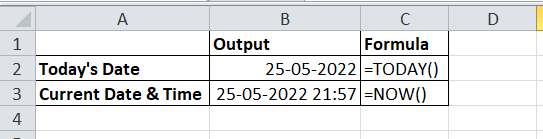
从状态栏访问的快速函数
上述的一些函数也可以添加到位于Excel窗口底部的状态栏中。将这些函数添加到状态栏可以帮助我们在不在Excel表格中应用它们的情况下查看这些函数的结果。相反,一旦我们在Excel表格中选择了单元格或区域,添加的函数的结果就会自动显示在状态栏上。
以下图片显示了选定单元格范围的平均值、计数、最小值、最大值和总和。
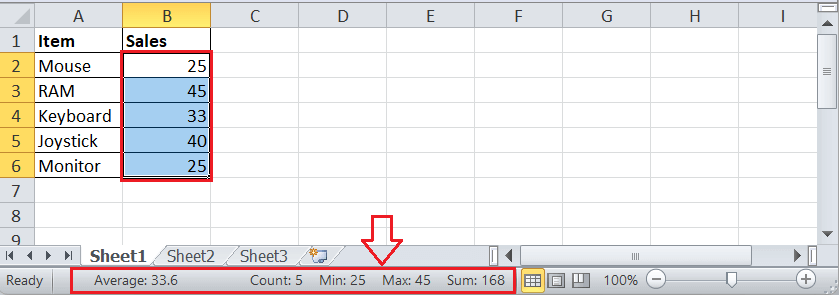
我们可以在可用函数之间选择要添加到状态栏的函数。我们需要在状态栏上按右键并选择要添加的函数。当我们选择要添加到状态栏的函数时,会出现一个勾号/符号。它的样子是这样的:
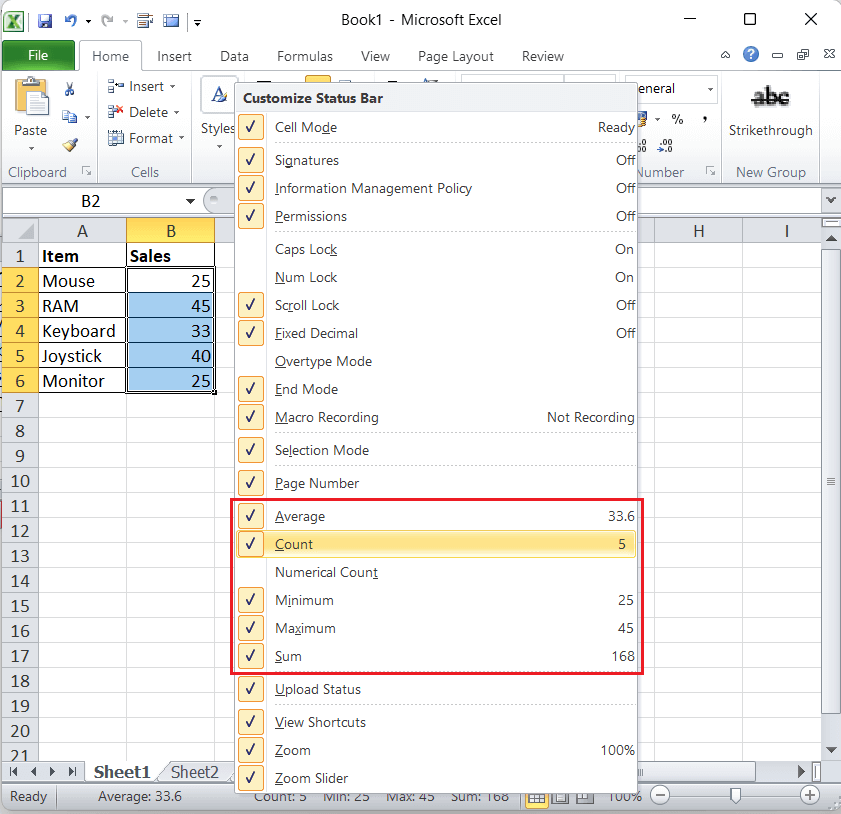
重要注意事项
- 在使用Excel函数时,必须确保不要将数字放在双引号之间。如果我们在数字周围使用双引号,Excel将把它们视为文本值,可能会导致意外的公式结果。
- 建议不要对Excel函数中使用的数字进行格式化。
- 我们必须确保每个开括号都有对应的闭括号,尤其是在有多组括号的情况下。
- 虽然我们可以从一个单元格复制粘贴函数到另一个单元格,但必须确保单元格引用正确。在需要复制函数/公式时最好使用绝对引用。
 极客笔记
极客笔记