Excel填充手柄
填充手柄是一种Excel功能,用于根据特定模式自动填充数据。您可以将一系列数字、日期和文本组合扩展到所需的单元格数量。
填充手柄是Excel套件中一个多功能工具,可以自动完成各种输入、转换数据和其他应用程序。它是一个内置的Excel功能,默认情况下启用,因此不需要任何手动过程来实施它。
要使用填充手柄,将鼠标指针移到单元格的右下角,它会变成一个小的+(十字)符号。拖动十字符号,如果Excel识别出模式,它将自动填充单元格中的更新数据。否则,它将在所有拖动的单元格中复制相同的数据。
例如: 在单元格B2中输入2,单元格B3中输入4。接下来,通过选择这两个单元格并拖动十字符号(+)来实现填充手柄。您将注意到Excel会通过将每个值增加2来自动更新单元格。
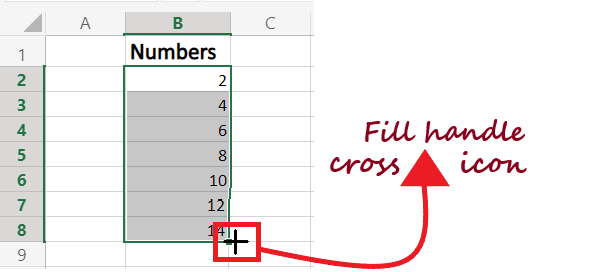
如何在Excel中使用填充手柄
接下来,我们来了解如何使用填充手柄功能在Excel电子表格中快速插入前25个数字的步骤。
- 输入前两个数据条目 。与我们在单元格C1和C2中输入了1和2不同。
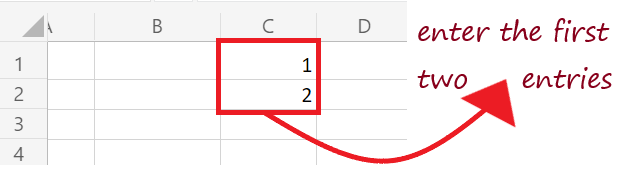
-
选择这两个单元格,将鼠标悬停在矩形窗口右下角。您会注意到光标会立即变为 加号(+)图标 。
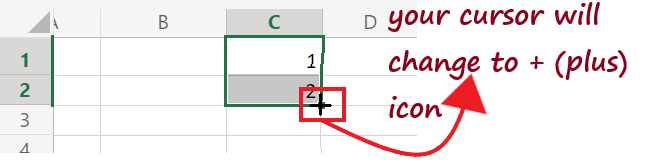
-
点击鼠标并 拖动十字(+)图标 向下直到达到第25个数值。如下例所示,Excel将自动识别填充前25个数据的模式(递增1)。
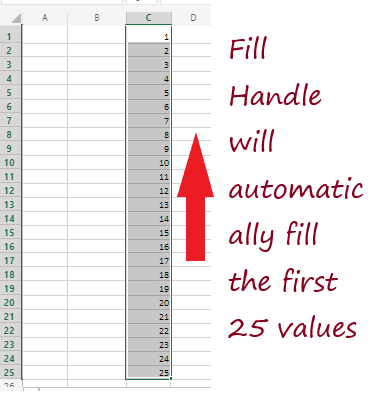
-
如果您想在相邻行中填充数据, 填充第一个条目并将鼠标指针悬停在选择窗口的右边缘 。它会变成 加号(+)图标 ;双击它。填充手柄将自动 将所有值填充到最后一个单元格 (根据相邻列中的条目)。如下例所示,我们将列C的值复制到了列D。
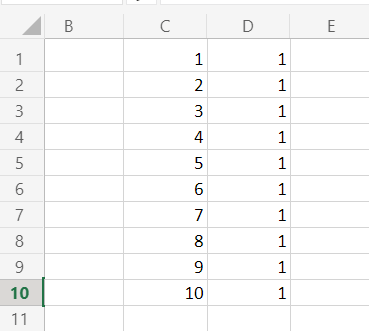
在Excel中使用填充手柄的示例
在上述示例中,我们介绍了在Excel中使用填充手柄功能自动填充前25个数字的步骤。然而,这只是一个基本操作。在许多情况下,填充手柄是一个优势,因为它可以自动识别模式并正确填充单元格。
让我们更简要地了解如何使用填充手柄功能进行日常操作。
1. 自动填充工作日名称
在Excel中输入一周的日子是每个用户常见的操作之一。您可以使用填充手柄功能快速填充工作日名称。按照以下步骤操作:
- 打开Excel电子表格并 输入完整的一周名称,即Monday 。您也可以输入三个字母命名,如Mon。
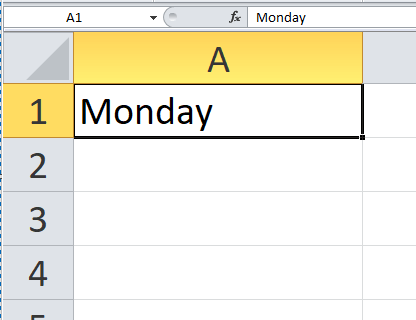
-
选择单元格并将鼠标指针移动到矩形窗口的右下角。您会注意到光标会变成 加号(+)符号 。
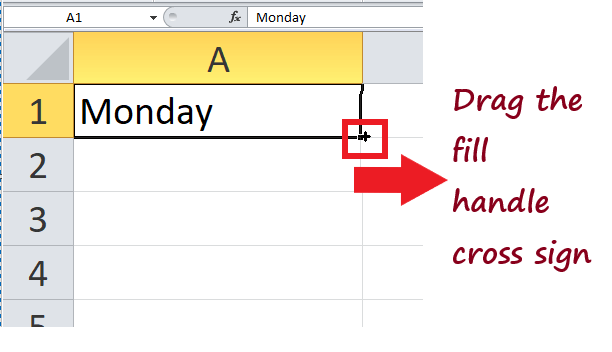
-
通过 向下拖动光标 自动填充单元格中的工作日名称。
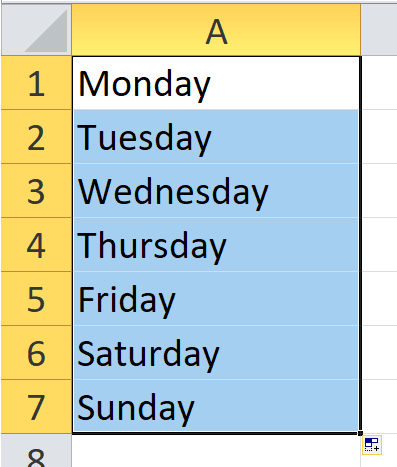
2. 自动填充日期
日期在我们的日常Excel生活中也是常用的。因此,您可以使用填充手柄轻松自动填充电子表格中的日期。
注意:您可以使用填充手柄来自动填充Excel识别的任何日期格式。
在第一个单元格中输入日期,然后将十字(+)符号拖动到后续单元格中。日期值将自动填充到拖动的单元格中。您会注意到Excel会自动递增1天。
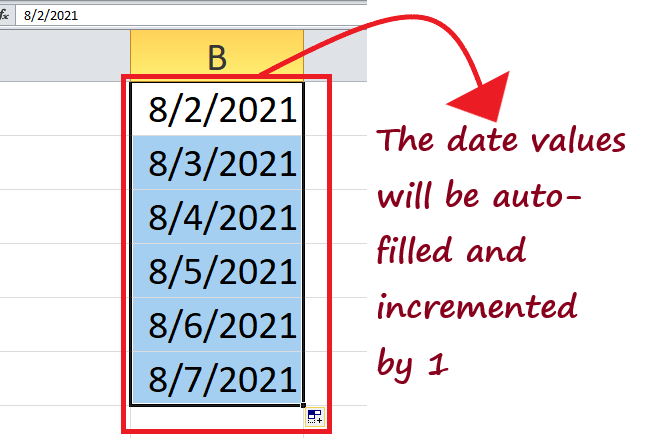
同样地,您可以自动填充月份、年份、天数等。
3. 自动填充选项
在使用填充手柄并拖动十字(+)图标进行单元格自动填充后,您会注意到选择窗口右下角有一个自动填充选项图标(参见下图)。
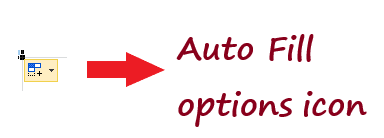
点击 填充手柄图标 。你将有几个选项。这些选项因数据而异。例如,如果你使用填充手柄自动填充一个数字列表,你将会有以下选项。

- 复制单元格 :选择此选项可以将选定的数据复制粘贴到拖动的单元格中。
- 填充系列 :这是默认选项。一旦识别到任何模式,它会自动填充单元格。
- 仅填充格式 :选择此选项只会将选定单元格的格式复制到拖动的单元格中,而不会填充值。
- 无格式填充 :选择此选项会自动填充单元格,但不会复制单元格的格式。
同样,当您处理日期时,将具有以下填充句柄选项:
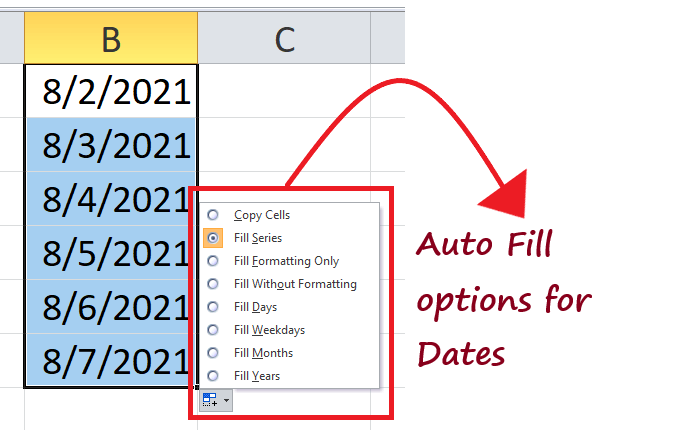
- 复制单元格 :选择此选项可将选定的日期复制粘贴到拖动的单元格中。
- 填充系列 :这是默认选项。它根据日期的模式自动填充日期。
- 仅填充格式 :选择此选项只会将选定单元格的格式复制到拖动的单元格中,而不会填充日期值。
- 无格式填充 :选择此选项可通过识别模式自动填充单元格,但不会复制单元格的格式。
- 填充天数 :此选项自动填充单元格的天数。
- 填充工作日 :此选项仅自动填充工作日的单元格,并去除周末。
- 填充月份 :选择此选项可填充递增的月份。因此,所有单元格的日期号相同,而月份号改变。
- 填充年份 :选择此选项可填充递增的年份。因此,所有单元格的日期号和月份号相同,只有年份号改变。
如果您的Excel填充手柄功能无法使用怎么办?
在使用Excel电子表格时,填充手柄功能有时无法正常工作。如果发生这种情况,不用担心,因为Excel提供了手动启用它的选项。
按照以下步骤在Excel中手动启用填充手柄功能:
- 点击“文件” -> “选项”。
- 会出现Excel选项对话框。从窗口的左侧窗格中选择“高级”选项。
- 找到“编辑选项”部分,并确保勾选“启用填充手柄和单元格拖放”的复选框。
- 点击“确定”。
 极客笔记
极客笔记