如何在Excel中选择数据
选择数据是Excel用户在日常生活中最常见的操作之一。
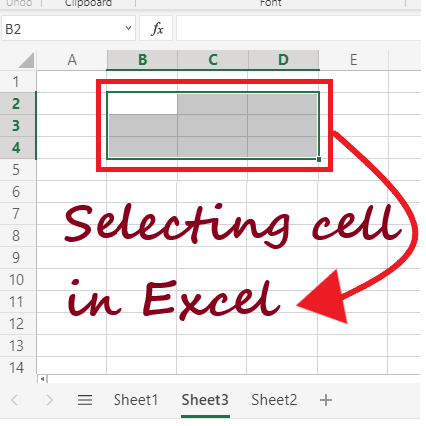
有多种方法可以在Excel中选择单个单元格或多个单元格,例如通过 鼠标或键盘快捷键 或两者的组合。作为Microsoft Excel用户,在Excel工作表中快速选择单元格、行、列和单元格范围非常重要。选择有助于用户执行各种任务,如插入、删除和格式化Excel工作表中的多行和多列。当您选择任何单元格、行、列或单元格范围时,您会发现 所选择的单元格的颜色会改变并突出显示 ,与其他单元格有所区别。
本教程将介绍在Excel工作表中选择单元格、行、列和单元格范围的各种方法。
选择单个单元格
在Excel中选择单个单元格非常简单。只需将 鼠标光标放在要选择的单元格上 即可。
例如:
我们要 选择B4单元格 。因此,我们将把光标放在该特定单元格地址上进行选择。

选择连续的多个单元格
选择连续的多个单元格很容易和简单。 选择您要开始选择的第一个单元格 并拖动光标到所选单元格的末尾。假设您要选择多个单元格 B1:E10 。
按照以下步骤进行:
- 将鼠标 光标放在要开始选择的第一个单元格 上,即 B1 。
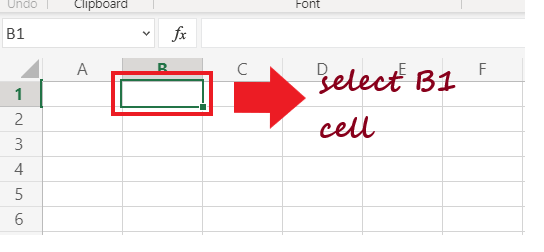
-
按住鼠标按钮并 拖动鼠标光标到单元格E10 。它将包括中间的所有单元格。
- 松开鼠标光标,这些单元格 B1:E10将被选中 。
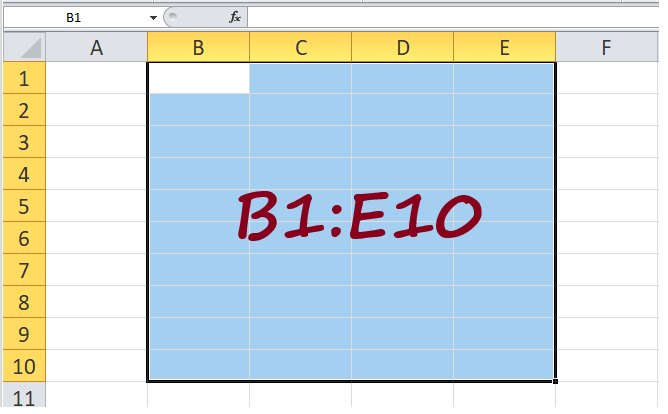
选择行/列
在使用Excel时,用户经常需要选择整行或整列进行各种操作,比如隐藏或删除行或列,应用某些条件格式,突出显示数据等。
与选择单元格时将鼠标光标放在相应单元格上不同,您也可以通过将鼠标移到行或列上来选择任何行或列。
1. 选择单行
以下是在Excel中选择整行的步骤。
- 将鼠标 光标放在行号顶部 上。例如,如果您选择第二行,则将鼠标移动到 第2行 上。
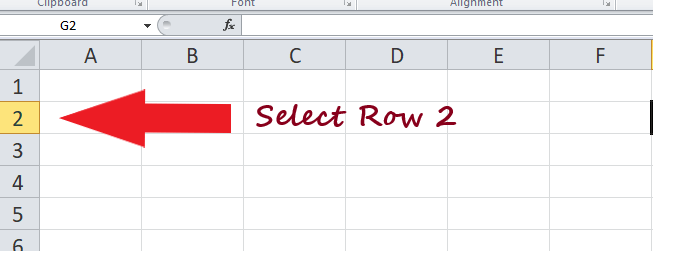
-
双击 行号 ,它将 选择整行 。在下图中,您可以看到整个第2行被选中(Excel用蓝色突出显示要选择的单元格)。

2. 选择单列
与上述步骤一样,我们已经了解了如何在Excel中选择整行。类似地,您也可以选择 整列 。请选择Excel中整个列的以下步骤:
- 将鼠标 光标放在列字母顶部 上。例如,如果您选择第二列,则将鼠标移动到 列B 上。
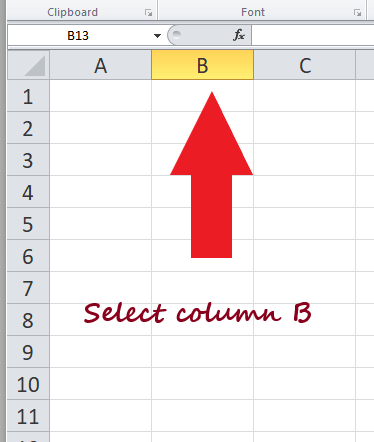
-
双击 列字母 ,它将 选择整列 。在下图中,您可以看到整个 列B被选中 。
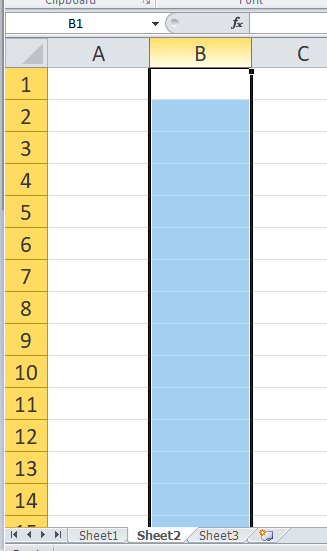
3. 选择多个连续的行/列
我们在Excel上进行工作并操作数据。有时我们希望一次选择多个相邻的行/列来应用相同的操作。
例如,假设您希望一起选择 行号5、6和7 。
按照以下步骤进行。
- 将鼠标光标放在Excel工作表的第5行上 。
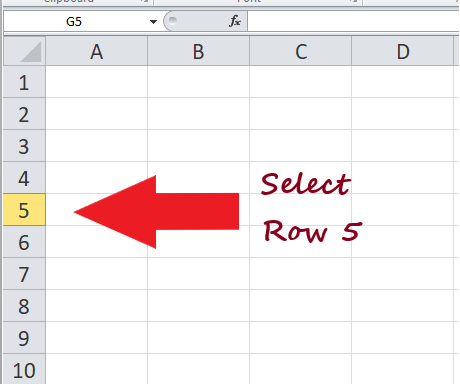
-
双击左键以选择 第5行 ,但 保持鼠标左键按下 ,因为我们需要选择多个行。
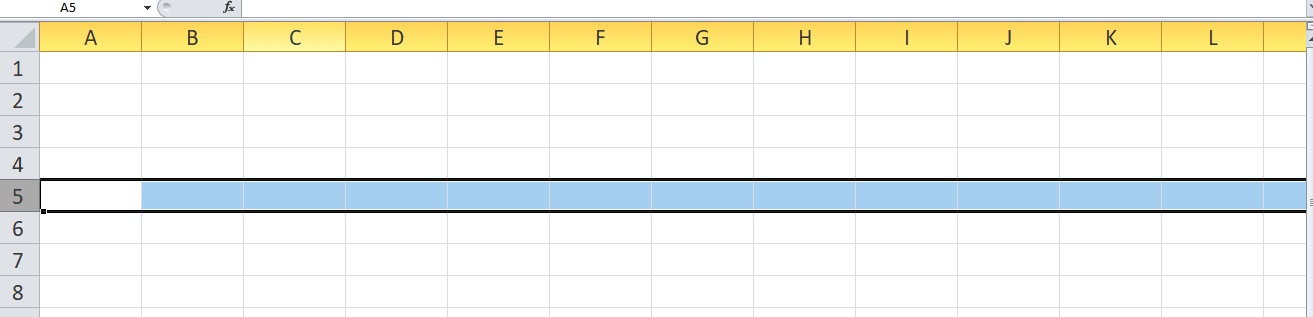
-
在按住鼠标的同时, 将光标向下拖动到达第4行 时松开。此时,将选择三个相邻行。
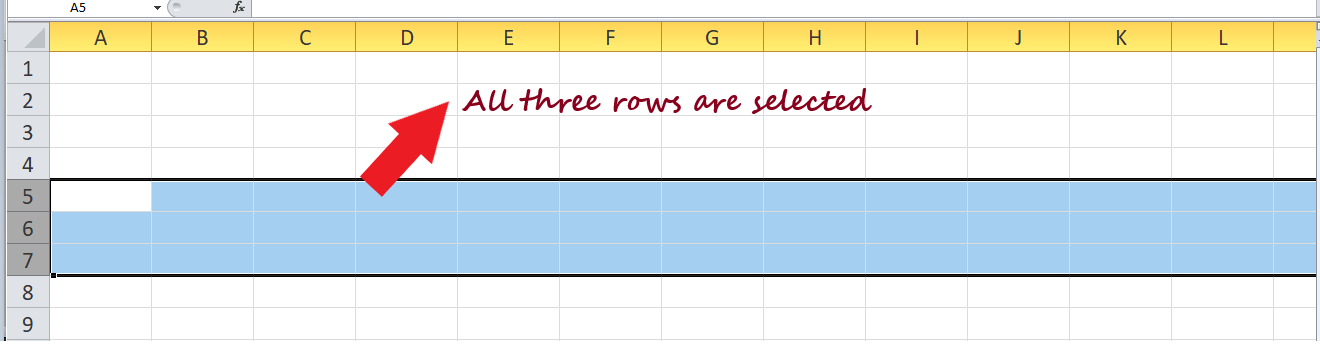
按照以上步骤,您也可以选择多个列。请确保单击列字母而不是行号,并拖动选择到最后一列。
4. 选择多个非相邻的行/列
我们并不总是使用连续的行/列。有时候我们也需要使用 非相邻的行/列 。我们如何选择它们呢?
选择非相邻的行/列很简单。但是,以上选择和拖动的方法不适用于非相邻的单元格、行或列。要在Excel中选择随机的单元格、行或列,我们需要 使用键盘和鼠标组合 。假设我们想选择随机的行,比如第5、7、9、10行。
以下是步骤:
- 将 鼠标光标放在你的第一行行号的上方,即在Excel中是第5行。 点击 行号来选择它。

-
然后,在键盘上按下 Ctrl键 。

-
在按住Ctrl键的同时, 拖动鼠标光标 到要选择的行号上。首先,我们将其拖到 第7行 并点击行号。可以看到,它被选中了。
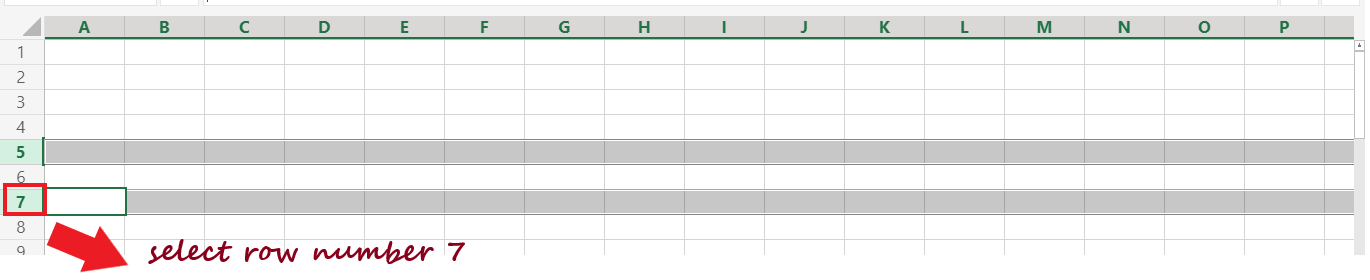
-
松开鼠标按钮, 将鼠标光标移动到第9行 ,点击行号并选择它。
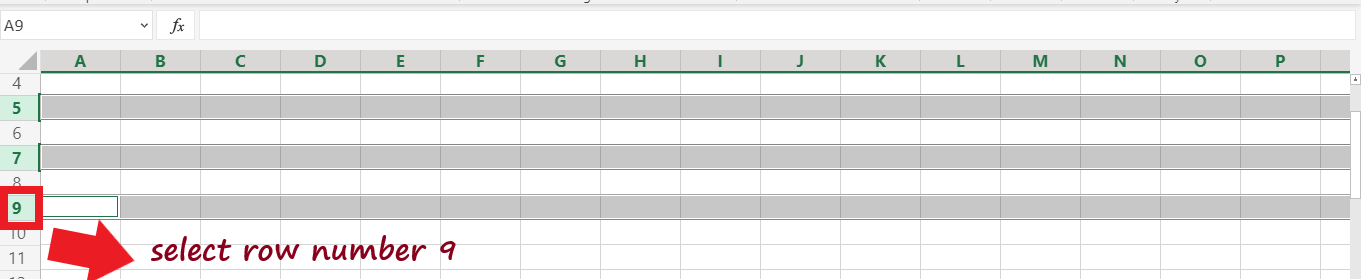
-
同样地, 选择第11行 。
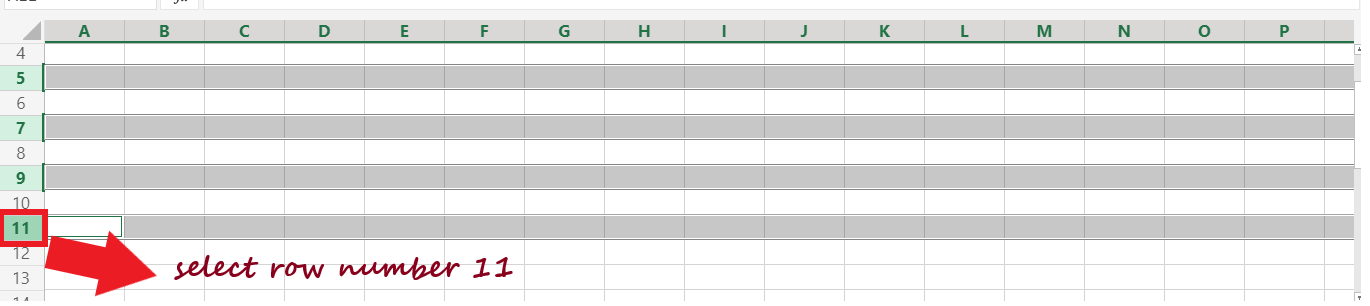
-
完成选定所需的行后,释放鼠标和Ctrl键。
与使用键盘和鼠标组合选择相邻行不同的是,您可以使用同样的方法选择多个非相邻的列。
选择Excel表中的单元格
大多数情况下,您都在使用Excel表格,并且需要选择表格中的所有单元格以应用特定的操作、格式或筛选。
您可以手动使用点击并拖动选项来选择表格单元格。但是这可能会耗费时间,对于大型表格来说,变得非常困难。然而,借助Excel的快捷键帮助,可以在瞬间完成工作表的表格单元格选择。
以下是步骤:
- 转到您的表格, 选择Excel表中的任何单元格 数据集
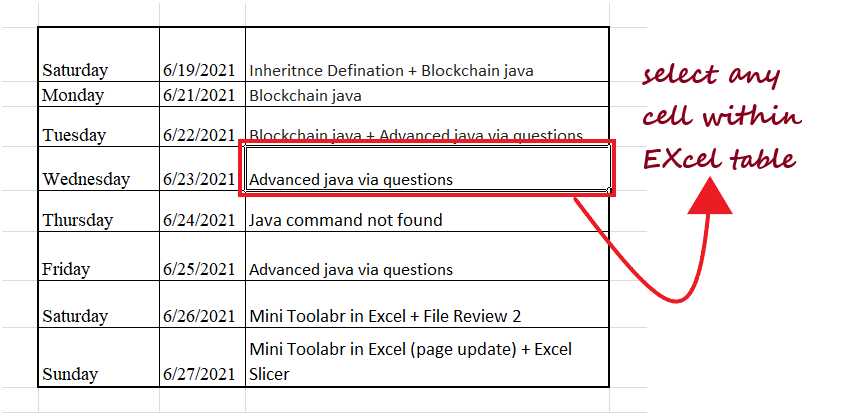
-
按下键盘上的 Ctrl键 和字母 A 键。
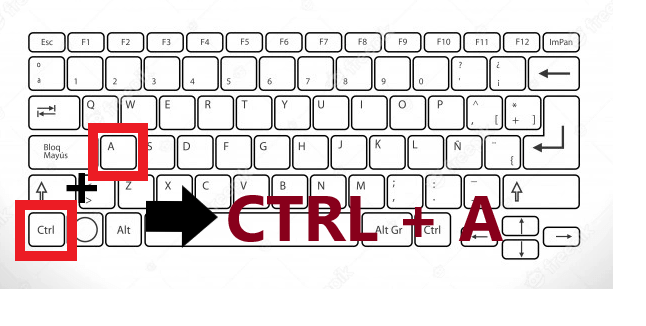
-
它将快速地 选择所有单元格 。
注意:CTRL + A会选择表格数据集中的所有单元格,除非Excel遇到空行或空列,否则它会将空行或空列视为数据集的末尾,不会停止选择操作。
使用名称框选择单元格
到目前为止,我们已经介绍了各种选择方法,例如手动选择单元格、使用键盘快捷键或使用鼠标和键盘的组合。但是所选择的单元格是相邻且容易找到的。
在某些情况下,您可能需要选择位于Excel工作表中距离较远的多个连续或非连续的单元格、行或列。当然,这些单元格可以手动选择,但让人惊讶的是,这将耗费大量时间,如果您经常要这样做,那么这是一个大问题。因此,为了节省时间并快速选择远处的单元格,您可以使用 名称框 。
“ 在Excel中,名称框是放置在工作表左上角的小矩形区域 。”
通常,当您在Excel工作表中选择任何单元格时, 名称框会显示活动单元格的单元格引用 。反之亦然,即当您在名称框中键入任何单元格地址时,它会 选择 所有提到的单元格或单元格范围。”
例如: 假设我们要选择多个非连续单元格,不像 B12、N43 和 Z50 。如果您注意到前面提到的单元格彼此之间相隔较远,如果我们手动选择它们,将会很麻烦且耗时。
因此,让我们尝试使用名称框来选择单元格。按照以下步骤进行:
- 使用帮助光标, 单击位于Excel工作表左上角的名称框 。
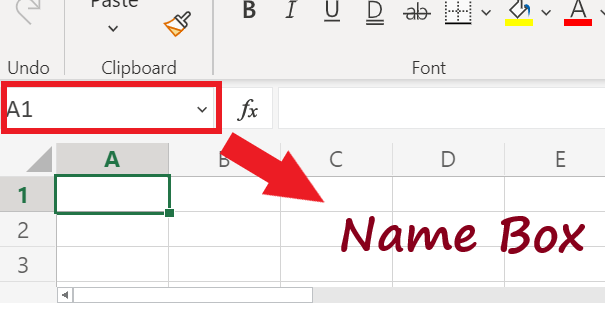
-
在要选择的单元格地址中键入 。如果要选择多个单元格,请用逗号分隔单元格引用。例如,在我们的例子中,我们将 键入B12,N43,Z50 。
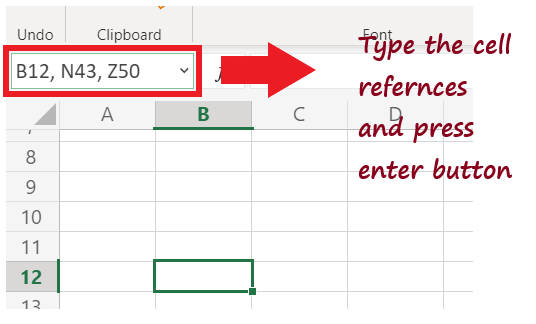
-
完成后, 按下Enter键 。它将立即 选择输入的单元格 。
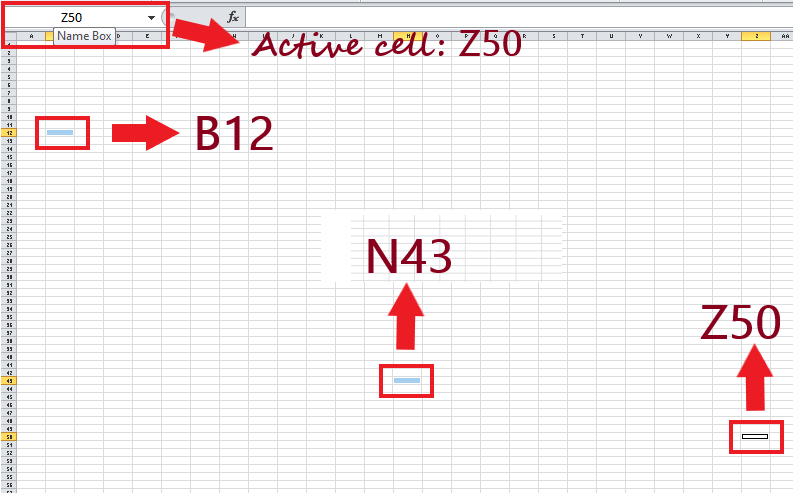
注意:在名称框栏中,只有活动单元格的单元格引用可见。它不代表您选择的总单元格数量;它只显示活动单元格,所以不要感到困惑。
使用键盘快捷键进行选择
选择使您操作更加方便。到目前为止,我们已经看到了许多不同的方法,但Excel还提供了一些有用的快捷键,您可以使用这些快捷键来选择组合的单元格。下面是一些有用的键盘快捷键,可以帮助您轻松自动化选择过程。
| 1. | Ctrl+End | 这个键盘组合选择 Excel 工作表中的 右下角单元格 |
|---|---|---|
| 2. | Ctrl+Home | 这个键盘组合选择 Excel 工作表中的 左上角 (A1) 单元格 |
| 3. | Home | 这个键盘组合选择 Excel 工作表中 当前行最左边的单元格 |
| 4. | End, Enter | 这个键盘组合选择 Excel 工作表中 当前行最右边的单元格 |
| 5. | Ctrl, A | 这个键盘组合选择 Excel 工作表中 当前区域 |
| 6. | Ctrl, \ | 这个键盘组合选择 Excel 工作表中 不符合当前公式的选定行中的单元格 |
| 7. | Ctrl, Space | 这个键盘组合选择 Excel 工作表中选定范围的 整列 |
 极客笔记
极客笔记