Excel 工作表
在使用Excel时,经常会遇到工作表、行、列和单元格等术语。在本教程中,我们将简要介绍这些术语及其基本原理以及在其中执行的操作(创建、复制、粘贴、删除等)。
工作表
工作表是一个页面 包含一系列单元格 ,用户可以在其中存储、更新和操纵数据。工作表也被称为电子表格。它由 行、列和单元格 组成。
注意:一个Excel工作簿可以包含多个工作表。
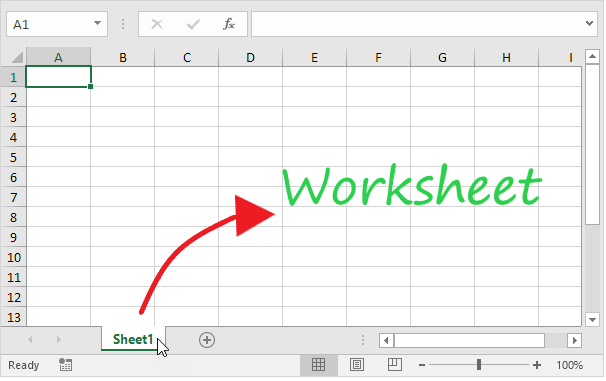
在Excel中,工作表中的单个数据单元格通过垂直列和水平行的组合形成单元格引用进行定义和组织,而不是像A1,B25或R867那样。
Excel工作表当前版本的规格包括:
- 每个工作表的行数: 1,048,576
- 每个工作表的列数: 16,384
- 每个工作表的总单元格数: 17,179,869,184
选择工作表
每当您打开一个 Excel 工作簿时,默认情况下,Excel都会将您带到Sheet1工作表。如下图所示,在窗格底部的工作表选项卡上显示了工作表“Sheet1”的名称。尽管您可以 随时重命名 ,但本教程将在后面介绍相关步骤。
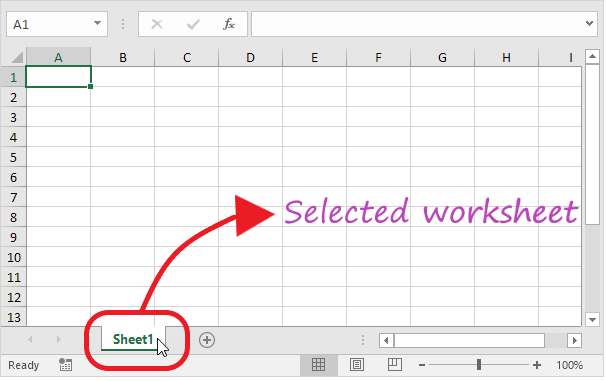
插入工作表
Excel允许用户根据需求插入多个工作表。要在Excel中插入新工作表,请单击位于窗格底部的加号(+)符号。默认情况下,新工作表的名称为“SheetN”,其中N表示整数1、2、3、4、5、6、7,….,n。
在下面的例子中,我们已经添加了一个名为Sheet2的新工作表。
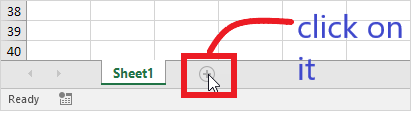
输出
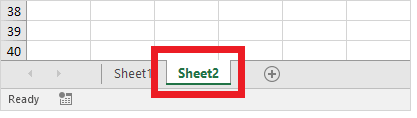
重命名工作表
按照以下步骤自定义和适当地重命名工作表。
- 右键单击要更改名称的工作表选项卡。
- 工具栏窗口将出现。选择 重命名 选项。
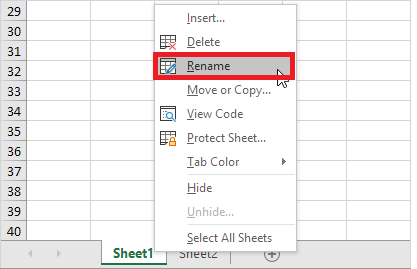
-
键入您喜欢的名称。例如,在下面的截图中,我们将’Sheet1’重命名为Sales 2021。
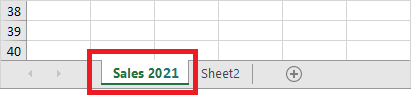
移动工作表
Excel允许用户按任何顺序移动和定位工作表。点击您的工作表选项卡 将其拖动到您喜欢的位置 。
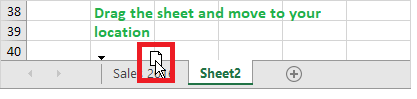
例如,在下面的示例中,我们已将“Sales 2021”拖动到“Sheet 2”之前的工作表选项卡。
输出结果
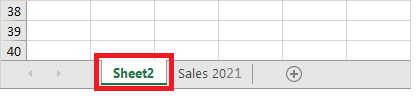
删除工作表
在Excel中删除工作表非常简单,请按照以下步骤操作:
- 滚动到底部,右键单击工作表标签。
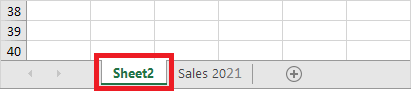
-
对话框将出现。点击 删除
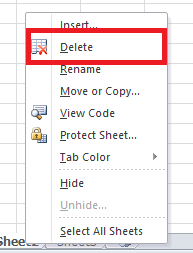
-
工作表将 立即被删除 。
复制工作表
在工作过程中,Excel用户经常需要将一个工作表的数据复制并粘贴到另一个工作表中,并进行一些更改。Excel提供了简单的步骤来复制一个工作表的数据到另一个工作表。
- 右键单击要复制的工作表的标签。
- 工具栏窗口将出现。点击“移动或复制”选项。
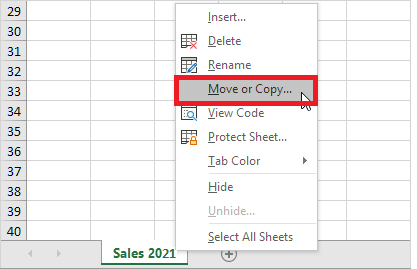
-
“移动或复制”对话框将显示。在“之前的工作表”部分,选择“移到末尾”选项,并确保选中“创建副本”
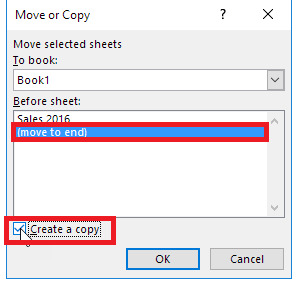
-
点击 确定 。您的数据将被 复制 到新的工作表。
行
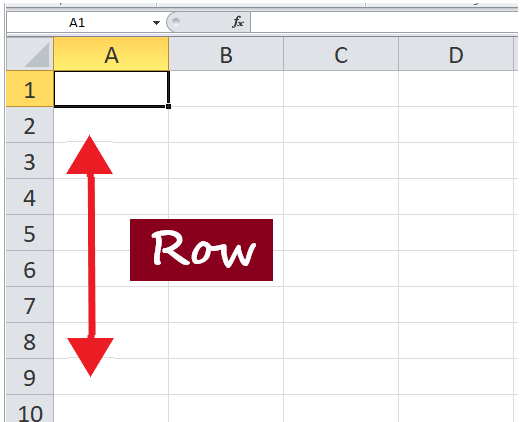
行从左到右水平地穿过工作表,范围从 1到1048576 。行通过行左侧的数字 标识 ,从行起始位置起。
在Excel中插入行
许多Excel用户经常需要在工作表中插入行来组织或操作数据。
- 选择并右键单击要插入新行的行内单元格。
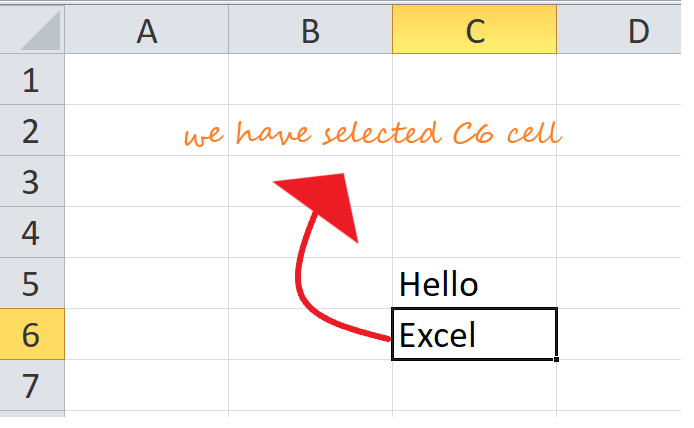
-
将显示对话框。选择 插入 。
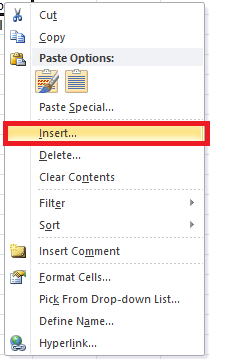
-
插入对话框将出现。选择“ 整行 ”
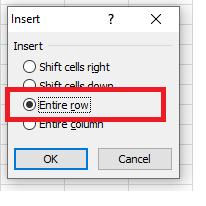
-
它将在所选单元格的顶部 插入新行 。
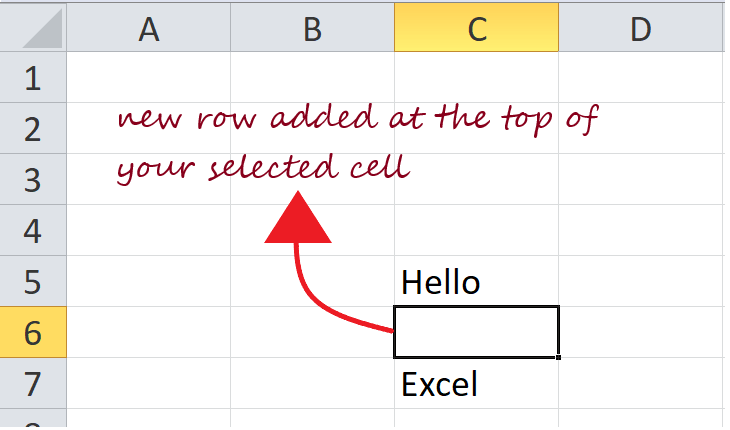
在Excel中删除行
在使用Excel时,用户需要删除工作表中的行来组织或操作数据。在Excel中删除行要简单得多。
- 选择任何一个单元格 所在的行,该行需要 删除 。右键单击单元格。
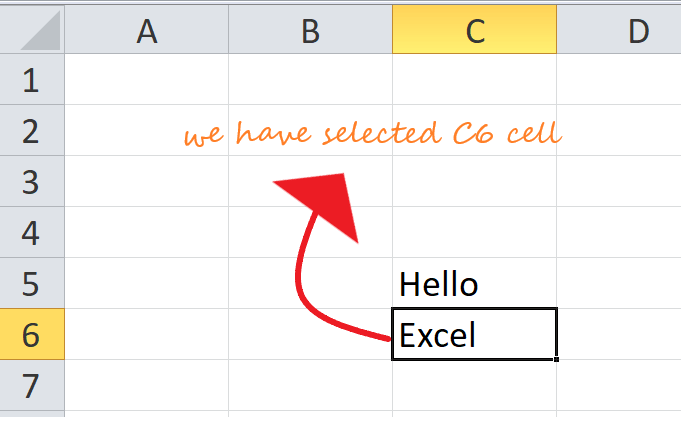
-
将显示对话框。选择 删除 。
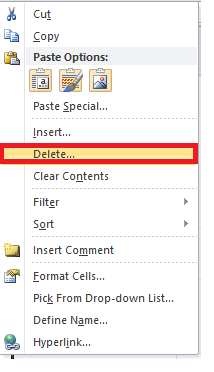
-
删除 对话框将出现。选择“整行”选项。
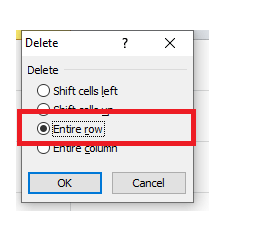
-
整行将立即被删除。
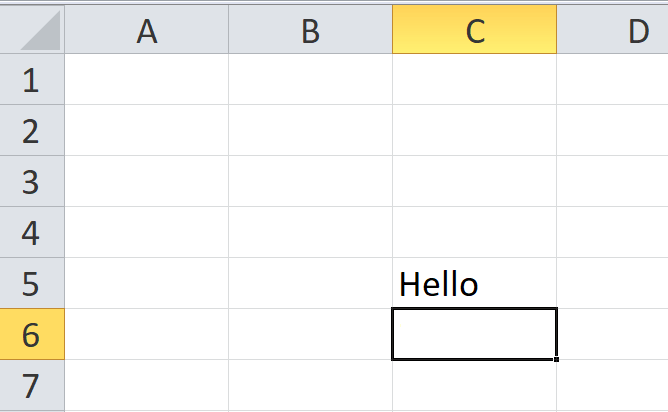
列
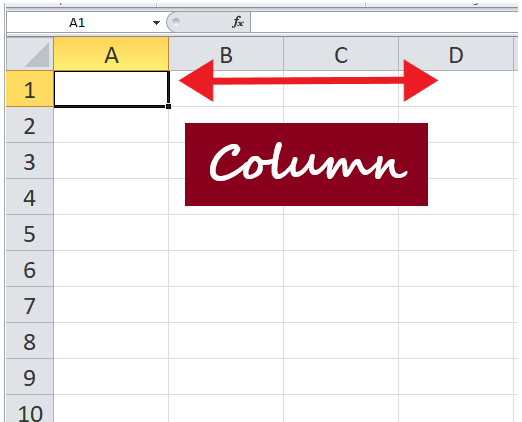
列从工作表的顶部向下垂直延伸,范围从 A到XFD(总共16384列) 。列通过位于列顶部的列标题来标识,其起始位置即为该列的位置。
在Excel中插入列
许多Excel用户经常需要在工作表中插入列来组织或操作他们的数据。
- 在您想要 插入 新列的列内选择并右键单击单元格。
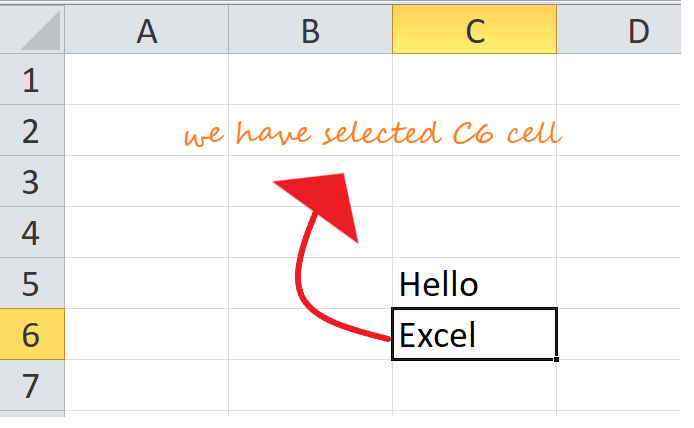
-
对话框将显示。选择 插入 。
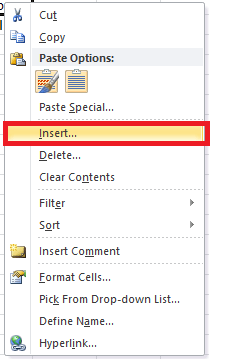
-
插入对话框将出现。选择“ 整列 ”。
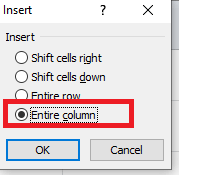
-
它将在您选择的单元格的左侧 插入一列新列 。
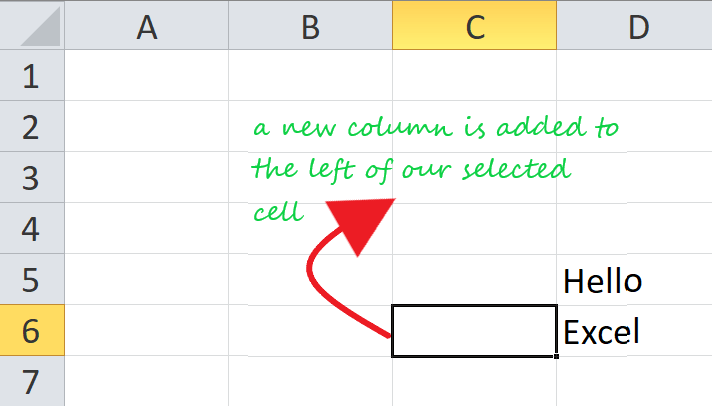
单元格
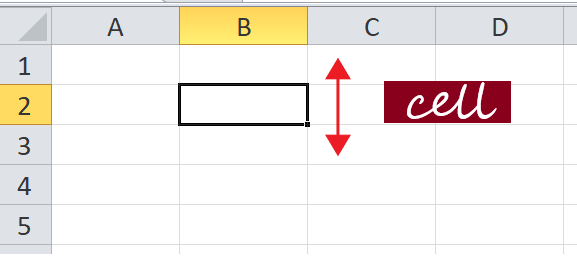
单元格是工作表中输入数据的小矩形框。一个单元格是行和列的交叉点。它通过行号和列标题来标识。在Excel中,每个单元格都使用一组坐标或位置来标识,如A1(其中A表示列,1表示行),B2或M16。
在Excel中,您可以执行多种操作,例如更改字体样式、字体大小、背景颜色、文本对齐方式、格式刷、换行文本和条件格式。
Excel提供了选择多个单元格的功能。一组选择的单元格被称为单元格范围。通过使用第一个和最后一个单元格的单元格地址来引用单元格范围,而不是单个单元格地址,用户可以使用单元格范围的单元格地址。这两个单元格地址之间用冒号分隔。例如,覆盖B2、B3、B4、B5、B6、B7、B8、B9和B10的单元格范围将被表示为B1:B10。
单元格范围:B1:B10
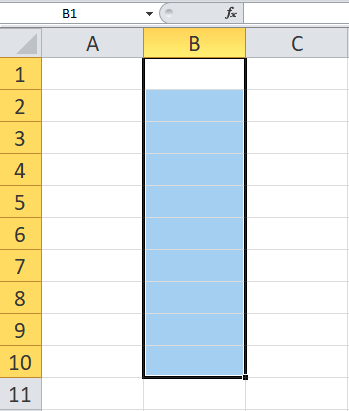
现在,既然我们已经介绍了基础知识,让我们来讨论一下可以应用于单元格的操作。
选择单元格
要执行任何操作,即写入、编辑、删除、格式化,用户必须先选择一个单元格。以下是在Excel中选择单元格的步骤:
- 使用光标,单击任何单元格。
- 现在您选择的单元格会有一个 矩形边框 ,同时 列和行标题会被突出显示 。
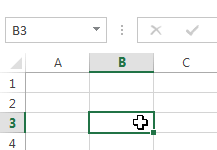
-
只要用户将光标指向另一个单元格, 单元格仍然保持选定状态 。
选择单元格范围
- 从要开始选择的 第一个单元格 中单击。 按住并拖动光标 到您想要结束单元格范围的最后一个相邻单元格。
-
完成后, 释放光标 ,所选的单元格范围将被 选中 。
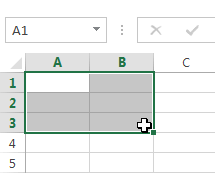
-
只要用户将光标指向另一个单元格, 单元格仍然保持选定状态 。
单元格内容
您在Excel工作表中输入的任何数据都存储在一个单元格中。每个单元格可以包含各种类型的信息,包括字符串、数字、格式化、公式和函数。
1.字符串(文本)
单元格可以包含字符串值,不同于字母、数字和日期。
2.格式化属性
单元格还包括格式化属性,可改善单元格内容的外观。例如,可以将百分比显示为0.55或55%。您可以将单元格内容设置为粗体、斜体,更改其字体颜色、字体大小或更改其背景颜色。
3.公式和函数
单元格可以包含预定义或自定义的公式和函数,这在计算中非常有用。例如, SUM(A2:A5) 将添加存储在每个单元格中的数字,并给出结果。
向单元格插入内容
- 单击并 选择要插入内容的单元格 。
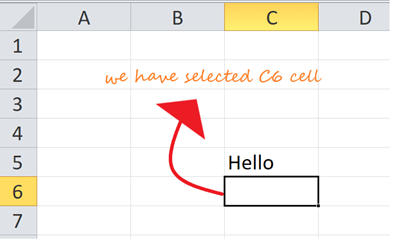
-
键入 所需的数据到选定的单元格中,然后 单击回车键或将光标移动到另一个单元格 。内容将显示在单元格和公式栏中。
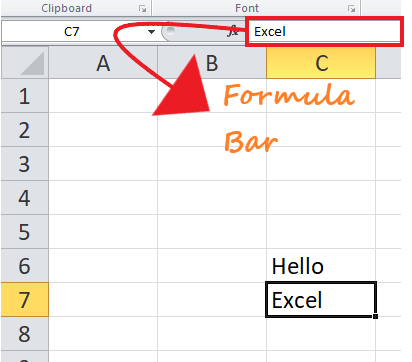
删除单元格内容
-
单击并 选择要删除的单元格 。
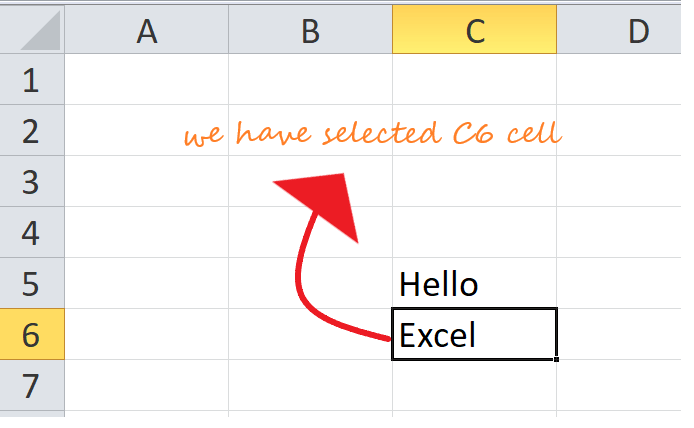
-
要删除单元格内容,请按下 删除键或退格键 。
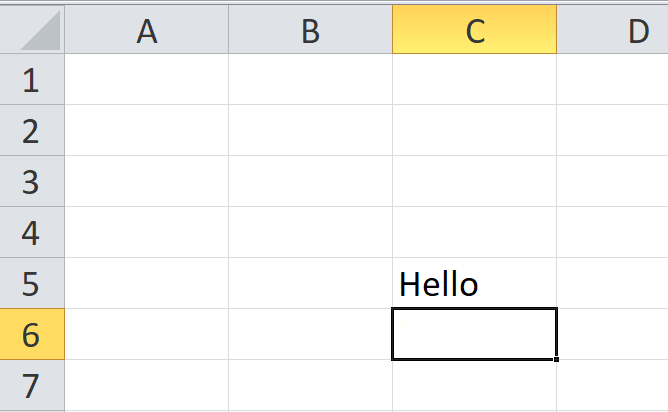
-
如果要 删除多个单元格 ,请选择单元格范围,然后按下 删除键 。
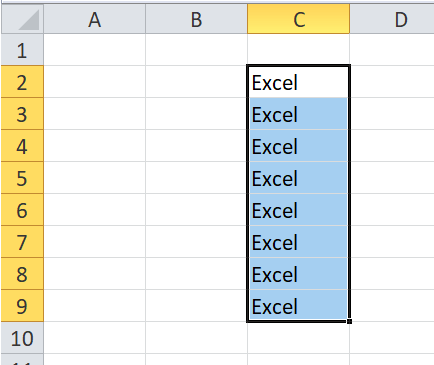
注:删除键可以一次删除多个单元格的内容,而退格键只能一次删除一个单元格的数据。
删除单元格
人们经常将删除单元格内容与删除单元格本身混淆,但二者有着重大的区别。如果删除内容,单元格将保留,只有内容被省略,而如果删除单元格,下方的单元格将移动到上方或向左移,替换被删除的单元格。
- 点击并选择单元格。
- 右键单击 单元格。将显示对话框。 选择删除。
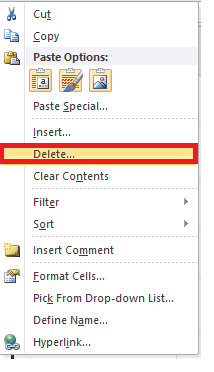
-
下面给出的 删除 对话框将出现。选择“整行”选项。
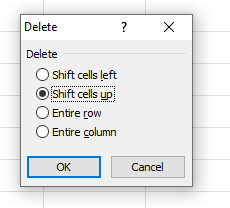
-
该单元格将立即被删除,下方的单元格将 上移 。
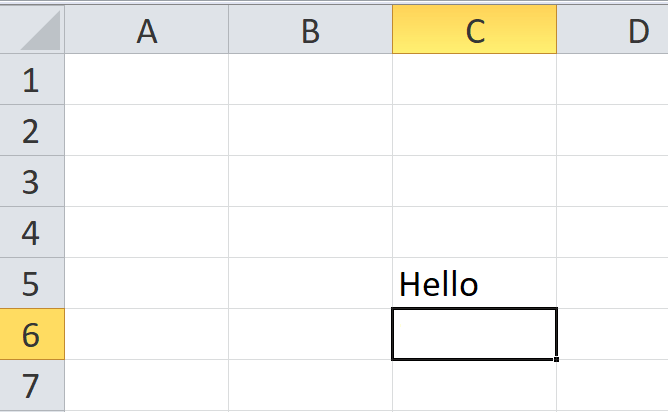
拖放单元格
与复制和粘贴数据不同,您可以使用 拖放 选项将单元格内容从一个单元格移动到另一个单元格。
- 点击并选择单元格。
-
将鼠标光标悬停在所选单元格的 边框 上,直到它变成一个带有 四个箭头的黑色十字 。
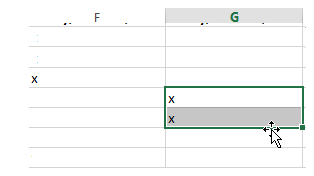
-
将鼠标光标拖动到要粘贴内容的单元格。此时鼠标指针将变为 虚线矩形 。
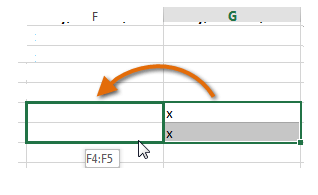
-
释放光标 ,内容将从原始单元格中剪切并 粘贴 到所选位置。
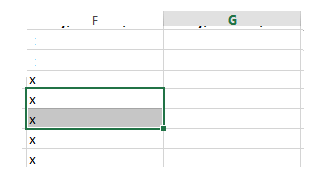
 极客笔记
极客笔记