Python wxPython模块介绍
一个备受喜爱且高效的开源Python图形用户界面(GUI)工具包是wxPython。它帮助程序员创建具有本机外观和体验的本机应用程序,适用于多种操作系统,包括Windows,macOS和Linux。wxWidgets C++库提供了各种可靠和适应性强的工具来开发图形用户界面(GUI),并且是WxPython的基础。任何人都可以免费使用该模块,因为开源软件使公众可以访问和公开更改原始源代码。借助wxPython,可以使用Python创建功能丰富、直观的应用程序,用于各种目的,如软件开发、学术研究和职业就业。
安装命令
在使用之前,您必须先在计算机系统上安装wxPython。使用Python的软件包管理器pip,运行以下命令来实现:
pip install wxpython
wxPython的特点
- 跨平台: 由于wxPython是跨平台的,您只需编写代码一次,就可以在其他操作系统上执行,而无需进行任何更改。这是通过抽象掉特定于平台的信息来实现的,使您的程序在许多平台上表现一致且外观相同。
-
原生窗口小部件: wxPython使用底层操作系统的原生窗口小部件,而不是某些其他GUI框架的内置窗口小部件。这种策略确保您的程序在每个设备上看起来和运行起来都像原生应用程序一样。
-
事件驱动的编程: wxPython遵循事件驱动的开发模型,与大多数GUI包类似。这意味着您的软件通过运行您设置的必要的事件处理程序(例如按下按钮或移动鼠标)来响应用户操作。
-
许多不同的窗口小部件: wxPython提供了许多窗口小部件,使创建动态和复杂的图形用户界面更加简单,包括按钮、文本控件、列表框、菜单、对话框等。
-
布局管理使用Sizers: wxPython使用灵活的布局管理器Sizers来安排应用程序窗口内的窗口小部件。使用Sizers,窗口小部件会自动调整大小和位置以适应不同的窗口大小和方向。
-
支持自定义: 尽管wxPython具有原生窗口小部件,但它也提供自定义选项。您可以子类化已存在的窗口小部件来开发新的控件或增加其功能,以满足您的特定需求。
-
广泛的文档和社区支持: wxPython得到强大的用户和开发社区的支持,提供了论坛、教程和详尽的文档。这使得新用户更容易入门,并使经验丰富的开发人员在遇到问题时能够获得帮助。
GUI工具包概述
应用程序开发人员使用GUI工具包(通常称为窗口小部件工具包或框架)来创建程序的图形用户界面。借助这些工具包,程序员和开发人员可以构建具有用户友好界面或良好用户界面的应用程序,而无需从头开始处理低级图形和用户交互的代码。
为什么使用GUI工具包
构建具有图形用户界面的应用程序需要使用GUI工具包,该工具包通过抽象底层操作系统的窗口和图形功能,为开发人员提供了一致的API。由于这种抽象,应用程序可以轻松地在多个平台上移植,包括Windows、macOS和Linux。
使用操作系统的原生窗口小部件,一些GUI工具包可以使应用程序具有适应平台的外观和感觉。其他工具包提供了独特设计的窗口小部件,使用户对界面的外观有更多的控制。在事件驱动的编程方法中,这是GUI工具包的一种常见方式,应用程序等待用户输入(例如鼠标点击或键盘输入),然后启动相关的事件处理程序以进行正确的响应。
使用wxPython创建GUI的步骤
- 通过运行命令pip install wxpython安装wxPython
-
导入wxPython模块。导入wx模块将允许您在Python脚本中使用wxPython的功能。
-
创建一个应用程序对象。在创建任何GUI组件之前,必须初始化wxPython应用程序对象。该对象控制应用程序的主事件循环。
-
创建一个框架。程序的主窗口是框架。它包括菜单、标题栏和其他GUI组件。
-
添加小部件(控件)。您可以在框架内包含各种小部件,如按钮、文本控件、标签等。
-
定义事件处理程序。被称为事件处理程序的函数管理用户与GUI组件的交互。例如,当按下按钮时,点击事件可能会导致一个动作。
-
使用排列器组织小部件(可选)。要控制小部件在框架或面板中的排列方式,请使用排列器。当窗口被放大时,排列器会自动更改小部件的位置和尺寸。
-
显示框架。最后,显示框架并启动应用程序的主事件循环。
不同的GUI元素
-
创建包含标题的简单应用程序
-
使用wx模块创建按钮
-
使用wxpython创建复选框
创建包含标题的简单应用程序
步骤
-
导入必要的wxPython模块。
-
创建一个应用程序对象。
-
创建一个框架来容纳GUI元素。
-
在框架中添加一个面板。
-
添加一个静态文本小部件来显示消息。
-
显示框架并启动应用程序的主事件循环。
示例
import wx
class HelloDevelopersApp(wx.App):
def OnInit(self):
frame = HelloDevelopersFrame(None, title="Hello Developers")
frame.Show()
return True
class HelloDevelopersFrame(wx.Frame):
def __init__(self, *args, **kw):
super(HelloDevelopersFrame, self).__init__(*args, **kw)
self.panel = wx.Panel(self)
self.message_label = wx.StaticText(self.panel, label="Hello Developers", pos=(50, 50))
self.message_label.SetFont(wx.Font(18, wx.FONTFAMILY_DEFAULT, wx.FONTSTYLE_NORMAL, wx.FONTWEIGHT_BOLD))
if __name__ == "__main__":
app = HelloDevelopersApp(False)
app.MainLoop()
输出
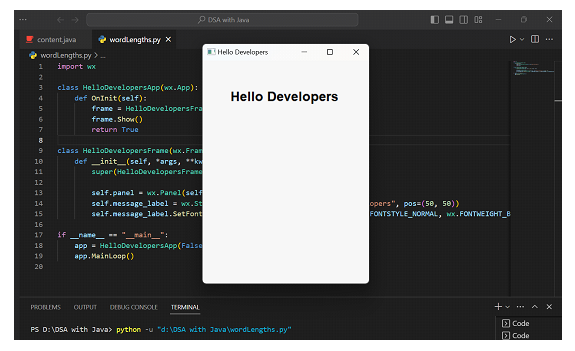
使用wx模块创建按钮
步骤
- 导入wx模块。
-
创建一个应用程序对象。
-
创建一个框架来容纳GUI元素。
-
向框架添加一个面板(可选,但建议用于更好的部件管理)。
-
创建按钮对象并指定它们的标签和位置。
-
将事件处理程序绑定到按钮。
-
显示框架,并启动应用程序的主事件循环。
示例
import wx
class MyButtonsApp(wx.App):
def OnInit(self):
frame = MyButtonsFrame(None, title="Buttons Example")
frame.Show()
return True
class MyButtonsFrame(wx.Frame):
def __init__(self, *args, **kw):
super(MyButtonsFrame, self).__init__(*args, **kw)
self.panel = wx.Panel(self)
self.button1 = wx.Button(self.panel, label="Button 1", pos=(20, 20))
self.button2 = wx.Button(self.panel, label="Button 2", pos=(150, 20))
self.button3 = wx.Button(self.panel, label="Button 3", pos=(20, 70))
self.button4 = wx.Button(self.panel, label="Button 4", pos=(150, 70))
self.button1.Bind(wx.EVT_BUTTON, self.on_button1_click)
self.button2.Bind(wx.EVT_BUTTON, self.on_button2_click)
self.button3.Bind(wx.EVT_BUTTON, self.on_button3_click)
self.button4.Bind(wx.EVT_BUTTON, self.on_button4_click)
def on_button1_click(self, event):
print("Button 1 clicked!")
def on_button2_click(self, event):
print("Button 2 clicked!")
def on_button3_click(self, event):
print("Button 3 clicked!")
def on_button4_click(self, event):
print("Button 4 clicked!")
if __name__ == "__main__":
app = MyButtonsApp(False)
app.MainLoop()
输出
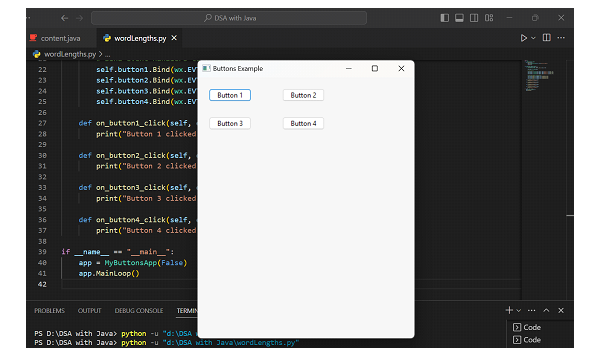
使用wxpython创建复选框
步骤
- 导入wx模块。
-
创建一个应用程序对象。
-
创建一个容纳GUI元素的窗口。
-
将面板添加到窗口(可选,但建议以更好地管理小部件)。
-
创建具有指定标签和位置的复选框对象。
-
绑定事件处理程序到复选框上。
-
显示窗口并启动应用程序的主事件循环。
示例
import wx
class MyCheckBoxApp(wx.App):
def OnInit(self):
frame = MyCheckBoxFrame(None, title="Checkboxes Example")
frame.Show()
return True
class MyCheckBoxFrame(wx.Frame):
def __init__(self, *args, **kw):
super(MyCheckBoxFrame, self).__init__(*args, **kw)
self.panel = wx.Panel(self)
self.checkbox1 = wx.CheckBox(self.panel, label="Checkbox 1", pos=(20, 20))
self.checkbox2 = wx.CheckBox(self.panel, label="Checkbox 2", pos=(20, 50))
self.checkbox1.Bind(wx.EVT_CHECKBOX, self.on_checkbox1_toggle)
self.checkbox2.Bind(wx.EVT_CHECKBOX, self.on_checkbox2_toggle)
def on_checkbox1_toggle(self, event):
checkbox_state = self.checkbox1.GetValue()
if checkbox_state:
print("Checkbox 1 is checked!")
else:
print("Checkbox 1 is unchecked!")
def on_checkbox2_toggle(self, event):
checkbox_state = self.checkbox2.GetValue()
if checkbox_state:
print("Checkbox 2 is checked!")
else:
print("Checkbox 2 is unchecked!")
if __name__ == "__main__":
app = MyCheckBoxApp(False)
app.MainLoop()
输出
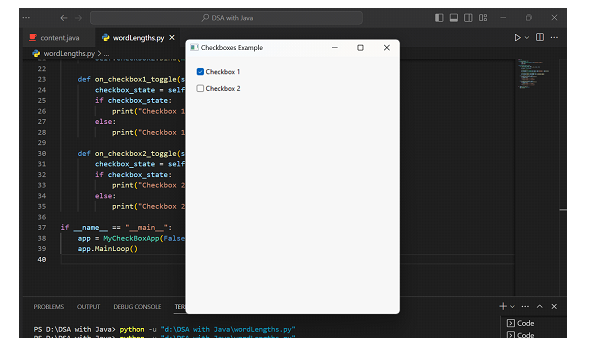
结论
借助强大而灵活的GUI工具包wxPython,程序员可以构建具有原生感觉和外观的跨平台桌面程序。wxPython利用底层的wxWidgets C++库的功能来提供大量的小部件和事件驱动编程,使得创建交互性和易于接近的图形用户界面变得更加容易。由于其详细的文档和活跃的社区支持,各种技能水平的开发者可以使用wxPython。由于其简单的安装和通过pip进行访问的可访问性,它是创建功能丰富的应用程序的可行选项。作为一个可靠的框架,wxPython继续对使Python开发者能够创建引人入胜的桌面应用程序产生重大影响。
 极客笔记
极客笔记