Python 使用Plotly进行交互式数据可视化
Python已经成为数据分析和可视化的首选编程语言,使数据科学家和分析师能够有效地发现见解并进行有效的沟通。在Python库的丰富生态系统中,Plotly作为一个强大的工具在创建交互式数据可视化方面脱颖而出。使用Plotly,我们可以将静态图表转化为动态而吸引人的可视化效果,让用户实时地探索和交互数据。
在本教程中,我们将深入了解使用Plotly进行Python交互式数据可视化的世界。我们将从让您开始使用Plotly开始。我们将指导您完成安装过程,并向您展示如何将必要的模块导入到Python环境中。然后,我们将深入探讨Plotly图表的基础知识,逐步演示如何创建折线图、条形图、散点图等。所以,让我们开始吧!
使用Plotly进行Python中的交互式数据可视化
在我们开始使用Plotly创建交互式可视化之前,让我们确保我们已经完成了必要的设置。
要开始使用Plotly,我们需要安装库及其依赖项。Plotly可以使用pip进行安装,pip是Python的一个软件包管理器。打开命令行界面或终端,并运行以下命令:
pip install plotly
Plotly 还依赖于 numpy 库的存在,这是 Python 中广泛用于数值计算的库。如果您没有安装 numpy,可以使用以下命令进行安装:
pip install numpy
为了在Python脚本或Jupyter Notebook中使用Plotly,我们需要导入该库及其所需的模块。通常情况下,我们使用plotly别名来导入Plotly库以简洁。此外,我们还将导入graph_objects模块,该模块提供了一个简化的接口用于创建Plotly可视化。在你的Python脚本或Jupyter Notebook中添加以下导入语句到开头:
import plotly.graph_objects as go
import plotly.io as pio
在这里,我们使用graph_objects模块的go别名,以及plotly.io模块的pio别名。
Plotly基础图表
在本节中,我们将探讨Plotly支持的各种基本图表类型,包括折线图、条形图、散点图和饼图。我们将通过逐步指导的过程,从数据准备到自定义选项,展示使用示例数据集的示例。
要使用Plotly创建基本图表,我们需要遵循一系列逐步过程,包括数据准备和自定义选项。
数据准备:首先,我们需要准备我们的数据。对于折线图、条形图和散点图,我们通常需要两个数组或列表:一个用于x轴的值,另一个用于y轴的值。对于饼图,我们需要一个表示每个类别比例或频率的单个数组或列表。
自定义选项:一旦我们的数据准备好,我们可以自定义图表,使其更具信息性和视觉吸引力。Plotly提供了各种选项,包括标题、标签、颜色、标记和注释。我们可以修改这些属性以适应我们的特定需求,提高可视化的清晰度。
让我们使用示例数据集展示每种基本图表类型的示例。
折线图示例
import plotly.graph_objects as go
# Sample data
x = [1, 2, 3, 4, 5]
y = [10, 15, 7, 12, 9]
# Create a trace
trace = go.Scatter(x=x, y=y)
# Create the layout
layout = go.Layout(title='Line Plot Example')
# Create the figure
fig = go.Figure(data=[trace], layout=layout)
# Display the plot
fig.show()
在这个例子中,我们使用go.Scatter类创建一个线图。我们提供了x和y数组来定义图上点的坐标。生成的线图显示了x和y值之间的关系。
输出

从上面的输出可以看到,使用Plotly创建了一个折线图。接下来,让我们学习如何绘制柱状图。
柱状图示例
import plotly.graph_objects as go
# Sample data
x = ['A', 'B', 'C', 'D']
y = [20, 14, 23, 18]
# Create a trace
trace = go.Bar(x=x, y=y)
# Create the layout
layout = go.Layout(title='Bar Chart Example')
# Create the figure
fig = go.Figure(data=[trace], layout=layout)
# Display the plot
fig.show()
在这个例子中,我们使用go.Bar类创建一个条形图。我们提供数组x和y来定义分类和它们对应的值。生成的条形图显示每个分类的频率或值。
输出
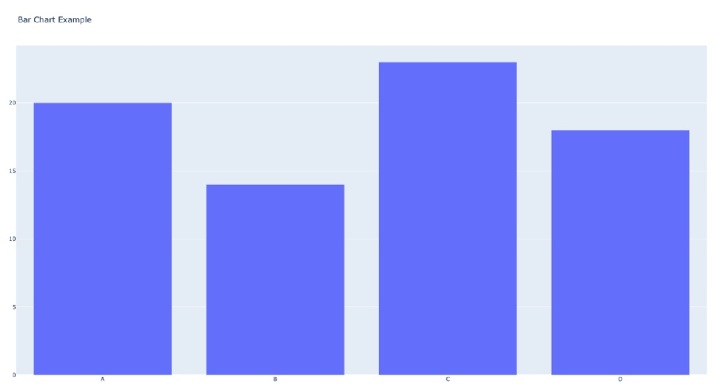
现在我们已经学习了如何使用Plotly绘制条形图,让我们继续阅读本文的下一部分,看看散点图示例。
散点图示例
import plotly.graph_objects as go
# Sample data
x = [1, 2, 3, 4, 5]
y = [10, 15, 7, 12, 9]
# Create a trace
trace = go.Scatter(x=x, y=y, mode='markers')
# Create the layout
layout = go.Layout(title='Scatter Plot Example')
# Create the figure
fig = go.Figure(data=[trace], layout=layout)
# Display the plot
fig.show()
在这个例子中,我们使用go.Scatter类创建一个散点图,其中mode参数设置为’markers’。我们提供数组x和y来定义数据点的坐标。结果散点图在图上显示了各个数据点。
输出
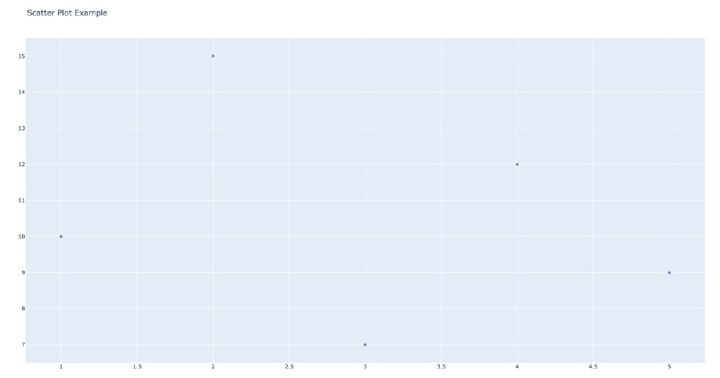
如您从上面的输出中所见,使用Plotly绘制了一个散点图。接下来,让我们看一个绘制饼图的示例。
饼图示例
import plotly.graph_objects as go
# Sample data
labels = ['Category A', 'Category B', 'Category C']
values = [40, 30, 20]
# Create a trace
trace = go.Pie(labels=labels, values=values)
# Create the layout
layout = go.Layout(title='Pie Chart Example')
# Create the figure
fig = go.Figure(data=[trace], layout=layout)
# Display the plot
fig.show()
在这个示例中,我们使用 go.Pie 类创建一个饼图。我们提供了 labels 和 values 数组来定义类别及其对应的比例。生成的饼图显示了不同类别的分布。
输出
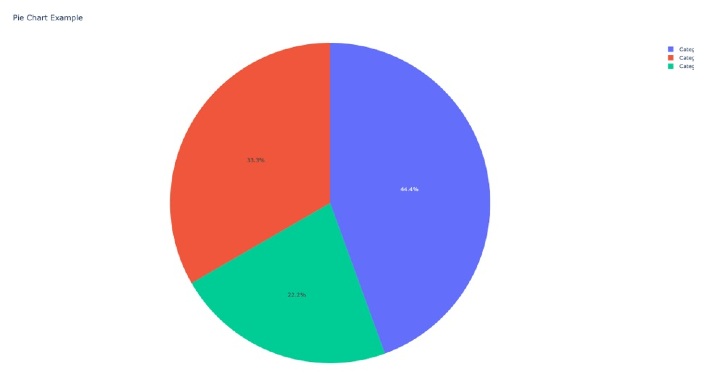
如您从上方输出中所见,我们使用Plotly创建了一个饼图。
这些示例为您提供了创建自己基本的Plotly图表的起点。在文章的后续部分中,我们将探讨一些高级的自定义选项和交互功能,以增强您的数据可视化效果。
通过布局配置修改图表外观
Plotly提供了丰富的布局配置选项,可帮助我们修改图表的整体外观。这些配置包括背景颜色、网格线、图例位置等设置。通过调整布局选项,我们可以创建与我们期望的美学相符的视觉效果。
为了说明这些自定义技术,让我们考虑一个示例,我们有一个散点图,表示两个变量之间的关系:X和Y。假设我们想要通过添加标题、改变标记的颜色和大小,并调整布局配置来自定义图表。
import plotly.graph_objects as go
# Sample data
X = [1, 2, 3, 4, 5]
Y = [2, 4, 6, 8, 10]
# Create a scatter plot
fig = go.Figure(data=go.Scatter(x=X, y=Y, mode='markers'))
# Customize the plot
fig.update_layout(
title="Scatter Plot Example",
xaxis_title="X",
yaxis_title="Y",
plot_bgcolor='rgb(240, 240, 240)',
showlegend=True,
legend=dict(
x=1,
y=1
)
)
# Customize the markers
fig.update_traces(
marker=dict(
size=10,
color='green'
)
)
# Display the plot
fig.show()
在上面的代码中,我们使用Plotly的graph_objects模块中的Scatter对象创建了一个散点图。然后,我们通过添加标题、轴标签、更改背景色、调整图例位置和修改标记大小和颜色来自定义图表。最后,我们使用show()方法显示自定义的图表。
输出
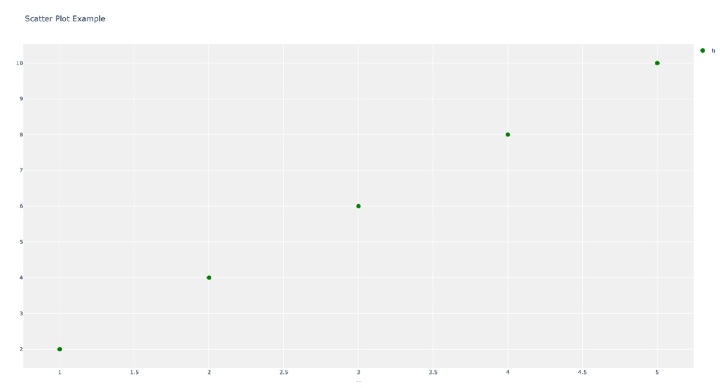
从上面的输出中可以看出,散点图的点具有较大的大小且是绿色的,这是通过代码定义的。通过尝试不同的自定义选项和配置,我们可以创建有效传达数据并增强整体演示效果的可视化。
结论
在本文中,我们探索了使用Plotly进行交互式数据可视化的强大功能。我们首先设置了Plotly并导入了必要的模块,然后深入了解了如何创建基本图表,例如折线图、柱状图、散点图和饼图。我们为每种图表类型提供了示例,并演示了自定义选项,如标题、标签、颜色、标记和注释。此外,我们还探讨了布局配置以修改图表的整体外观。通过融入交互性和自定义性,Plotly允许我们创建视觉上吸引人且引人入胜的可视化,有效地传达见解。在您继续进行数据可视化的过程中,我鼓励您充分利用Plotly的功能,发挥数据的全部潜力并吸引您的观众。
 极客笔记
极客笔记