如何在Plotly-Python中将图例定位在图表内部?
数据可视化是一种强大的工具,它使我们能够更加准确地理解信息示例、模式和见解。Plotly-Python是一个灵活直观的绘图库,为数据科学家、专家和专业人士提供了创建视觉上引人注目和交互式图表的能力。
图表的重要组成部分之一是图例,它在帮助观众理解数据和识别图表中的不同元素方面发挥着重要作用。默认情况下,Plotly将图例放置在图表区域之外,通常位于右侧。
虽然这种安排适用于许多情况,但在某些情况下,将图例放置在图表内部可以显著改善视觉效果,节省重要空间,并提高整体用户体验。在本详细指南中,我们将深入介绍使用Plotly-Python将图例放置在图表内部的各种方法。
了解Plotly-Python中的图例
在我们开始将图例移动到图表内部之前,让我们先看看Plotly-Python中的图例是如何工作的。图例就像是帮助我们解释图表的小地图。当我们向图表中添加多个轨迹(数据系列)时,它们会自动显示出来。每个轨迹都有一个标签,这些标签会显示在图例中,告诉我们每个轨迹代表什么。
默认情况下,Plotly将图例放置在图表外部,通常位于右侧。这在大多数情况下都很好,但有时候会让图表显得拥挤,特别是当我们有许多轨迹或者图表很小的时候。将图例放置在图表内部可以使其显得更加整洁和专业。
将图例放置在图表内部
现在,让我们学习如何使用Plotly-Python将图例放置在图表内部。有两种常用的方法:
使用layout.legend属性
为了将图例放置在图表内部,我们可以使用layout.legend属性并设置x和y坐标。x控制水平位置,y控制垂直位置。x和y的取值范围为0到1。例如,(0, 0)是图表的左下角,(1, 1)是图表的右上角。
示例:
以下是一个代码示例,可以帮助我们将图例放置在图表内部:
在这个例子中,我们设置x=0.5和y=0.9,这意味着图例将位于图表中心略下方。您可以根据需要调整坐标值,找到最适合您图表的位置。
import plotly.graph_objects as go
# Test information
x_values = [1, 2, 3, 4, 5]
y_values1 = [2, 4, 1, 5, 3]
y_values2 = [1, 3, 2, 4, 5]
# Create traces
trace1 = go.Scatter(x=x_values, y=y_values1, name='Trace 1', mode='markers')
trace2 = go.Scatter(x=x_values, y=y_values2, name='Trace 2', mode='lines')
# Create the figure
fig = go.Figure([trace1, trace2])
# Update the design to put the legend inside the plot
fig.update_layout(legend=dict(x=0.5, y=0.9)) # Change x and y facilitates on a case-by-case basis
# Show the plot
fig.show()
输出
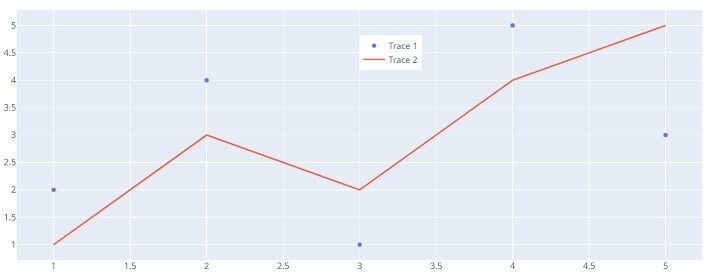
自动调整大小的图例定位
有时,手动设置x和y坐标可能不好,尤其是在处理不同的图表大小或数据时。Plotly提供了另一种选择 – 使用自动调整大小的图例位置。我们可以通过将xanchor和yanchor属性与x和y结合起来来实现这一点。
示例
在此示例中,我们将x = 0和y = 1设置为将图例放置在图表的左上角。通过使用xanchor = ‘left’和yanchor = ‘top’,图例会根据图表的大小自动调整。
import plotly.graph_objects as go
# Test information
x_values = [1, 2, 3, 4, 5]
y_values1 = [2, 4, 1, 5, 3]
y_values2 = [1, 3, 2, 4, 5]
# Create traces
trace1 = go.Scatter(x=x_values, y=y_values1, name='Trace 1', mode='markers')
trace2 = go.Scatter(x=x_values, y=y_values2, name='Trace 2', mode='lines')
# Create the figure
fig = go.Figure([trace1, trace2])
# Update the design for auto-measuring legend position and left-top anchor
fig.update_layout(legend=dict(x=0, y=1, xanchor='left', yanchor='top'))
# Show the plot
fig.show()
输出

子图中的图例
假设您正在使用子图(在单个图中绘制不同的图),您可能需要将图例专门放在每个子图中。Plotly使这变得非常简单!
这是将图例放在子图中的方法的示例:
示例
在这个示例中,我们使用了make_subplots()函数创建了一个2×1的子图网格。我们使用add_trace()函数向每个子图添加了轨迹。为了将图例放在每个子图中,我们使用了legend=dict(x=0.5, y=-0.2, xanchor=’center’, yanchor=’top’)。此外,我们还使用了legend_orientation=’h’来在子图的水平布局中显示图例。
import plotly.graph_objects as go
from plotly.subplots import make_subplots
# Test information
x_values = [1, 2, 3, 4, 5]
y_values1 = [2, 4, 1, 5, 3]
y_values2 = [1, 3, 2, 4, 5]
# Make subplots with two rows and one column
fig = make_subplots(rows=2, cols=1, shared_xaxes=True, vertical_spacing=0.1)
# Add traces to the subplots
fig.add_trace(go.Scatter(x=x_values, y=y_values1, name='Trace 1', mode='markers'), row=1, col=1)
fig.add_trace(go.Scatter(x=x_values, y=y_values2, name='Trace 2', mode='lines'), row=2, col=1)
# Update the design to put legends inside subplots and align them horizontally
fig.update_layout(
legend=dict(x=0.5, y=-0.2, xanchor='center', yanchor='top'), # Adjust y to move legend inside subplot
legend_orientation='h'
)
# Update axis titles
fig.update_xaxes(title_text='X Values', row=2, col=1)
fig.update_yaxes(title_text='Y Values', row=1, col=1)
fig.update_yaxes(title_text='Y Values', row=2, col=1)
# Show the plot
fig.show()
输出

结论
读者将通过使用Plotly-Python在图表中定位图例而获得深入理解,从而使他们能够创建视觉上吸引人且有用的信息可视化。
总之,这篇关于如何在Plotly-Python中放置图例的全面指南将为数据爱好者提供所需的知识和技能,以创建令人惊叹和交互性的可视化。通过熟练掌握自定义图例位置和使用高级自定义功能,读者可以提升他们的数据可视化能力,并通过视觉叙事来真正传达见解。
记住,您可以使用layout.legend属性或使用xanchor和yanchor的自动调整方法在图表中放置图例。如果您正在使用多个子图,可以分别在每个子图中放置图例。
 极客笔记
极客笔记