wxPython文本编辑器详解
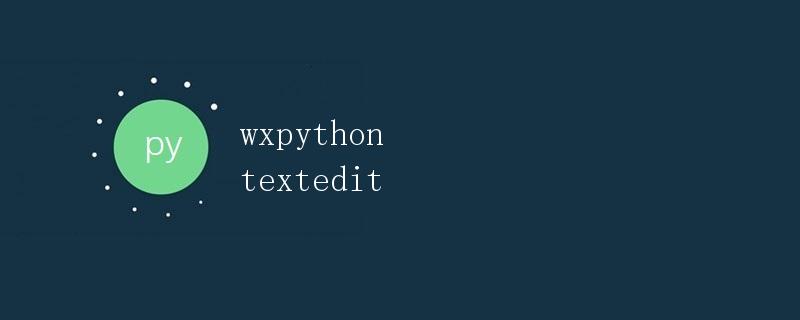
简介
在进行软件开发或者日常工作中,文本编辑器是一个十分常用的工具。它可以用于编写代码、编辑文档、查看日志等功能。在wxPython中,通过使用TextCtrl控件,我们可以很容易地实现一个简单的文本编辑器。本文将详细介绍如何使用wxPython创建一个基本的文本编辑器,并添加一些常用功能。
创建基本的文本编辑器
首先,我们需要导入wxPython库,并创建一个基本的应用程序窗口。然后,在窗口中添加一个TextCtrl控件,用于显示和编辑文本内容。以下是一个简单的示例代码:
import wx
class TextEditor(wx.Frame):
def __init__(self):
super().__init__(None, title="Text Editor", size=(800, 600))
self.InitUI()
def InitUI(self):
self.text_ctrl = wx.TextCtrl(self, style=wx.TE_MULTILINE)
self.CreateStatusBar()
self.SetSize((800, 600))
self.Centre()
if __name__ == '__main__':
app = wx.App()
frame = TextEditor()
frame.Show()
app.MainLoop()
在上面的代码中,我们创建了一个名为TextEditor的类,继承自wx.Frame类。在初始化方法__init__中,我们创建了一个TextCtrl控件,并设置其样式为wx.TE_MULTILINE,以支持多行文本显示和编辑。然后,我们创建了一个状态栏,并将窗口设置为800×600的大小。最后,我们启动了应用程序并显示窗口。
添加菜单栏和工具栏
为了让文本编辑器更加完善,我们可以为其添加菜单栏和工具栏,以实现一些常用的功能,如文件保存、打开等操作。以下是完善后的代码示例:
import wx
class TextEditor(wx.Frame):
def __init__(self):
super().__init__(None, title="Text Editor", size=(800, 600))
self.InitUI()
def InitUI(self):
self.text_ctrl = wx.TextCtrl(self, style=wx.TE_MULTILINE)
menubar = wx.MenuBar()
file_menu = wx.Menu()
file_menu.Append(wx.ID_OPEN, "打开")
file_menu.Append(wx.ID_SAVE, "保存")
file_menu.Append(wx.ID_EXIT, "退出")
menubar.Append(file_menu, "文件")
self.SetMenuBar(menubar)
toolbar = self.CreateToolBar()
toolbar.AddTool(wx.ID_OPEN, "打开", wx.Bitmap("open.png"))
toolbar.AddTool(wx.ID_SAVE, "保存", wx.Bitmap("save.png"))
toolbar.Realize()
self.CreateStatusBar()
self.Bind(wx.EVT_MENU, self.OnOpen, id=wx.ID_OPEN)
self.Bind(wx.EVT_MENU, self.OnSave, id=wx.ID_SAVE)
self.Bind(wx.EVT_MENU, self.OnExit, id=wx.ID_EXIT)
self.SetSize((800, 600))
self.Centre()
def OnOpen(self, event):
pass
def OnSave(self, event):
pass
def OnExit(self, event):
self.Close()
if __name__ == '__main__':
app = wx.App()
frame = TextEditor()
frame.Show()
app.MainLoop()
在上面的代码中,我们修改了InitUI方法,添加了菜单栏和工具栏。菜单栏包括了文件菜单,其中包含了打开、保存和退出三个菜单项。工具栏包含了打开和保存两个工具按钮。同时,我们还绑定了打开、保存和退出的事件处理方法。具体的事件处理方法可以根据需要进行实现。
添加文本样式和格式设置
除了基本的显示和编辑文本外,文本编辑器通常还会支持一些文本样式和格式设置的功能。比如设置文本的字体、字号、颜色等。我们可以通过调用TextCtrl控件的相关方法,实现这些功能。以下是一个示例代码:
import wx
class TextEditor(wx.Frame):
def __init__(self):
super().__init__(None, title="Text Editor", size=(800, 600))
self.InitUI()
def InitUI(self):
self.text_ctrl = wx.TextCtrl(self, style=wx.TE_MULTILINE)
menubar = wx.MenuBar()
file_menu = wx.Menu()
file_menu.Append(wx.ID_OPEN, "打开")
file_menu.Append(wx.ID_SAVE, "保存")
file_menu.Append(wx.ID_EXIT, "退出")
menubar.Append(file_menu, "文件")
format_menu = wx.Menu()
format_menu.Append(wx.ID_BOLD, "加粗")
format_menu.Append(wx.ID_ITALIC, "斜体")
format_menu.Append(wx.ID_UNDERLINE, "下划线")
menubar.Append(format_menu, "格式")
self.SetMenuBar(menubar)
toolbar = self.CreateToolBar()
toolbar.AddTool(wx.ID_OPEN, "打开", wx.Bitmap("open.png"))
toolbar.AddTool(wx.ID_SAVE, "保存", wx.Bitmap("save.png"))
toolbar.AddTool(wx.ID_BOLD, "加粗", wx.Bitmap("bold.png"))
toolbar.AddTool(wx.ID_ITALIC, "斜体", wx.Bitmap("italic.png"))
toolbar.AddTool(wx.ID_UNDERLINE, "下划线", wx.Bitmap("underline.png"))
toolbar.Realize()
self.CreateStatusBar()
self.Bind(wx.EVT_MENU, self.OnOpen, id=wx.ID_OPEN)
self.Bind(wx.EVT_MENU, self.OnSave, id=wx.ID_SAVE)
self.Bind(wx.EVT_MENU, self.OnExit, id=wx.ID_EXIT)
self.Bind(wx.EVT_MENU, self.OnBold, id=wx.ID_BOLD)
self.Bind(wx.EVT_MENU, self.OnItalic, id=wx.ID_ITALIC)
self.Bind(wx.EVT_MENU, self.OnUnderline, id=wx.ID_UNDERLINE)
self.SetSize((800, 600))
self.Centre()
def OnOpen(self, event):
pass
def OnSave(self, event):
pass
def OnExit(self, event):
self.Close()
def OnBold(self, event):
self.text_ctrl.SetFont(self.text_ctrl.GetFont().Bold())
def OnItalic(self, event):
self.text_ctrl.SetFont(self.text_ctrl.GetFont().Italic())
def OnUnderline(self, event):
font = self.text_ctrl.GetFont()
font.SetUnderlined(not font.GetUnderlined())
self.text_ctrl.SetFont(font)
if __name__ == '__main__':
app = wx.App()
frame = TextEditor()
frame.Show()
app.MainLoop()
在上面的代码中,我们添加了一个格式菜单,其中包含了加粗、斜体和下划线三个菜单项。同时,我们增加了相应的工具按钮,并绑定了事件处理方法。在事件处理方法中,我们使用TextCtrl控件的SetFont方法设置文本的字体样式。通过调用SetFont方法并传入相应的字体参数,我们可以实现设置文本样式的功能。
总结
通过本文的介绍,我们学习了如何使用wxPython创建一个基本的文本编辑器,并添加了菜单栏、工具栏以及文本样式和格式设置的功能。在实际开发中,我们可以根据具体需求进一步完善文本编辑器,并添加更多高级功能,如查找替换、自动补全、语法高亮等。同时,我们还可以考虑使用Scintilla等第三方库来实现更多的高级功能。
 极客笔记
极客笔记