window执行python文件
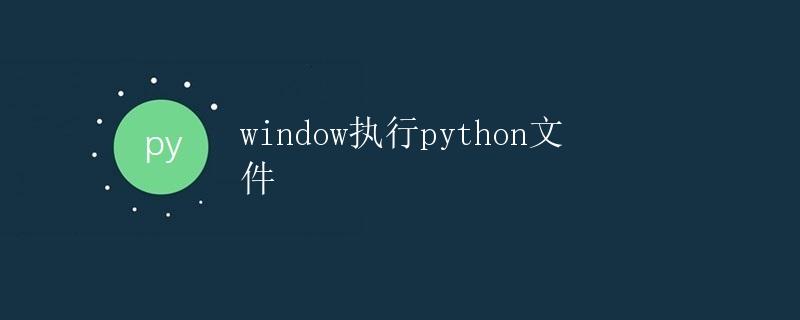
在处理数据分析、机器学习、Web 开发等领域时,Python 是一种非常受欢迎的编程语言。在 Windows 操作系统上,可以通过命令行或 IDE(集成开发环境)来执行 Python 文件。本文将详细介绍如何在 Windows 环境下执行 Python 文件,并提供一些常用的技巧和注意事项。
安装 Python
首先,要在 Windows 上执行 Python 文件,需要安装 Python 解释器。你可以从 Python 官方网站 下载最新版本的 Python,并按照官方说明进行安装。在安装过程中,记得勾选“Add Python to PATH”选项,这样系统就能识别 Python 命令了。
安装好 Python 后,打开命令提示符(CMD)输入以下命令来检查 Python 是否安装成功:
python --version
如果返回 Python 的版本号,则说明安装成功。
创建 Python 文件
在 Windows 中,可以使用任何文本编辑器来创建 Python 文件,比如 Notepad++、Sublime Text、Atom 等。新建一个文本文件,并将其保存为 .py 结尾的文件名,比如 hello.py。下面是一个简单的 Python 示例代码:
# hello.py
print("Hello, World!")
将以上代码粘贴到 hello.py 文件中并保存。
使用命令行执行 Python 文件
在命令提示符下,可以使用以下命令来执行刚才创建的 hello.py 文件:
python hello.py
如果一切正常,应该会在命令行中看到输出 Hello, World!。
附加参数和选项
在执行 Python 文件时,可以附加参数和选项来控制程序的行为。例如,可以在命令行中使用 -c 选项来执行一行 Python 代码:
python -c "print('Hello, Python!')"
此命令将在命令行中输出 Hello, Python!。
在 IDE 中执行 Python 文件
除了使用命令行,还可以使用集成开发环境(IDE)来执行 Python 文件。一些常见的 Python IDE 包括 PyCharm、Visual Studio Code、Spyder 等。
在 IDE 中打开 hello.py 文件,并点击运行按钮即可执行程序。
调试 Python 程序
调试是开发过程中重要的一环,可以帮助解决程序中的 bug。在 Windows 环境下,可以使用 IDE 的调试功能来逐行调试程序。
特殊注意事项
在 Windows 中执行 Python 文件时,可能会遇到一些特殊情况和注意事项:
- 路径包含空格:如果 Python 文件路径中包含空格,需要使用引号括起来,例如
"C:\My Documents\hello.py"。 - 编码问题:Windows 默认使用 GBK 编码格式,而 Python 默认使用 UTF-8 编码格式。在编写 Python 文件时,应尽量使用 UTF-8 编码,以避免出现乱码问题。
- 环境变量:Python 安装完成后,系统会自动将 Python 添加到 PATH 环境变量中。如果在执行 Python 文件时出现找不到命令的情况,可以手动添加 Python 的执行路径到 PATH 变量中。
结语
在 Windows 环境下执行 Python 文件并不复杂,只需要安装 Python 解释器,并使用命令行或 IDE 来执行程序。在实际开发中,可以根据需要选择合适的工具和方式来执行 Python 文件。
 极客笔记
极客笔记