Python中的PanedWindow控件详解
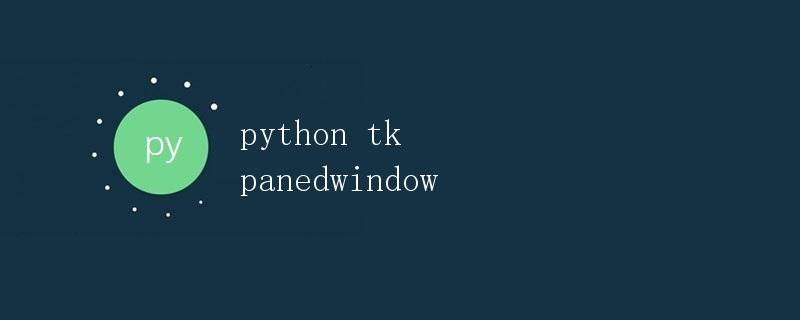
PanedWindow控件是Tkinter中的一种布局管理器,可以方便地实现拆分窗口和调整大小的功能。使用PanedWindow,我们可以在一个窗口中分隔出多个区域,并能够拖动分隔条来调整各个区域的大小。本文将详细介绍Python中的PanedWindow控件的用法,以及如何创建、配置和使用PanedWindow控件。
1. 创建PanedWindow控件
在Python中,创建PanedWindow控件非常简单。我们可以通过Tkinter库中的PanedWindow类来创建一个PanedWindow对象,然后将需要放置在PanedWindow中的其他控件添加到PanedWindow中。下面是一个简单的示例代码:
import tkinter as tk
root = tk.Tk()
paned_window = tk.PanedWindow(root, orient=tk.HORIZONTAL)
paned_window.pack(fill=tk.BOTH, expand=True)
label1 = tk.Label(paned_window, text="Panel 1", bg='red')
paned_window.add(label1)
label2 = tk.Label(paned_window, text="Panel 2", bg='blue')
paned_window.add(label2)
root.mainloop()
在这个示例代码中,我们首先创建了一个Tkinter的根窗口对象root,然后创建了一个PanedWindow控件paned_window,并指定了其方向为水平布局。接着创建了两个Label标签控件label1和label2,并将它们添加到paned_window中。最后调用mainloop()方法启动主事件循环。
2. 配置PanedWindow控件
PanedWindow控件提供了许多配置选项,可以通过这些选项来调整PanedWindow控件的外观和行为。在创建PanedWindow控件之后,我们可以使用config()方法来对PanedWindow控件进行配置。以下是常用的配置选项:
orient:指定PanedWindow的布局方向,可以选择tk.HORIZONTAL或tk.VERTICAL。sashwidth:指定分隔条的宽度。sashrelief:指定分隔条的样式,可以选择tk.RAISED、tk.SUNKEN、tk.FLAT等。sashpad:指定分隔条与窗口边缘的间距。showhandle:是否显示拖动分隔条的句柄按钮,可以选择True或False。
下面是一个示例代码,演示了如何配置PanedWindow控件的一些属性:
import tkinter as tk
root = tk.Tk()
paned_window = tk.PanedWindow(root, orient=tk.VERTICAL, sashwidth=5, sashrelief=tk.RAISED, sashpad=10, showhandle=True)
paned_window.pack(fill=tk.BOTH, expand=True)
label1 = tk.Label(paned_window, text="Panel 1", bg='red')
paned_window.add(label1)
label2 = tk.Label(paned_window, text="Panel 2", bg='blue')
paned_window.add(label2)
root.mainloop()
在这个示例代码中,我们创建了一个垂直布局的PanedWindow控件,并配置了分隔条的宽度、样式、间距和是否显示句柄按钮。
3. 设置分隔条的位置
PanedWindow控件中的分隔条可以通过panedwindow.sashpos()方法来设置其位置。这个方法可以接收两个参数,第一个参数为控件在panedwindow.panes()列表中的索引值,第二个参数为要设置的位置值。位置值可以是像素值或百分比值。
下面是一个示例代码,演示了如何设置PanedWindow控件中分隔条的位置:
import tkinter as tk
root = tk.Tk()
paned_window = tk.PanedWindow(root, orient=tk.HORIZONTAL)
paned_window.pack(fill=tk.BOTH, expand=True)
label1 = tk.Label(paned_window, text="Panel 1", bg='red')
paned_window.add(label1)
label2 = tk.Label(paned_window, text="Panel 2", bg='blue')
paned_window.add(label2)
paned_window.sashpos(0, 100)
root.mainloop()
在这个示例代码中,我们创建了一个水平布局的PanedWindow控件,并设置了分隔条的位置在100像素的位置上。
4. 事件处理
我们可以为PanedWindow控件添加事件处理函数,以响应用户的操作。PanedWindow控件支持<PanedWindow>事件,并可以监听以下事件:
<B1-Motion>:当用户按下鼠标左键并移动时触发。<Button-1>:当用户按下鼠标左键时触发。
下面是一个示例代码,演示了如何为PanedWindow控件添加鼠标拖动事件的处理函数:
import tkinter as tk
def on_drag(event):
print("Dragging")
root = tk.Tk()
paned_window = tk.PanedWindow(root, orient=tk.HORIZONTAL)
paned_window.pack(fill=tk.BOTH, expand=True)
label1 = tk.Label(paned_window, text="Panel 1", bg='red')
paned_window.add(label1)
label2 = tk.Label(paned_window, text="Panel 2", bg='blue')
paned_window.add(label2)
paned_window.bind("<B1-Motion>", on_drag)
root.mainloop()
在这个示例代码中,我们为PanedWindow控件绑定了<B1-Motion>事件,并指定了一个名为on_drag()的处理函数。当用户按下鼠标左键并移动时,控制台会输出”Dragging”。
5. 总结
通过本文的介绍,我们了解了Python中PanedWindow控件的用法和一些常用配置选项,以及如何创建、配置和使用PanedWindow控件。同时,我们还学习了如何设置分隔条的位置和添加事件处理函数。PanedWindow控件在GUI编程中通常用于实现拆分窗口和调整大小的功能,可以帮助用户更好地管理窗口布局和提高用户体验。
 极客笔记
极客笔记