什么是删除?
删除是指从计算机或电子设备中消除或移除文件,文件夹或信息的行为。当计算机的操作系统、文件或文件夹被删除时,通常会被转移到 回收站 或废纸篓中。如果意外删除了某个项目,可以很容易地恢复它。如果项目被永久从废纸篓或回收站中删除,则更难恢复。删除的文件或文件夹不一定完全从计算机的 内存 中被擦除。操作系统可以利用硬盘上文件或文件夹所占用的空间来存储新数据,因为对其的引用已被删除。

当任何东西被删除时,重要的是记住它仍然可能存在于计算机的硬盘或远程服务器上。此外,备份或第三方应用程序仍然可以访问已删除的文件或数据。因此,在处理过时的计算机或设备之前,需要安全擦除数据是至关重要的。删除它可能会对敏感材料产生重大后果。了解如何正确删除文件和文件夹非常关键,还需要意识到可能导致的危险和后果。
计算机上有几种可用的删除文件和文件夹的方法。在Windows或Mac计算机上删除文件和文件夹的步骤如下:
如何在计算机上删除文件和文件夹?
Windows:
- 在您要删除的文件或文件夹上单击鼠标右键,将显示一个下拉菜单,您可以在其中选择“删除”。
- 文件或文件夹将被移动到回收站。
- 要永久删除文件或文件夹,请打开回收站并从上下文菜单中选择“删除”。
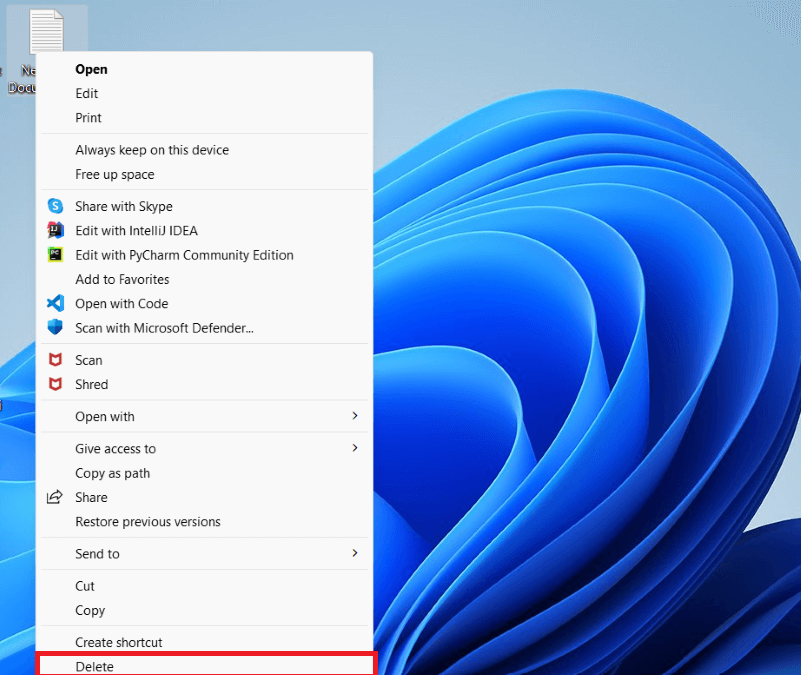
Mac:
- 在计算机上找到您想要删除的文件夹或文件。
- 将文档或文件拖到底部的废纸篓中。
- 文件夹或文件将被删除并放入废纸篓中。
- 用您的右键单击底部的废纸篓,并选择”Empty Trash”来永久删除文件夹或文件。
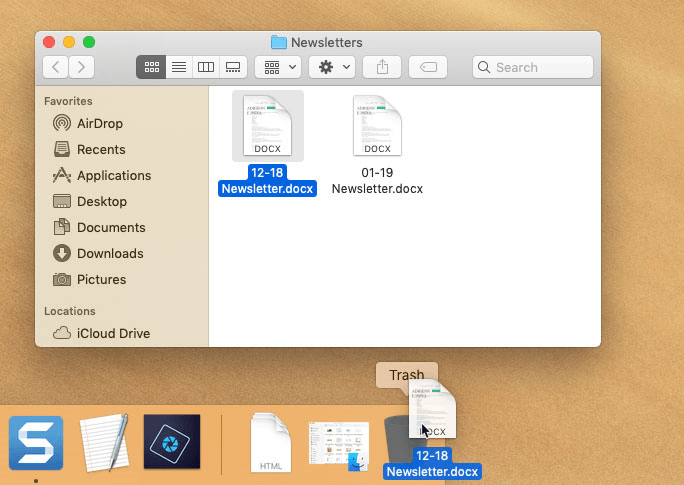
要一次删除多个文件或文件夹,可以在Windows上按住“ Ctrl ”键,或在Mac上按住“ Command ”键,同时单击要删除的文件或文件夹。选择完成后,可以将它们拖到回收站,如前面所说,或者按下“删除”键。
注意:某些文件或目录可能无法删除,因为操作系统或正在运行的程序正在使用它们。在这种情况下,需要关闭该程序或重新启动计算机,然后才能执行删除操作。
删除和永久擦除数据的差异
删除数据和永久擦除数据对其安全性和可恢复性有不同的影响。
删除文件或文件夹只会删除文件系统对其的引用,但数据仍然存在于物理存储设备上。因此,通常可以使用专业软件或从备份中恢复已删除的数据或目录。此外,备份或第三方软件可能仍包含可以访问的已擦除数据。重要的是要理解,删除文件或文件夹并不能保证数据已经消失,有心人仍可能访问到它。
另一方面,永久擦除数据确保它无法恢复。通常,使用专业软件或硬件技术将存储设备上的数据覆盖为随机数据,使原始数据无法恢复。
在Windows或Mac计算机上永久擦除数据的步骤如下:
Windows:
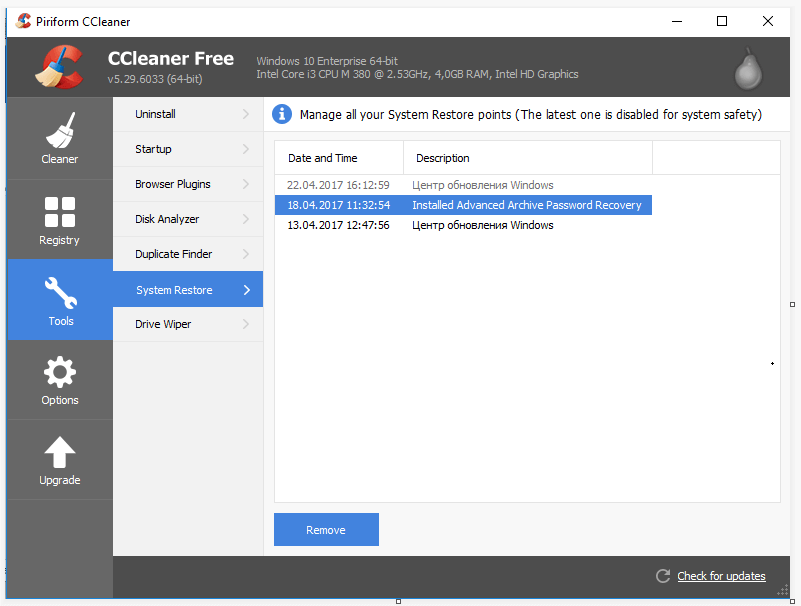
- 下载并安装像CCleaner、Eraser或DiskWipe这样的数据清除工具。
- 将计算机连接到存储设备。
- 选择存储设备并启动数据删除程序。
- 在选择清除级别后点击”擦除”。
- 等待擦除过程完成。
Mac:
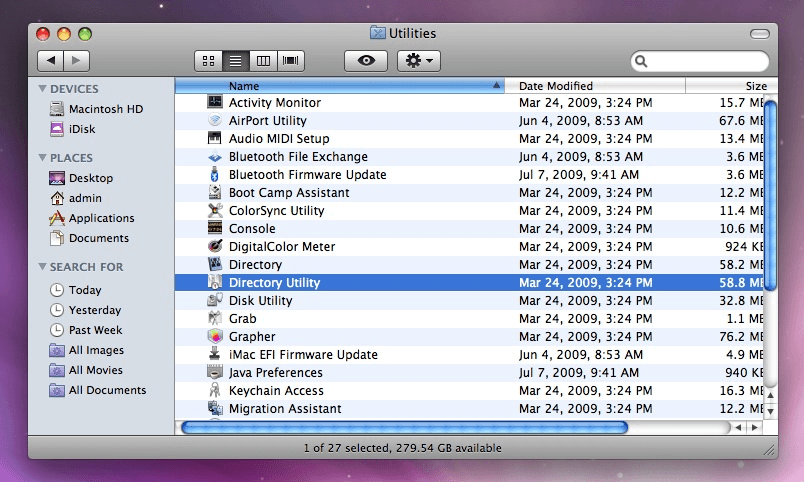
- 将存储设备连接到计算机。
- 前往 应用程序 > 实用工具,然后启动磁盘工具。
- 从可访问磁盘列表中选择存储设备。
- 从菜单中选择“擦除”。
- 在选择擦除级别后,点击“擦除”。
- 等待擦除过程完成。
该过程可能需要一段时间,特别是对于较大的存储设备,具体取决于您选择的擦除级别。整个驱动器上的数据,包括引导扇区,可能需要使用一些数据擦除工具进行安全擦除,这可能需要一个可引导的磁盘。要记住的一个关键点是数据擦除是一个单向过程;一旦被销毁,就无法恢复。
如何恢复已删除的文件?
恢复已删除文件的过程可能具有挑战性,并且恢复结果取决于多个因素,包括文件被删除的日期以及在删除后写入存储设备的数据量。有几种方法可以用来恢复已删除的文件。
以下是在Windows上恢复已删除文件的步骤:
Windows
首先,检查回收站以查看文件是否仍在那里。如果是,则可以通过右键单击它们并从上下文菜单中选择“还原”来恢复文件。
如果文件不在回收站中,则可以使用数据恢复应用程序。流行的选择包括 Recuva、EaseUS Data Recovery Wizard 和 MiniTool Power Data Recovery。
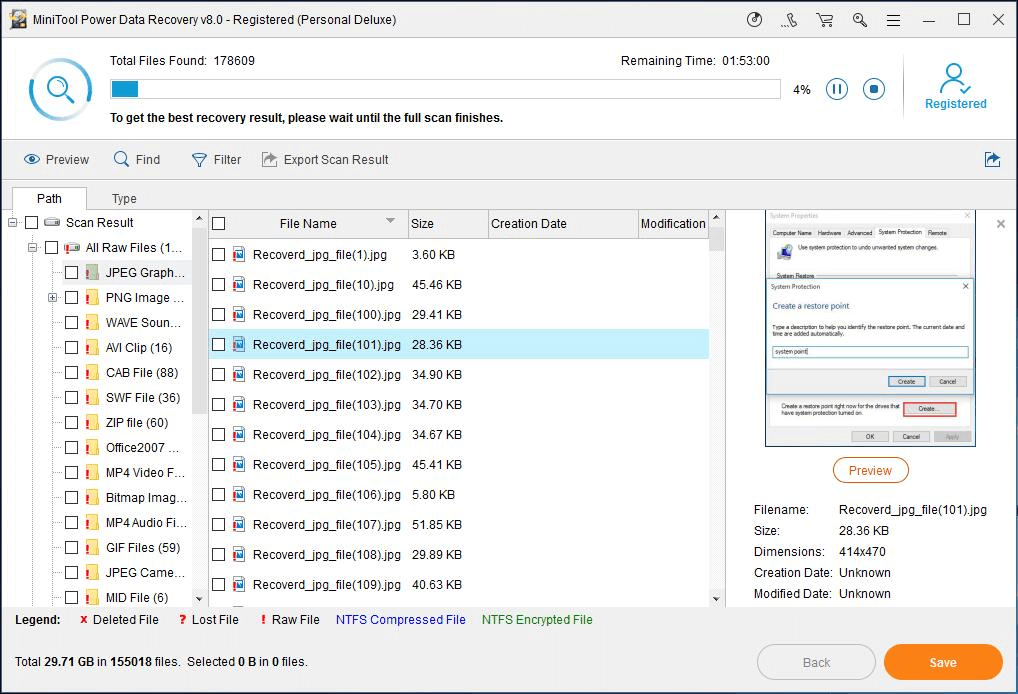
- 下载并安装应用程序。
- 将存储设备连接到计算机。
- 选择存储设备并启动数据恢复程序。
- 扫描系统中的已删除文件。
- 通过预览已发现的文件选择要恢复的文件。
- 恢复文件,然后将其保存在新位置。
注意:根据文件丢失的时间长度以及删除后存储设备中写入的数据量,恢复的成功程度会有所不同。如果在文件被删除后存储设备中写入了大量数据,则恢复可能会很困难或不可能。此外,某些数据恢复程序可能需要引导盘来从启动扇区和其他分区中检索数据。
“Delete”也可以指代以下内容之一:
1)术语”Delete”也可以指键盘上的删除键。
“Delete”键通常位于大多数计算机键盘的右上角,靠近退格键。当按下删除键时,光标右侧的字符或文本将被删除,并将被删除的文本右侧的任何内容向左移动。
使用删除键的操作说明如下所示:
- 打开要删除的应用程序或文档。
- 将光标放置在要删除的字符或文本的位置。
- 按下键盘上的删除键。将删除文本右侧的任何文本并向左移动光标右侧的字符或文本。
- 要删除多个字符或文本行,请根据需要重复步骤2和3。
在某些应用程序中,例如电子表格,删除键用于删除所选单元格或单元格的整行或整列。
Chromebook上的删除方式
Chromebook的键盘上没有专用的删除键。相反,键盘快捷键 Alt + Backspace 可代替删除键的功能。与常规的删除键功能类似,此快捷键可删除光标右侧的字符。
注意:某些较新型号的Chromebook配备了删除键,因此这取决于具体的型号。虽然一些型号的键盘上没有物理上的删除键,但靠近退格键的键盘上仍然通过键盘快捷键支持删除功能。
智能手机或平板电脑上的删除方式
大多数运行Android和iOS的 智能手机 和平板电脑都没有专用的立即删除光标右侧文本的删除键。而是使用这些设备上的退格键删除光标左侧的文本。
Android设备上的退格键通常位于屏幕键盘的右下部分。按下时,它会删除光标左侧的字符。
iPhone或iPad上的退格键功能类似,并通常位于屏幕键盘的右下角。
您可以在Android设备上使用键盘快捷键,按住退格键以删除一个单词。如果在使用iOS设备时按住退格键,则会删除光标左侧的单词。
2)术语”Delete”也可以指命令行命令。
在命令行界面上下文中,“delete”是用于删除文件和目录的命令。根据操作系统的不同,删除命令的语法和可用参数可能会有所变化。
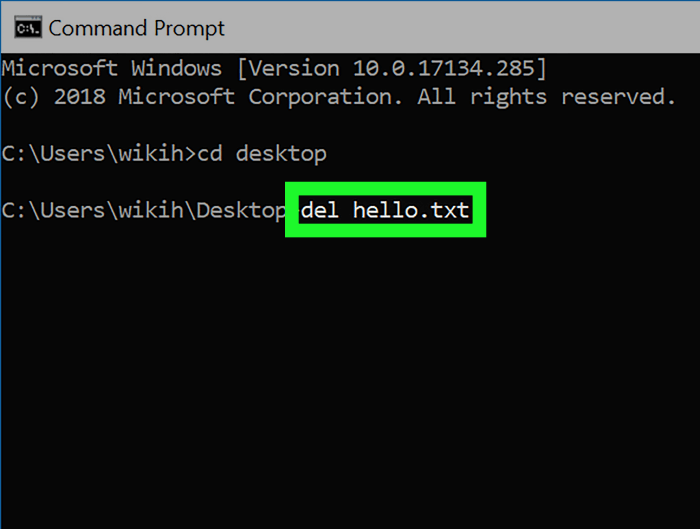
以下命令可用于在MS-DOS和Windows命令行中删除文件:
Del: 您可以使用此命令删除一个或多个文件。删除文件的默认语法是 “del [文件名]” ,其中文件名是您要删除的文件的名称。例如,在当前目录中,键入”del test.txt”将删除文件”test.txt”。
deltree: 可使用此命令删除一个目录及其所有内容。目录名是您要删除的目录的名称,基本语法是 “deltree [目录名]” 。例如,”deltree test”将从当前目录中删除目录”test”及其所有内容。
Erase: 该命令用于删除一个或多个文件。基本语法为 “erase [文件名]” ,其中文件名是您要删除的文件的名称。例如,”erase test.txt”将从当前目录中删除文件”test.txt”。
Linux和Unix用户可以使用以下命令删除文件:
Rm: 该命令用于删除一个或多个文件或目录。基本语法为 “rm [文件或目录名]” ,其中文件或目录名是您要删除的文件或目录的名称。例如,”rm test.txt”将从当前目录中删除文件”test.txt”。
注意:在使用这些命令时要谨慎,因为它们会永久删除文件。在删除文件或目录之前,请验证您不再需要任何文件或目录。此外,一些命令(如deltree和rm)具有’-r’(递归)选项,可以删除文件夹或目录内部的文件和目录。
3)术语”Delete”也可以在编写HTML代码时指代 <del>标签。
<del>标签在HTML中表示从网页中删除了一个文本块。<del>标签是一个块级元素,可以用于包裹需要删除的文本。例如:
<del>This text will be displayed as deleted </del>
<del>标签中的文本将以线划过的形式显示,表示该文本已被删除。<del>标签还可以与 CSS 的 text-decoration 属性一起使用,改变已删除文本的外观。
 极客笔记
极客笔记