如何在Windows中使用chkdsk命令?
chkdsk命令是一个命令行实用程序,用于检查硬盘或其他存储设备上的文件系统完整性。也称之为检查磁盘命令。使用此命令可以检查驱动器的性能和稳定性,以查找故障扇区、丢失的簇、目录错误和其他问题。如果需要修复文件系统,也可以使用该命令。该命令可以从脚本化的自动程序和命令行中使用。
如果不带任何参数运行chkdsk命令,它将显示磁盘的状态和菜单。此外,它还可以用于显示当前文件系统的状态、可用磁盘空间量、已使用的磁盘空间量和可用的磁盘空间量。只有在指定特定参数时,chkdsk才能检查磁盘中的故障、纠正错误和恢复丢失的文件。
chkdsk命令的可用性
您可以在以下操作系统中使用chkdsk命令:
- Windows 10
- Windows 8
- Windows 7
- Windows Vista
- Windows XP
除了高级启动选项和系统恢复选项之外,Windows 10、8、7、Vista和XP的命令提示符中都可以访问chkdsk命令。MS-DOS、Windows 2000和XP的恢复控制台也具备该命令。
在Windows 10中使用CHKDSK
要检查您的硬盘、外部驱动器和任何SSD,请使用CHKDSK(检查磁盘)。
在Windows 10的文件资源管理器中运行CHKDSK:
- 启动文件资源管理器。右键单击包含Windows操作系统(通常为C)的驱动器以访问属性。
- 在导航到该位置后,单击“工具”选项卡上的“检查”。
- 如果没有发现问题,提示会告诉您不需要扫描此驱动器。如果要继续扫描驱动器,点击“扫描驱动器”。
- 在完成CHKDSK后,点击“显示详细信息”以查看任何修复的错误,或者点击“结束”以关闭窗口。
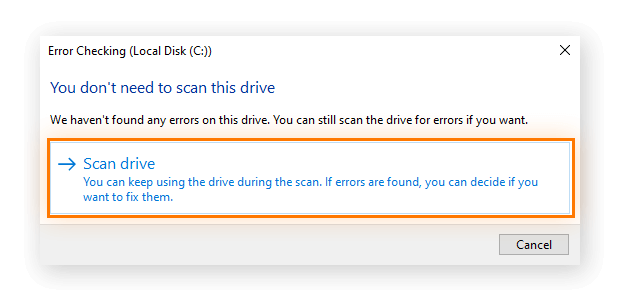
在Windows命令提示符中运行 CHKDSK:
- 在开始菜单的搜索框中输入cmd(命令提示符),然后点击以管理员身份运行。
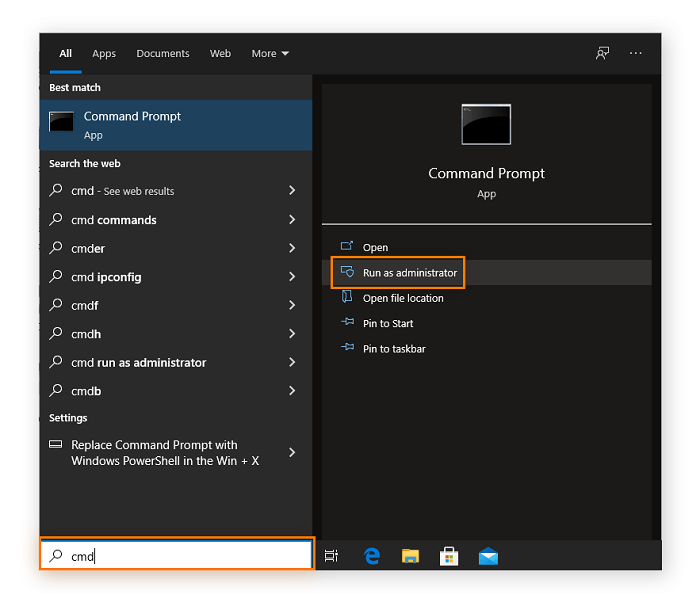
-
输入chkdsk后按回车键。CHKDSK将检查驱动器故障,并通知您是否发现了任何需要处理的故障,但不会自动执行修复操作。
使用安装媒体运行 CHKDSK。
- 在插入包含可启动的Windows安装软件的 CD ,DVD或 USB驱动器 后重新启动计算机。
- 在Windows标志显示之前按F8键几次。
- 如果有选项,请选择修复您的计算机。
- 点击故障排除后选择高级选项。
- 选择命令提示符。
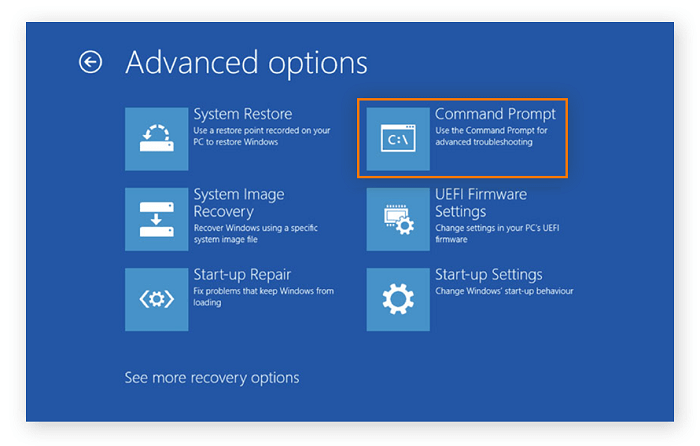
注意:确保您了解您计算机上安装了Windows的驱动器或驱动器分区(通常是C驱动器)。输入”c:”并写入”test”以查看是否有效。接下来,输入dir并按Enter键。如果目录中可见任何Windows项目,则这是您的主目录驱动器。对于每个驱动器,直到显示Windows项目为止,请继续执行此操作。
- 现在在命令提示符中键入您选择的CHKDSK指令。
- 当要求下次执行CHKDSK时,计算机重新启动时,输入Y并点击Enter。
在Windows 8中使用CHKDSK
- 按下Windows键 + C打开Charms工具栏。
- 选择搜索。
- 输入”cmd”并按Enter键。
- 要以管理员身份运行,请右键单击命令提示符图标,选择以管理员身份运行。
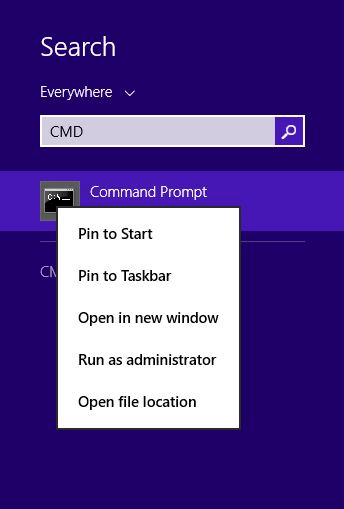
-
在键入”chkdsk /f /r”后按Enter键。
- 当询问是否要安排磁盘检查并按Enter键时,输入”Y”。
- 重新启动计算机。
- 计算机重新启动后,磁盘检查将自动开始。
在Windows 7中使用CHKDSK
- 按下键盘上的Windows键和字母”X”来打开电源用户菜单。
- 选择”命令提示符(管理员)”选项。
- 键入”chkdsk”,后面加上一个空格和您要检查的驱动器号,例如 “chkdsk c:”
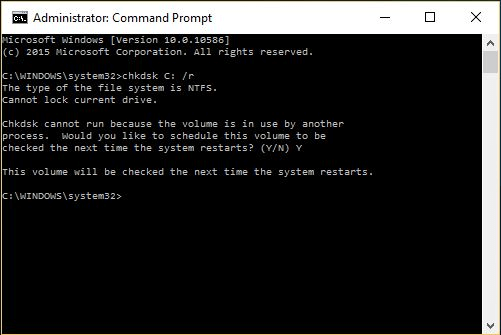
-
按Enter键启动CHKDSK扫描。
- 如果想让CHKDSK在下次计算机启动时运行,请输入”y”并按Enter键。
- 重新启动计算机以运行CHKDSK。
- 一旦CHKDSK运行完成,它将显示扫描结果。
在Windows Vista中使用CHKDSK
- 点击”开始”按钮,选择”计算机”。
- 右键单击要检查的硬盘,选择”属性”。
- 选择”工具”选项卡后,点击”检查”按钮。
- 检查磁盘对话框将出现。勾选两个选项盒以扫描驱动器错误并尝试修复错误。
- 点击”开始”。
- 当计算机重新启动时,会有一个通知询问您是否希望安排在该时间进行磁盘检查。选择”是”以安排磁盘检查。
- 重新启动计算机以开始磁盘检查。磁盘检查完成需要一段时间。完成后,计算机将再次重新启动,您将能够查看结果。
在Windows XP中使用CHKDSK
- 点击”开始”,然后选择”运行”。
- 在框中键入”cmd”并按Enter键。
- 键入”CHKSDK”并按Enter键。
- 键入”/f”并按Enter键以 “修复” 发现的任何错误。
- 在”/f”后面键入”/r”以进行 “全面” 扫描以查找任何坏扇区。
- 在键入参数后按Enter键,计算机将开始扫描驱动器。
- 等待扫描完成。根据驱动器的大小,可能需要几分钟或更长时间。
- 扫描完成后,重新启动计算机,错误应该已修复。
Chkdsk命令和参数
chkdsk命令是用于检查硬盘完整性并修复检测到的任何错误的Windows命令。
Chkdsk命令语法:
chkdsk [驱动器:][[路径]文件名] [/F] [/V] [/R] [/X] [/I] [/C] [/L[:大小]]
以下是一些常见的chkdsk命令及其相应的参数:
- /F – 这个参数强制 chkdsk 修复磁盘上的错误。
- /V – 这个参数显示驱动器上每个文件的完整路径和文件名。
- /R – 这个参数搜索有问题的扇区并努力恢复可能存在的可读数据。
- /X – 如果需要,这个参数要求卸载卷。
- /I – 这个参数执行最小的索引条目检查。
- /C – 这个参数在检查时跳过文件夹结构中的循环。
- /L: size – 这个参数允许您指定用于 chkdsk 过程的日志文件的大小(以字节为单位)。
- /B – 这个参数重新评估卷上存在问题的簇(仅适用于 NTFS)。
- /A – 这个参数自动修复磁盘故障。
- /S – 这个参数跳过安全描述符的检查。
- /P – 这个参数清除卷上的重解析点。
- /Scan – 这个参数执行硬盘的全面表面扫描。
- /spotfix – 这个参数修复扫描期间发现的坏扇区。
- /offlinescanandfix – 这个参数离线修复和扫描卷。
- /purge – 删除已被声明为删除的文件的所有痕迹。
您即将要检查的卷无法锁定;这是检查台程序的要求。如果您即将扫描的卷已锁定,您将收到以下通知:

如果是这样,请输入Y并按回车键,下次系统启动时运行扫描。
如何在Windows中更改计划的磁盘检查?
- 在开始菜单的搜索字段中搜索命令提示符。当您看到此条目列出时,请从上下文菜单中点击以管理员身份运行的选项。
- 输入命令chkntfs /t:000,将00替换为您希望倒计时持续的秒数。例如,chkntfs /t:10表示CHKDSK将在倒计时从10秒开始后开始硬盘扫描。
- 这将更改在下次启动时计划运行时CHKDSK开始等待的时间。
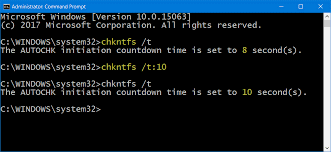
注意:从0到259,200秒,您可以输入任何值(三天)。如果输入0,将不会有倒计时,扫描将立即开始。
Windows中的CHKDSK故障排除
Service Host Superfetch是Windows运行的许多服务之一,它使硬盘繁忙工作。在Windows当前正在使用的任何驱动器上,无法执行CHKDSK。在CHKDSK进行任何调整之前,您的驱动器必须处于空闲状态。
根据下面显示的错误消息,该驱动器正在使用且无法进行验证:
- 无法继续以只读模式。
- 无法锁定当前驱动器。
- 卷正在被另一个进程使用。
由于所有这些错误,该驱动器目前正忙。例如,您可能打开了一张照片,只需要关闭程序即可停止使用该卷。
验证您是否正在使用文件:
检查是否有任何程序可以使用任务管理器关闭。
使用安全模式:
Windows也可能正在使用您的驱动器,这是另一个可能性。您可以通过同意允许CHKDSK在随后的重新启动期间执行来避免此问题。选择Y。

在重新启动计算机后,如果您仍无法运行 CHKDSK,请在安全模式下选择高级选项。要访问这些选项,请在启动过程中重复按下 F8 键。
按照以下说明,您也可以从桌面访问高级选项:
- 单击“设置”。
- 激活“更新和安全”选项。
- 选择“恢复”。
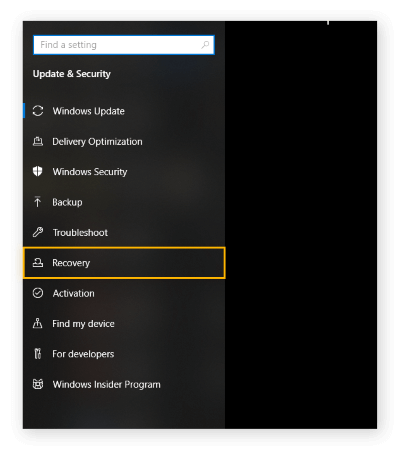
-
在高级启动中,单击“立即重新启动”。
- 现在,你已经进入了高级启动选项,可以轻松进入命令提示符并在 Windows 驱动器上发出 CHKDSK 命令。
利用综合维护计划是解决这些障碍的一种方法。AVG TuneUp 了解何时使用 CHKDSK 扫描您的硬盘,因此您可以避免进入这些复杂的设置。它涵盖了所有内容,包括清理垃圾文件和清空浏览器缓存。
 极客笔记
极客笔记