如何在Windows中将文件与程序关联起来?
当你打开一个文件时,Windows会查看文件关联来确定使用哪个程序来打开它。操作系统使用文件关联来识别文件的类型和打开它的程序。换句话说,它是文件扩展名与打开它的程序之间的映射。
当你在桌面上双击一个图标时,Windows通常会启动相关的软件。这是因为文件类型关联的原因。你可以选择Windows要打开的文件类型,大多数应用程序可以打开各种文件格式。让我们考虑一个例子来说明为什么将程序类型与文件类型关联是必要的。比如说,当你的计算机上安装了Paint.net、Photoshop、Paint shop Pro和Paint时,你双击一个.jpg文件时,你可以选择默认程序或使用右键菜单来打开文件。
Windows自动选择特定的程序来打开每种类型的文件。当你安装大多数程序时,会询问你是否希望它们成为某种文件类型的默认处理程序。然而,你之后可以改变主意。你可以重新分配文件扩展名给不同的程序。你可以在Windows中更改默认文件关联,以便仅使用一个程序来打开具有特定类型或扩展名的文件。
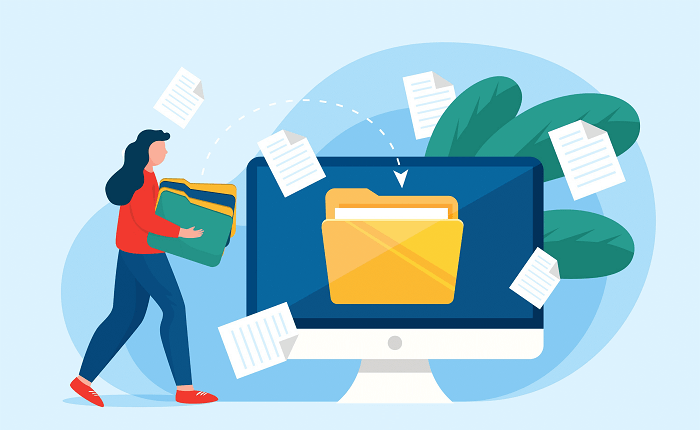
如何识别文件类型?
在更改默认软件打开文件之前,我们必须首先确定文件类型。
- 右键点击文件,选择属性。
- 在新窗口中查看文件类型选项,它将描述文件的性质并提供后缀。
- 在下面的打开方式中查看当前该文件类型的默认应用程序。
- 如果你想要,可以配置文件资源管理器始终显示文件类型。
- 在文件资源管理器中选择“查看”,勾选“文件扩展名”选项,然后点击确定。
- 在资源管理器中,这将显示不同的文件类型,以便您可以立即了解每个文件是什么。
如何更改特定类型的所有文件的文件关联?
根据您的Windows版本,按照以下说明修改具有特定扩展名的所有文件的关联(例如.txt,.jpg,.png等)。
如何修改Windows 11中的文件关联属性?
如果您希望在Photoshop Elements中处理PNG文件而不是Paint,则必须更改PNG文件的默认文件关联,因为Windows只能自动打开一个程序来处理每个文件扩展名。
- 在Windows 11设置菜单中可以找到“按文件类型选择默认程序”选项。
- 右键点击 开始按钮 (或按下 WIN+X )以打开快捷菜单,然后选择设置。 WIN + i ,也可以使用的快捷键。
- 在选择左侧面板的应用程序后,从右侧面板选择默认应用程序。
- 当到达页面底部时,选择“按文件类型选择默认程序”。
- 点击或触摸列表中的一个文件类型。
- 从弹出菜单中选择一个程序或点击在Microsoft Store中找到一个应用程序。
- 点击确定来保存。现在,每当您从文件资源管理器中打开具有该扩展名的文件时,Windows都将启动该程序。
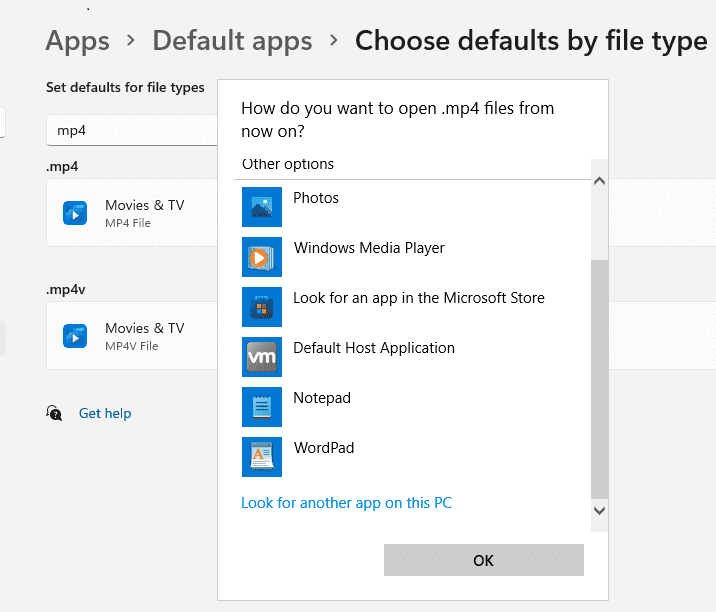
如何在Windows 10中修改文件关联属性?
在更改文件类型关联时,Windows 10使用设置而不是控制面板,就像Windows 11一样。
- 按下Windows + X键以打开菜单,然后选定设置。从选择列表中选择应用程序。
- 从左侧选项中选择默认应用程序。
- 如果需要,向下滚动,然后选择文件类型的默认应用程序。
- 随后,您将看到Windows 10支持的所有文件类型列表,以及右侧的相关应用程序链接。如果文件类型尚未配置为接受特定程序,则会显示一个灰色的加号(+)图标。
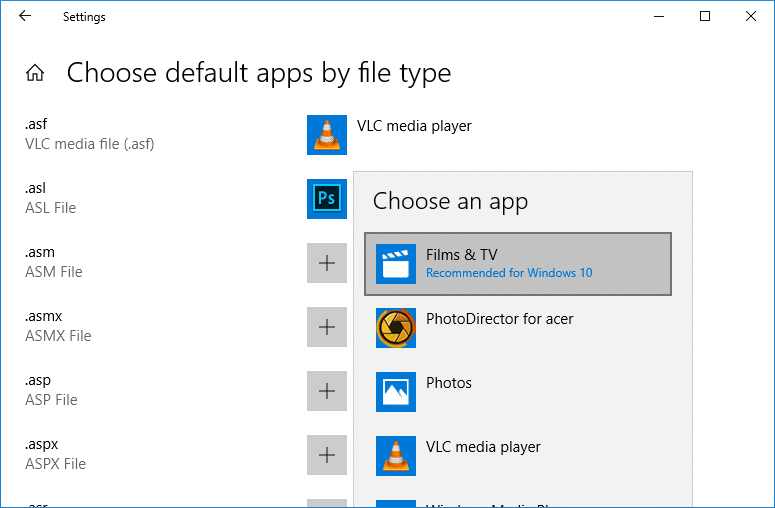
- 找到您希望更改文件关联的文件类型,通过向下滚动列表。在其右侧,选择程序或加号图标。
- 从出现的列表中选择您选择的程序,然后点击其图标。对于某些文件格式可能有几种可能性,而对于其他文件格式可能没有。
如何在Windows 8、7或Vista中修改文件关联属性?
- 启动控制面板。在使用Windows 7或Vista时,选择开始按钮。在Windows 8中,最快的方法是使用Power User菜单(WIN+X)。
- 选择程序。
注意:只有控制面板的类别或控制面板主页视图才会显示此链接。如果没有,请在选择默认程序后,选择要将文件类型或协议与程序关联的链接。
- 选择默认程序。
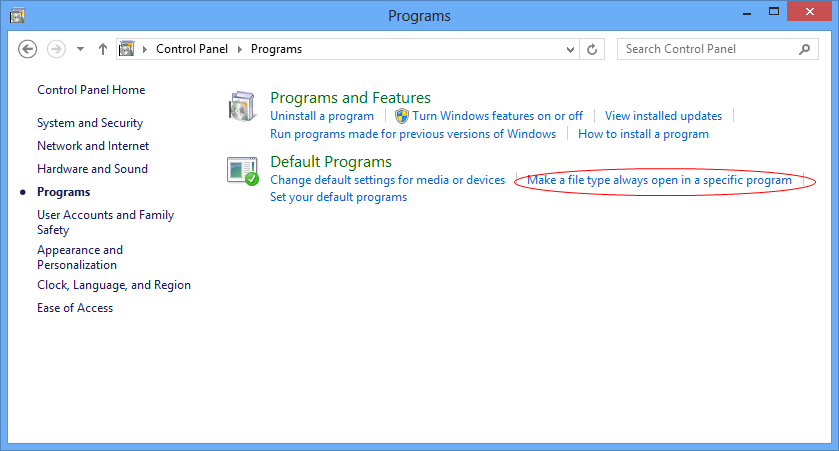
-
在接下来的页面上,单击”将文件类型或协议与程序关联”。通过在右键单击(或长按)相关文件时选择上下文菜单中的”属性”,可以在常规选项卡的”文件类型”行中找到文件扩展名。 提示 通过右键单击(或轻触并按住)相关文件并选择”属性”,然后查找它,可以在常规选项卡的”文件类型”行中找到文件扩展名。
- 选择要突出显示的文件扩展名。
- 更改程序按钮位于滚动条上方;选择它。
- 根据您使用的Windows版本,您可能会看到以下内容。
- Windows 8: 双击或双击这些文件时,将出现一个列表;通过浏览列表选择要运行的程序。要查看整个列表,点击”尝试更多选项”。
- Windows 7和Vista: Windows 7和Vista用户应该从”打开方式”窗口中的选项列表中选择他们要使用此扩展名打开的程序。推荐使用的程序可能是最相关的,尽管其他程序也可能在列表中。要手动查找应用程序,请使用浏览。
- 如果选择”确定”,Windows将更新文件关联列表以反映新分配给该文件类型的默认应用程序。完成所有必要的更改后,您可以关闭”设置关联”窗口。
注意: 从现在开始,只要双击或双击此确切扩展名的文件,您在第8步中选择的软件将立即启动和加载它。
如何在Windows XP中修改文件关联属性
- 通过选择 **开始 > 控制面板 ** 打开控制面板。
- 选择主题和外观。
注意:仅在使用控制面板的类别视图时,您才能查看该链接。如果您正在使用经典视图,请选择文件夹选项。
- 在窗口右下角选择文件夹选项。
- 导航到”文件类型”选项卡。
- 向下滚动,直到找到要更改默认软件关联的文件扩展名为止,位于注册文件类型下面。
- 选择要突出显示的扩展名。
- 在下部点击”更改”。
- 从当前查看的”打开方式”屏幕选择要默认使用的软件来打开文件类型。如果您未看到该屏幕,请从列表中选择程序,然后点击”确定”。 提示 将显示一系列推荐程序或可以打开此特定文件类型的程序,以及最受欢迎的程序。如果有其他程序可以打开此文件类型,您可以使用”浏览”按钮手动选择一个。
- 在关闭”文件夹选项”对话框之前,返回”文件夹选项”框并选择”确定”。此外,您可以关闭控制面板和外观和主题窗口。
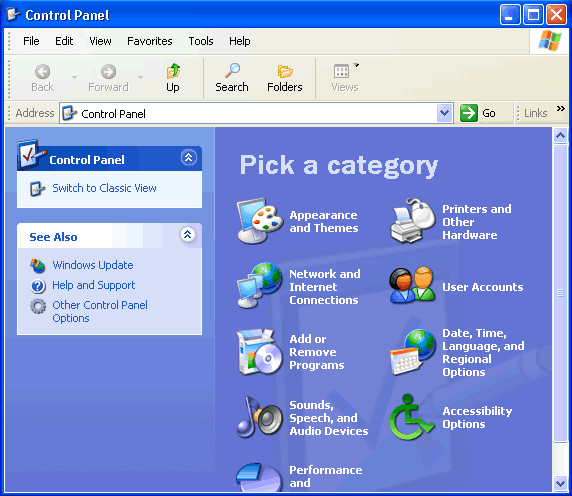
注意:也可以通过编辑Windows注册表来手动配置文件关联。但是,由于配置错误可能导致灾难性后果,不建议这样做。
如果您安装了一个新程序,它可能已更改某些类型的文件关联。如果是这种情况,您可以前往控制面板,选择”默认程序”,然后点击”设置关联”并从列表中选择所需的程序。除文件关联外,Windows还允许您创建快捷程序链接。为了方便访问该程序,这些链接可以放置在桌面上、开始菜单或其他位置。
总之,文件关联是Windows的重要组成部分,它使您能够快速使用正确的程序打开文件。通过设置和修改关联,您可以确保使用适当的程序打开每个文件。
 极客笔记
极客笔记