双系统启动
在大多数操作系统中,只有一个内置的操作系统,但在一些机器上,有可能同时操作两个操作系统。在单台计算机上同时使用两个操作系统的过程称为双系统启动。这使用户能够根据所执行的任务和程序在操作系统之间进行切换。
在系统中执行双系统启动是很简单的。它可以在Windows、Mac和Linux操作系统之间进行。您可以使用两个不同的操作系统或两个操作系统的不同版本。
引导
引导是指启动或给系统供电的过程,通常在使用台式机或笔记本电脑时进行。在双系统启动中,这个术语是用来指引导管理器的。这是由主板处理的程序。
当用户启动系统时,电源供应单元首先为系统的主板提供电源。主板是负责管理整个系统的组件。有时在电脑桌面屏幕上加载Windows之前,您可能会看到一些文本信息,这告诉您主板正在加载。
在操作系统加载到系统之前,引导确保所有系统组件都正确连接到系统。它会扫描如光盘、DVD和显卡等设备。
一旦主板确定系统硬件的状态,也确定了每个组件的状态,所有关于驱动器的信息都会传递给引导管理器。
引导管理器是在开机时加载的第一个程序。它启动用户想要执行任务的驱动器。引导管理器的功能是在驱动器中找到操作系统。
在大多数Mac和Windows操作系统中,用户可能从未在系统中使用过引导管理器。因为它们通常只有一个内置的操作系统。所以他们不会在不同的操作系统之间切换。
苹果的引导助理软件用于Mac和Windows操作系统之间的双系统启动。它的独立引导菜单使用户能够在两个操作系统之间切换。对于Linux和Windows操作系统,用户使用引导管理器来在系统中切换操作系统。
为什么需要双系统启动?
不可能为所有操作系统提供最佳解决方案。一个现代化的操作系统可以满足普通用户的需求。
普通用户使用计算机进行存储信息、玩游戏或听音乐等一般化任务。但对于某些需要使用专门程序或者想要使用新操作系统的人来说,双系统启动选项允许用户在不牺牲系统可用性的情况下使用两个操作系统。它为这些问题提供了灵活的解决方案。
当开发人员开发新版本的操作系统时,它会在许多方面提高操作系统的性能。但与此同时,他们可能会删除或降低某些用户使用的特定功能的性能。这也允许用户在同一台机器上使用不同版本的同一操作系统。
随着每个新的Windows操作系统发布,所有的驱动程序和图形工具都会更新。例如,Windows 11提供了出色的性能和许多新功能,如应用程序和游戏。但是,最新版本中的旧应用程序性能较差,因为它们不再提供开发者支持。如果不对应用程序进行适当的更新,有可能它们无法正常运行。
双系统启动使用户可以在使用操作系统时更改操作系统,这会带来系统的最佳性能,而且用户可以在一个操作系统上工作时在两个操作系统之间切换任务。
执行双系统启动
在执行给定的步骤之前,用户必须确保对系统中的所有文件和文档进行正确的备份。
当您在桌面上安装新的操作系统或重新分区磁盘驱动器时,重新分区磁盘驱动器允许在驱动器中准备用于不同操作系统的单独分区。现有数据有可能被覆盖或删除。因此最好采取预防措施。
双系统启动两个Windows操作系统
用户可以使用双系统启动在同一设备上运行两个不同版本的同一操作系统。新版本的性能有所提高,但有时在最新更新中某些程序不再受支持。因此,通过使用双系统启动,用户可以使用这些程序,同时也可以享受最新版本提供的增强性能。
在这里,我们将为Windows 7和Windows 10执行双系统启动。安装Windows的步骤是相同的。也可以在Windows 7之前的更旧版本上执行双系统启动。但是相对较难找到之前版本的副本。
获取另一个Windows副本
假设用户希望执行双系统启动。首先要求是拥有另一个Windows版本的副本。例如,如果您当前在系统中使用Windows 10,则需要Windows 7的副本进行安装。
您可以从Microsoft购买Windows的副本。但是,Microsoft不再销售Windows 7,但您可以从任何第三方供应商购买。它可以在eBay等网站上找到。但如果您已经使用了Windows 7,您可以轻松地从Microsoft网站购买Windows 10版本。
准备可启动媒体
如果您的第二个Windows副本是从DVD中安装的,那么用户无需执行此步骤。用户可以直接使用DVD来安装Windows,而无需准备分区。
但是,如果您的Windows副本是从互联网上下载的,那么用户将需要一个空闲磁盘或至少有8GB可用空间的闪存驱动器。此空间将用于创建可启动媒体。这个驱动器或磁盘将具有自己的操作系统。
微软为您提供可用于下载和构建Windows操作系统的可启动介质的工具。用户只需在网站上输入Windows产品密钥并按照下面提到的说明操作即可下载这些工具:
创建新的Windows分区
对于台式机,使用双启动的最简单和最安全的方法是购买并安装用于新操作系统的新硬盘、硬盘或SSD。此方法安全可靠,您无需牺牲现有操作系统的存储空间。也无需进行分区操作。
如果您正在新设备上执行双启动,则可以跳过第四个步骤。否则,用户将需要为在现有驱动器上安装新的Windows操作系统创建空间。
- 对于Windows 10,用户需要执行以下步骤:
- 在任务栏中右键单击Windows图标。
- 然后单击磁盘管理选项。

-
在上一个版本的Windows操作系统中,磁盘管理可在控制面板中找到。
- 打开控制面板,然后单击计算机工具。
-
在磁盘管理选项卡中,查找用户想要缩小的分区。这将为安装Windows操作系统创建空间。但是,如果您系统中只安装了一个驱动器,则为Windows (C:)。
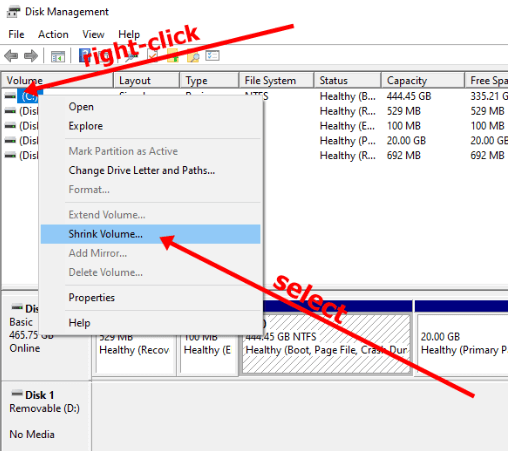
-
右键单击该分区,然后单击“收缩卷”。
-
屏幕上将出现一个对话框。选择要缩小分区的空间大小。安装新的Windows所需的最小空间为128GB。如果空间小于该值,可能会在安装或部分Windows功能中出现问题。
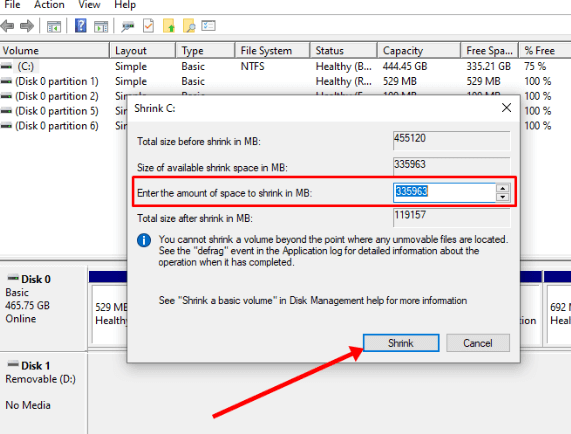
-
单击名为“未配置”的新部分,然后单击“新建简单分区”。
这将在Windows操作系统中创建一个新分区。
按照工具上的说明完成创建新分区的操作。
安装Windows操作系统
到目前为止,用户需使用创建的安装介质启动系统,但是在使用双启动的情况下,对于Windows 7和10,用户可以通过使用文件资源管理器来执行更加便捷的安装。
- 插入包含Windows安装软件的介质后,打开文件资源管理器并从左窗格中选择“此电脑”。
- 单击安装介质,将打开安装向导。然后选择“自定义(高级)”选项。
- 选择一个独立的硬盘或刚刚创建的新分区作为第二个Windows操作系统的安装位置。
- 完成后,单击“下一步”。
- 按照接下来的步骤操作。根据个人偏好进行选择。
使用Windows引导管理器
用户可以使用引导管理器在操作系统之间切换。
最后,Windows双启动现在已准备就绪。
将Windows与Linux操作系统双启动
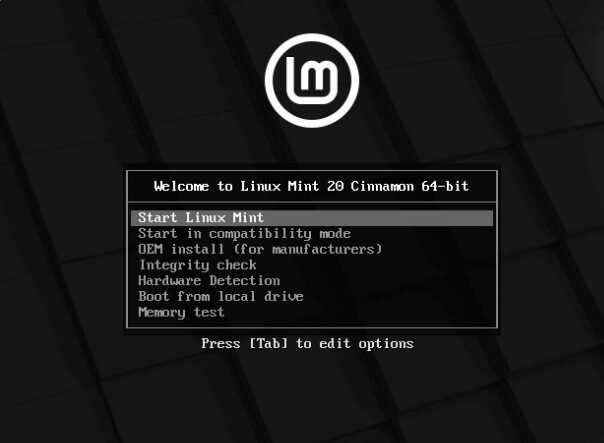
在计算机领域,可以通过双启动使用两个不同的操作系统。假设您希望在系统中运行Windows和Linux操作系统。用户首先必须确定您想在系统中运行的发行版。一些流行的Linux操作系统发行版包括Mint和Ubuntu,有很多发行版可供选择。每个发行版都有其独特的功能,可用于执行不同的功能。
在这里,我们将使用Linux Mint操作系统。其他发行版的安装步骤也类似。唯一的区别是用户需要下载与要进行双启动的Linux发行版相关联的磁盘映像。如果您想了解更多关于您正在使用的发行版,或者对选择一款发行版感到困惑,那么可以参考发行版文档。文档中还包含有关Linux发行版的安装程序的详细信息。
查找Linux磁盘映像
用户可以从互联网上下载磁盘映像。这些映像可以在官方Linux网站上找到。
转到官方网站并下载Linux Mint的映像。
创建可启动媒体
这一步与使用两个Windows操作系统进行双启动的步骤相似。您将需要一个空的闪存驱动器。如果文件中包含任何数据,那么数据将会丢失。
将闪存驱动器转换为可启动安装介质的最简单方法是使用通用USB安装程序。用户可以从官方网站上下载它。网站上还包含有关如何使用安装程序的说明。
为Linux操作系统创建分区
对于台式机,使用双启动的最简单和最安全的方法是购买和安装新的硬盘、固态硬盘(SSD)用于新的操作系统。这样做可以确保安全,并使用这种方法。您将不必为现有操作系统提供的空间做出妥协。也不需要重新分区。
如果您正在新设备上执行双启动,则可以跳过第四步。否则,用户将需要在现有驱动器上为安装新Windows创建空间。
对于Windows 10,用户需要执行以下步骤:
- 右键点击任务栏上的Windows图标。
- 然后点击磁盘管理选项。
- 在旧版Windows操作系统中,磁盘管理可在控制面板中找到。
- 打开控制面板,然后点击计算机工具。
- 在磁盘管理选项中,查找用户想要缩小的分区。这将为安装Windows操作系统创建空间。但是,如果您的系统中只安装了一个驱动器,那么它将是Windows(C:)。
- 右键点击该分区,然后点击缩小卷。
- 新Windows安装所需的最小空间至少为30GB。如果空间小于该值,可能会在发行版安装中出现问题。
- 现在您可以将系统中释放出的空间保留下来。然后您可以运行Mint安装程序。这将自动创建一个新分区。如果您使用其他发行版,则可以使用相应发行版的安装程序执行相同的任务。如果不确定,可以查阅发行版的文档。
- 接下来的步骤是从Windows中禁用UEFI安全启动。
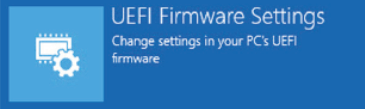
在Windows 10中引入了一个新功能,被称为Secure Boot。此功能旨在确保Windows操作系统的安装不会被篡改。但是如果启用此软件,使用Linux操作系统的双启动可能会导致问题。
这个步骤会禁用这个可能并不是必要的功能,但取决于您的硬件。尽管如此,最好在预防的步骤中禁用这个选项,以确保在安装过程中不会出现任何问题。
请按照以下步骤关闭操作系统中的安全启动:
- 首先,您需要访问UEFI设置。UEFI是负责在主板上执行的特殊软件。
- 在Windows中打开启动菜单,然后打开设置菜单。
- 打开设置选项后,点击“更新和安全”。
- 在左侧窗格中查找“恢复”。点击它。
- 从高级启动中,选择“立即重启”。
- 这将重新启动系统,并在Windows加载之前引导出一个选项菜单。
- 选择故障排除选项,然后点击高级选项。
- 选择UEFI固件设置。
- 这将打开主板设置菜单。设置菜单可能会有所不同,因为它取决于主板制造商。因此,如果可见,您可以关闭安全启动选项。如果不可见,则可以使用搜索菜单查找该选项。您还应该在主板设置顶部找到主板制造商的名称。
- 按下F10按钮保存用户所做的修改。然后退出UEFI设置。
从安装介质启动。
对于下一步,请确保您下载的Linux安装程序的USB驱动已连接到您的系统上。
现在转到系统的引导管理器。要打开引导管理器:
- 在键盘上按Shift键。
- 通过从任务栏上的Windows图标按下Shift并重新启动系统。
- 选择关机或注销选项。
- 点击重启。
一旦您完成了上述步骤,重新启动系统,引导管理器将被打开。然后使用键盘上的上下箭头键转到USB Linux驱动器。一旦到达那里,请选择它并点击Enter键。
为Linux操作系统创建分区
按照安装程序的指示执行步骤。在安装程序的类型屏幕上按下“其他选项”。
您可能希望将空间分成至少三个分区。 这三个分区如下:
- /root- 这是第一个分区。在这个空间中,存储了所有的操作系统文件。
- /swap- 这个分区将作为额外的内存,当现有的RAM不足以运行Linux操作系统时可以使用。
- /home- 安装Linux操作系统时和之后安装的所有其他文件存储在这个分区中。
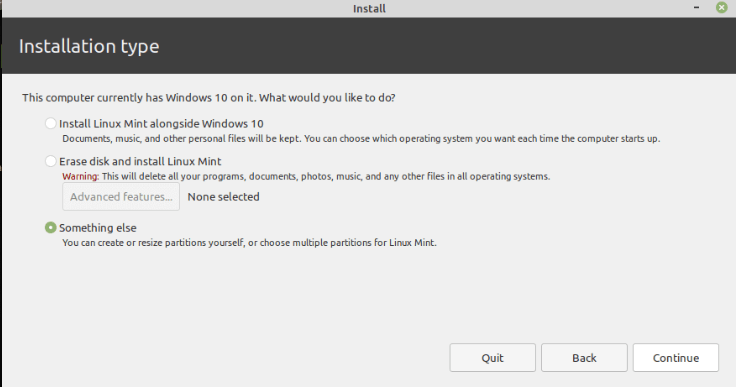
如果用户使用新的硬盘来安装操作系统,那么找到硬盘并继续。否则,找到用户之前创建的空闲空间并使用它。
创建/root分区
在选择要创建分区的空间后,即新的驱动器或现有驱动器上的空间。选择+号。现在你将看到创建分区的窗口。这些窗口允许用户创建主要的Linux分区。
在下一步中,用户需要为分区提供系统将用于存储操作系统的文件和程序的空间。操作系统正常运行所需的最低建议空间为10 GB。最多可以达到5 GB。但是,如果您想在操作系统中安装多个附加程序,则用户必须相应地分配存储空间。
用于创建分区的分配大小以兆字节为单位,因此1 GB几乎等于10,000 MB。
请按照以下说明选择选项:
- 大小:10000MB(或最多50000MB)
- 新分区的类型:主分区
- 新分区的位置:此空间的开头
- 用途:Ext4日志文件系统
- 挂载点:/
创建交换分区
选择+号。现在用户需要创建交换分区。这将充当系统的临时RAM。当系统RAM中没有可用空间时,将分配临时内存。建议将其大小设置为与系统RAM相同。例如,如果系统具有8 GB RAM,请为分区分配8000 MB空间。
请按照以下选项创建交换分区:
- 大小:8000MB
- 新分区的类型:主分区
- 新分区的位置:此空间的开头
- 用途:交换区
创建home分区
您必须按照上述相同步骤创建home分区。该分区将用于存储所有文件和文档。这将占用驱动器上大部分可用空间。您可以将剩余空间分配给home分区。
请按照以下选项创建home分区:
- 大小:20000MB(或您驱动器上剩余的所有免费空间)
- 新分区的类型:主分区
- 新分区的位置:此空间的开头
- 用途:Ext4日志文件系统
- 挂载点:home
设置完分区后,您需要点击安装按钮来安装Linux操作系统。
安装完成后,您需要选择时区和键盘布局。用户还必须为其创建新用户名和密码。
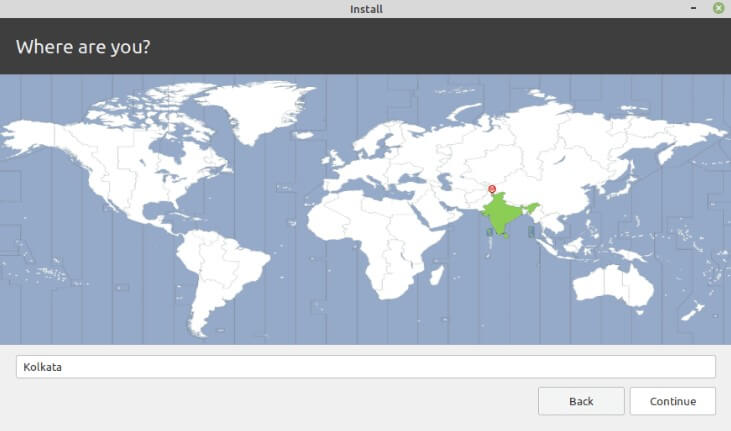
 极客笔记
极客笔记