什么是启动菜单?
启动菜单:
启动菜单是在计算机首次启动时出现的菜单。它可能包含各种启动选项,包括局域网、CD、DVD、U盘或硬盘(网络)。启动菜单允许用户加载新的操作系统或应用程序,即使计算机已经安装了操作系统。启动菜单对于在计算机上安装新的操作系统很有用,因为用户可以选择使用哪个设备。启动顺序,也称为引导选项或引导顺序,指定计算机应该搜索其操作系统的引导文件的设备。它还详细说明了设备验证的顺序。用户可以在计算机的BIOS中修改和重新排列此列表。
如何访问启动菜单?
在计算机加载时,用户可以通过按下某个键来启动启动菜单。Esc、F2和F10是常用的启动启动菜单的键。
取决于主板或计算机制造商。通常,计算机的起始屏幕会指定要按下哪个键。用户可以在计算机启动时使用启动菜单选择从哪个设备启动操作系统或程序。
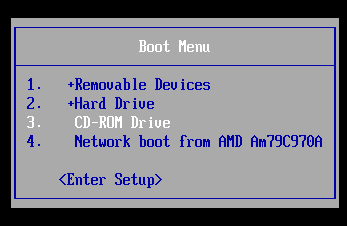
引导菜单的设备列表顺序,通常被称为引导顺序,可以根据需要进行修改。
引导菜单应用程序:
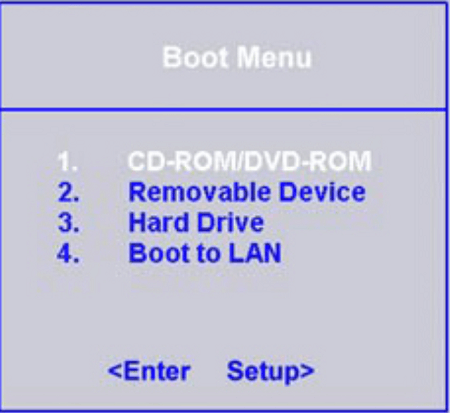
如果您想临时更改初始启动设备而不对设置实用程序进行任何更改,请使用引导菜单软件。
您可以使用内置的菜单驱动引导菜单应用程序,临时更改第一个启动设备而不改变设置实用程序中的设置。
按照以下说明使用引导菜单程序:
停用服务器。
重新启动服务器。
在选择启动设备提示出现时按F12。如果安装了可引导的USB大容量存储设备,则会显示一个子菜单项(USB密钥/磁盘)。
使用上下箭头键从引导选择菜单中选择项目后按Enter。
服务器重新启动后,它将返回到启动顺序。
引导菜单与启动顺序
用户可以通过引导菜单选择启动设备。称为启动顺序的BIOS配置选项指示计算机按照系统上可用的启动设备的顺序进行查找。换句话说,每次计算机启动时都会执行启动顺序。
换句话说,引导顺序始终以自动方式执行,每次计算机启动时都没有人为输入。用户必须按键进入引导菜单,然后选择启动选项以使用引导菜单选项。
Windows中的引导选项:
引导配置数据(BCD)是独立于固件的引导配置和存储系统,BCDEdit是引导选项编辑工具,它们都是Windows引导加载程序架构(BCDEdit.exe)的一部分。在开发过程中,您可以在BCDEdit中修改引导设置,以在运行Windows 11、Windows 10、Windows 8、Windows Server 2012、Windows 7和Windows Server 2008的计算机上进行驱动程序的测试、调试和故障排除。
旨在快速安全地加载Windows的引导加载程序架构包括Windows引导加载程序的组成部分。
它利用三个主要元素。
- Windows引导管理器
- Windows操作系统加载程序
- Windows恢复加载程序
在此设计中,针对系统的启动加载程序经过了优化。Windows引导管理器广泛且不考虑每个操作系统的要求,而此体系结构中的针对系统的启动加载程序经过了优化以适应其所加载的系统。
当计算机有多个引导项且至少有一个项是Windows时,Windows引导管理器启动操作系统并与用户交互。加载引导加载程序,显示引导菜单,并将引导参数传递给引导加载程序。
每个Windows分区都包含引导加载程序。一旦它们被选中,引导加载程序就接管引导过程并使用所选的引导参数加载操作系统。
引导配置数据
在具有基于BIOS和基于EFI的操作系统的个人计算机上,Windows引导选项保存在引导配置数据(BCD)存储中。
BCD提供了一个标准、与固件无关的引导选项界面。它允许管理员分配控制引导选项的权限,并且比之前的引导选项存储配置更安全。BCD始终可用,包括系统设置过程中。
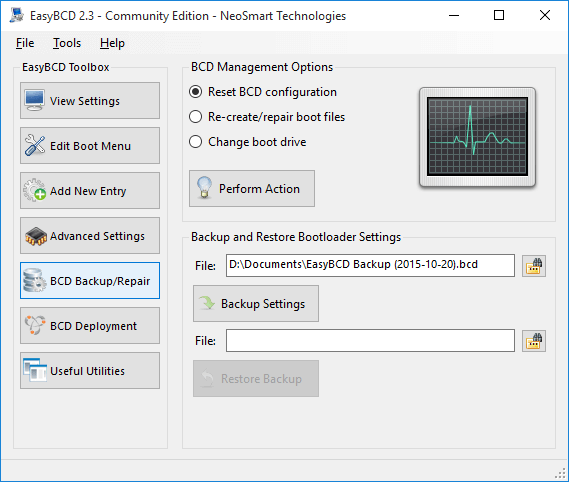
您可以远程管理BCD,并在系统从与存储BCD存储区介质不同的介质引导时使用它。
当执行启动修复,通过基于USB的存储媒体,或者远程进行BCD存储区还原时,可以利用此功能进行调试和故障排除。
由于BCD存储区具有对象和元素体系结构,因此与引导相关的应用程序被指定为GUID和名称,如BCD存储区中的“Default”。CD具有一组独特的引导选项。有关这些引导选项的进一步详细信息,请参阅BCD引导设置参考。
如何修改引导顺序
按照以下步骤更改BIOS引导顺序。若更改启动顺序,设备的启动顺序也会相应更改。
作为第一步,启动或重新启动您的计算机。
当您打开或重新启动计算机时,在POST过程中,请留意屏幕上的提示,该提示将告诉您按哪个键以激活BIOS设置程序,通常是Del键或F2键。一旦看到此消息,请立即按下该键。
在第二步中进入BIOS设置实用程序。
按照前一步中提供的适当的键盘快捷键,您将进入BIOS设置实用程序。
由于每个BIOS实用程序略有不同,您的BIOS可能与此类似,也可能完全不同。无论它们看起来如何,它们本质上都是一系列带有各种计算机硬件选项的菜单集合。
在此BIOS中,菜单选项水平显示在屏幕顶部,硬件选项列在屏幕中央(灰色区域),导航BIOS并进行修改的说明在底部列出。根据提供的说明访问您的BIOS工具,查找更改引导顺序的选项。
示例BIOS中的更改
- 导航到BIOS的启动顺序选项。
- 查找并访问BIOS的引导顺序选项。
- 此列表将包括连接到您的主板上的任何硬件,这些硬件可用于引导操作系统,例如硬盘、软盘驱动器、USB端口和光驱。
- 设备的列出顺序确定了“引导顺序”,即计算机搜索操作系统信息的顺序。计算机中的集成硬盘通常是BIOS所指的“硬盘”,它会在上述列表中首先尝试引导。
- 如果没有可引导的硬盘,则BIOS将搜索CD-ROM驱动器和任何关联的可引导介质(例如闪存驱动器)以进行引导。最后,它将搜索网络。
- 要更改首选设备的引导顺序,请按照BIOS设置实用程序屏幕上给出的说明进行操作。在我们的示例中,使用+和-键进行更改。
步骤:
第1步:在您的计算机上启动BIOS设置程序。
通常情况下,您必须在计算机启动时立即按下键盘上的某个键(有时是键盘组合键)以进入BIOS。
如果您不确定是哪个键,请重新启动计算机并注意显示在开机启动过程一开始时屏幕上的信息。通常会显示类似于“按某个键进入设置”的内容。
如果要重试,请重新启动计算机,并在计算机开始从内部硬盘加载时立即按下设置键。
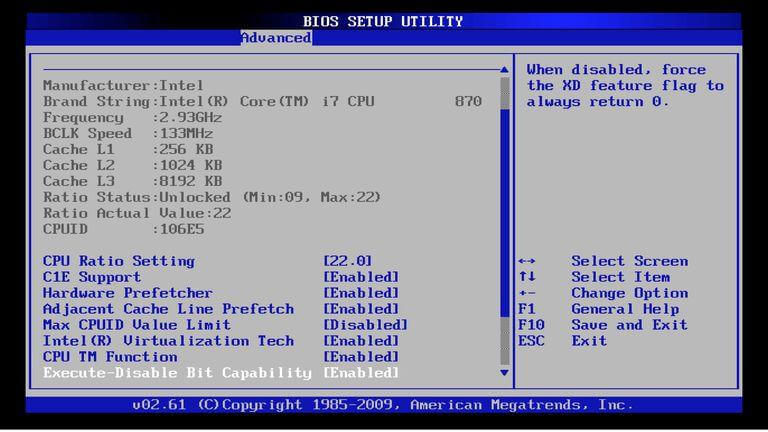
第二步:访问BIOS启动顺序菜单。
在访问您的机器上的BIOS设置程序后,找到更改启动顺序的选项。尽管每个BIOS实用程序在某些方面都有所不同,但它可能位于“启动”、“启动选项”、“启动顺序”甚至“高级选项”选项卡下。
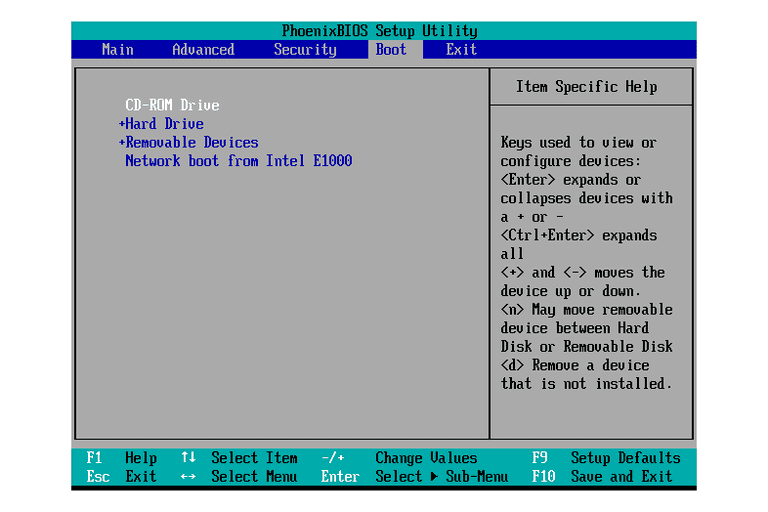
第三步:重新排列引导顺序
一旦你找到了BIOS页面上的引导顺序选项,你会注意到一列可供计算机加载的选择。
以下选项通常在计算机上是可用的:硬盘、光盘驱动器、可移动设备(如USB或软盘)和网络。这些选项在不同系统之间可能会有轻微的差异。
USB设备或可移动设备应该在列表中排列在第一位。
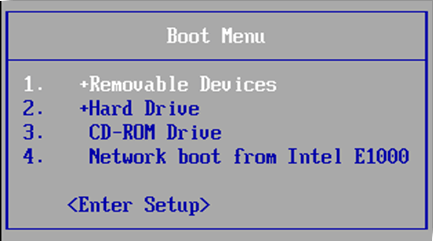
第4步:保存您的修改。
为确保您的更改生效,请在退出BIOS之前保存您的更改。
从Save and Exit或Exit菜单(或类似菜单)中选择”Save Changes”或”Exit with Changes Saved”选项
退出BIOS时,可以看到一个确认通知。在选择适当的按钮接受更改之前,请仔细阅读确认通知。
一旦您退出BIOS,您的计算机将重新启动。
Windows 8引导菜单
启动设置:
要改变Windows下次启动的方式,请从Windows 8启动设置引导菜单上的选项列表中选择一项。您必须小心,因为一旦作出选择,就无法回退,Windows将立即开始使用该选项。每个选择都有不同的功能,如下所述:
启用调试 – 只有在核心调试器连接到您的计算机并且您希望将其控制系统执行时,该选项才有用。大多数高级Windows用户选择此选项。
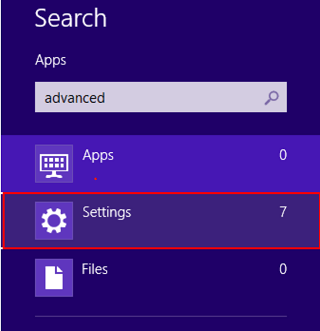
启用启动日志记录 :如果您想知道计算机在启动过程中发生了什么。通过选择此选项,Windows会强制在位置C:WinodwsNtbtlog.txt生成日志文件,您可以在其中获取有关启动过程的详细信息。日志文件将包含必要的信息,例如,如果某个驱动程序无法正常启动。中高级用户经常使用此功能。
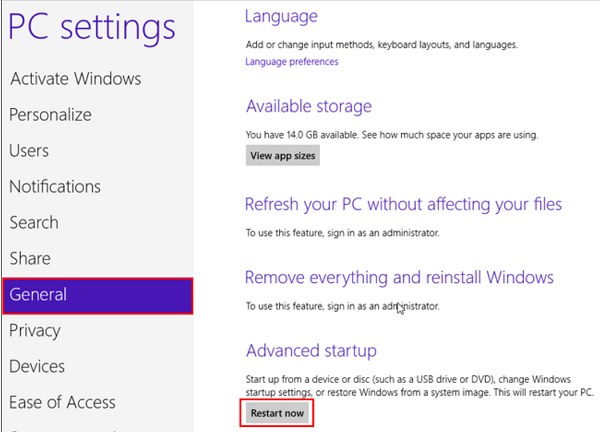
启用低分辨率视频 :如果您的视频显卡出现问题,而且在查看Windows时遇到问题。选择此选项,Windows将能够以低分辨率模式启动,并可选择Windows使用的理想视频分辨率。
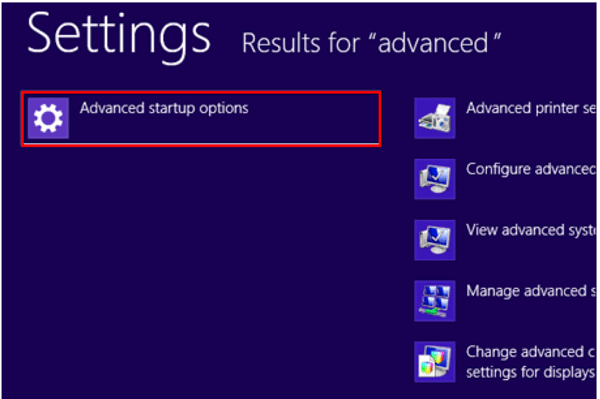
启用安全模式 - 如果您希望Windows使用通用的VGA.sys驱动程序而不是标准的显卡驱动程序,这个选项很有用。选择此选项后,Windows将以最小模式启动,并仅加载绝对必要的程序以供其正常运行。由于在这种模式下禁用了网络支持,您可能无法连接到互联网或本地网络。
启用带网络的安全模式 - 这种模式提供了与之前的启用安全模式(选项4)相当的功能,并添加了网络功能,以实现与本地或全球网络的连接。
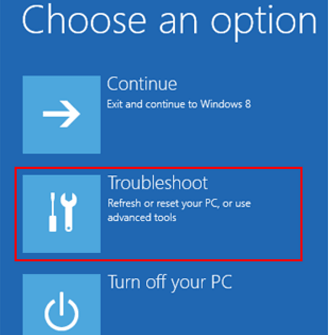
启用以命令提示符安全模式 - 当您想要在Windows上线,但只需使用命令提示符来输入命令,而不是典型的Windows GUI桌面时,请启用以命令提示符安全模式。在此模式下,Windows仅会加载执行所需的最少数量的程序。Windows将使用VGA.sys驱动程序代替标准的显示卡驱动程序。将此模式与Windows 8恢复环境命令提示符进行对比,后者运行离线。
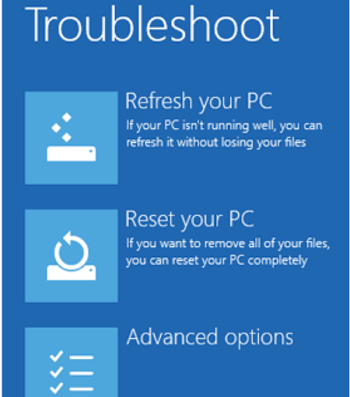
禁用驱动程序签名强制执行- 通过禁用驱动程序签名强制执行来启用需要内核特权的未签名驱动程序。通常情况下,Windows不会加载需要内核特权的驱动程序,除非它能够确认驱动程序开发者的数字签名。您必须非常谨慎地使用此选项,因为它会移除通常会阻止恶意驱动程序进入您的计算机的安全预防措施。
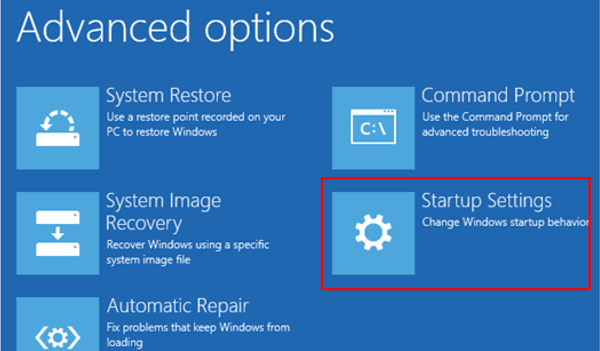
禁用早期启动反恶意软件保护 - 用于避免妨碍Windows启动的驱动程序冲突。由于Windows 8中的新功能,许可的防病毒软件可以在Windows加载任何其他第三方驱动程序之前加载其驱动程序。因此,在加载之前,可以使用防病毒软件扫描所有驱动程序。如果发现恶意软件,防病毒应用程序会阻止其加载。
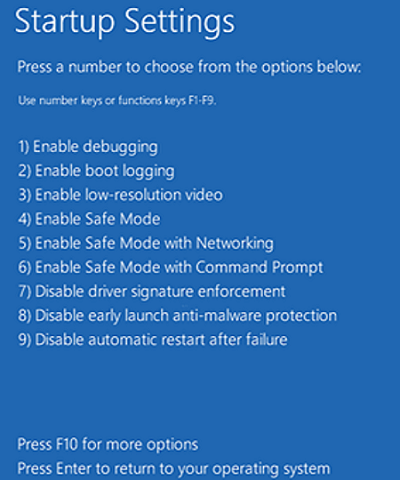
禁用故障后自动重启 – 如果Windows在崩溃后重新启动得太快,很难研究崩溃信息。Windows通常在重启前显示一个错误消息。如果Windows重新启动得很快,你可能无法看到显示的信息。选择此选项后,Windows不会在崩溃后重新启动,让你有时间查看错误消息并采取必要的操作。
启动恢复环境- 这将可以访问恢复和诊断工具。你可以在启动设置启动菜单中按F10来访问此选项。高级选项菜单包含了这些选择。
HP笔记本电脑的引导按键(仅供参考):
我将向你展示HP台式机和HP笔记本电脑的引导菜单,它们略有不同。
HP台式机的启动菜单
HP台式机的启动菜单设置和相应按键是什么?
系统信息(F1): 这显示有关你的计算机的基本数据,例如制造商、产品名称、SKU编号、序列号、BIOS版本和日期、处理器类型、速度、内存大小等。(如何修复BIOS更新后无法启动的PC?)
系统诊断(F2): 是一套检测你的计算机硬件故障的测试。即使无法访问操作系统,这个HP硬件诊断程序也能让你检查关键的PC部件。(如何解决”找不到操作系统”的错误?)
引导设备选项菜单(F9): 在引导设备选项菜单(F9)下,你可以选择UEFI引导源(如Windows引导管理器和网络卡)和传统引导源(如硬盘驱动器、USB闪存驱动器和CD/DVD驱动器)。
BIOS设置(F10): 选择BIOS设置(F10)可以退出UEFI并进入BIOS。你可以使用BIOS设置的五个选项卡来修改PC的BIOS设置。
系统恢复(F11): 通过使用系统恢复,你可以将计算机恢复到默认设置。这可以帮助你解决像无法访问的引导设备等棘手问题。
网络引导(F12): 如字面意思,此选项使你能够从网络光盘启动计算机。
如果你需要激活F12启动菜单按键。
可以通过按下系统的相应BIOS按键来打开BIOS菜单以访问BIOS选项。当BIOS设置启动时,在主区域选择[f12 Boot Menu]的[ENABLE]。按F10保存并退出BIOS当前设置。
如何访问Windows的启动菜单?
这取决于你的计算机制造商或公司。如果你想启动,通过选择”how to get to boot menu”来为你的计算机点击启动选项,你可以看到你的机器是哪个制造商。启动菜单上的按键是特定于机器而不是像Windows或Linux这样的操作系统。
如何退出启动菜单?
答:只需按下键盘上的”ESC”键,如果出现”Yes”或”No”的提示,选择”Yes”。
如何使用BIOS从USB启动?
答:你只需要重新启动你的计算机,并在启动时按下启动菜单键来从USB启动。现在会显示一个弹出框,允许你在按Enter键之前选择你的设备。
哪个按键打开引导菜单?
答:这取决于系统,完全取决于你的机器制造商。Esc、F12、F11、F10或Del都可以工作。
 极客笔记
极客笔记