什么是Windows desktop.ini文件,我可以删除它吗?
desktop.ini文件是一个隐藏的系统文件,用于存储关于文件夹在Windows操作系统中的外观和行为的信息。可以使用该文件来更改文件夹的图标,布局和自定义视图,通常可以在文件夹的根目录中找到该文件。
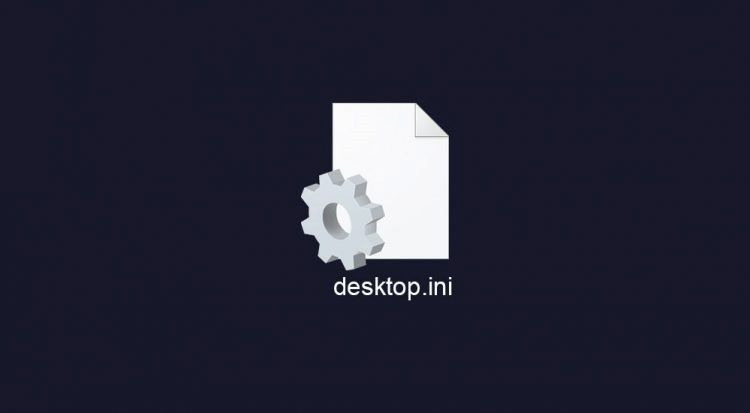
以下是了解desktop.ini文件及其作用的几个关键要点:
- 它是一个隐藏的系统文件,这意味着默认情况下在文件夹中不显示,必须启用才能显示隐藏文件。
- 它用于修改文件夹的行为和外观,包括布局、自定义视图和文件夹的图标等元素。
- 当对文件夹进行特定修改时,如更新文件夹的图标,操作系统可以自动创建该文件,通常位于文件夹的根目录中。
- 可以使用像记事本这样的文本编辑器手动创建和更新文件夹的外观和功能,以适应用户的偏好。
- 它具有多个特性,包括ConfirmFileOp,确定在执行特定文件操作时是否显示对话框。Compile和IconIndex指定文件夹的图标等。
- desktop.ini文件包含操作系统用于以特定方式显示文件夹的数据,例如通过使用唯一的图标或布局。
注意:如果您确定不需要自定义文件夹设置,可以安全地删除”desktop.ini”文件。它不会损坏系统,并将在下次访问该文件夹时由操作系统重新生成。
如何定位和查看desktop.ini文件?
在Windows操作系统上,有多种方法可以找到和访问desktop.ini文件。以下是一些具体的方法:
1)显示隐藏文件和文件夹:
- 打开您认为包含desktop.ini文件的文件夹。
- 在”文件夹选项”部分下选择”查看”选项卡。
- 从菜单中选择”隐藏的文件和文件夹”。
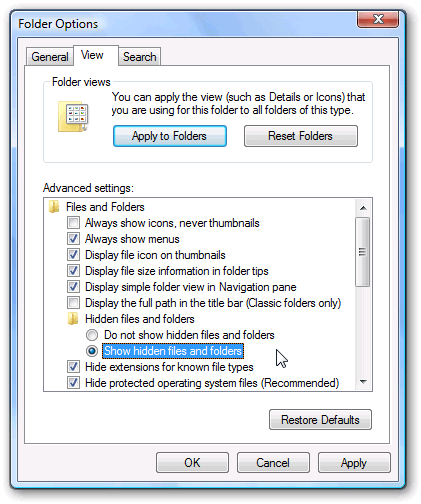
-
选择”确定”。
- 文件夹现在应该包含desktop.ini文件。
- 列出了该文件夹中隐藏的每个文件夹和文件,包括desktop.ini文件。
2)使用命令提示符:
- 在开始菜单中搜索 命令提示符 ,或者通过按 Windows键+R ,输入”cmd”并点击回车来打开它。
- 使用”cd”命令加上文件夹的位置导航到您认为”desktop.ini”文件位于其中的文件夹。
- 在进入文件夹后输入”dir /ah”(不带引号)。
- desktop.ini文件将与该文件夹中的所有其他隐藏文件和文件夹一起列出。
找到desktop.ini文件后,双击它将使您能够在诸如记事本之类的文本编辑器中读取其内容。通过这样做,您将能够查看文件中保存的属性和值,并理解文件夹的当前设置。
注意:在修改”desktop.ini”文件时要小心,因为这样做可能会改变文件夹的行为或外观。
如何删除desktop.ini文件?
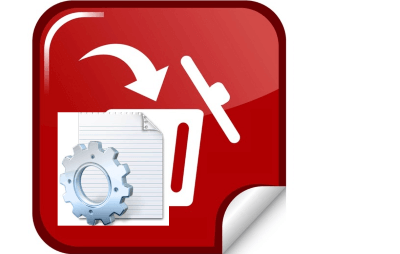
1. 通过使用上述方法,找到desktop.ini文件并显示隐藏的文件和文件夹
2 . 选择desktop.ini文件:
- 按住desktop.ini文件以选择它。
3 . 删除desktop.ini文件:
- 在键盘上,按下”Delete”键。
- 在显示的确认对话框中选择”是”,以确认您要删除该文件。
4 . 检查回收站:
- desktop.ini文件将被删除并放入回收站中。
- 通过查看回收站中的项目,您可以确保文件已被销毁。
5 . 清空回收站:
如果您希望永久删除desktop.ini文件,则必须清空 回收站 。右键单击桌面上的回收站图标,选择”清空回收站”来执行此操作。通过在显示的确认对话框中点击”是”来确认您要删除回收站中的文件。
删除desktop.ini文件会发生什么?
当您删除desktop.ini文件时,操作系统将失去对desktop.ini文件中保存的特定文件夹设置的访问权限。这意味着使用desktop.ini文件对文件夹进行的任何调整将不再存在。
删除desktop.ini文件后,可能会发生以下情况:
- 文件夹图标将重置为默认图标: 如果文件夹的自定义图标在desktop.ini文件中指定,则在删除文件时,文件夹会显示默认图标。
- 文件夹布局将重置: 如果desktop.ini文件为文件夹指定了自定义布局,则删除该文件将使布局恢复为默认布局。
- 自定义视图将丢失: 如果desktop.ini文件包含有关文件夹自定义视图的数据,则删除该文件将导致丢失这些视图。
- 文件夹的自定义设置将丢失: 如果desktop.ini文件包含有关文件夹自定义设置的数据,则删除该文件将导致文件夹丢失这些设置。
注意:如果您计划删除文件夹本身,删除desktop.ini文件不会产生任何影响,因为文件夹及其内容将不再存在。
如何防止desktop.ini文件的重新创建?
有几种方法可以防止Windows操作系统重新创建desktop.ini文件:
1. 使用组策略:
- 按下 Windows键 + R 打开本地组策略编辑器,输入”gpedit.msc”,然后按Enter键。
- 导航到 **”用户配置” – > “管理模板” -> “Windows组件” -> “文件浏览器”。 **
- 双击”关闭隐藏的thumbs.db文件中的缩略图缓存”并启用它。
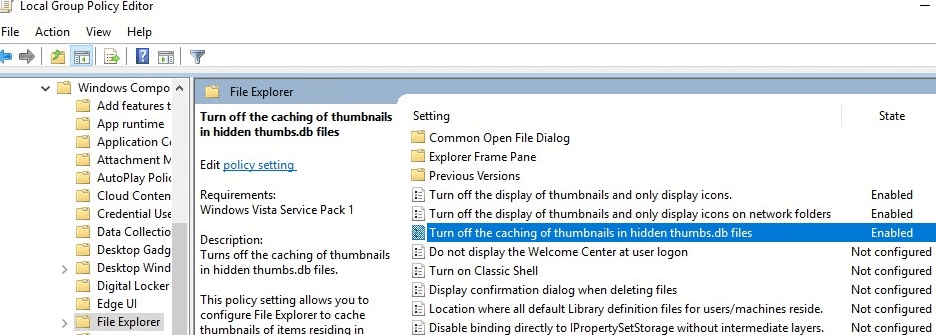
-
这将防止操作系统为文件夹创建desktop.ini文件。
2. 使用注册表编辑器:
- 按下Windows键 + R,输入”regedit”,然后按Enter键。
- 导航到 “HKEY_CURRENT_USER\SOFTWARE\Microsoft\Windows\CurrentVersion\Explorer”
- 双击”AlwaysUnloadDLL”并将其值设置为”1″。
- 关闭注册表编辑器。
3. 使用脚本删除文件:
- 您可以使用VBScript或PowerShell等脚本语言创建一个脚本,在创建desktop.ini文件时删除它。
- 此脚本可以定期自动运行,确保在使用之前删除desktop.ini文件。
4. 使用第三方软件:
- 第三方软件程序可以帮助您防止重新创建desktop.ini文件。
- 一些第三方软件的例子是”NoDesktop”和”Desktop.ini Killer”。
- 下载并安装软件后运行它,以阻止重新创建desktop.ini文件。
注意:防止重新创建desktop.ini文件也将阻止使用desktop.ini文件对文件夹进行的任何自定义设置或自定义。因此,在防止重新创建desktop.ini文件之前,应确保不需要自定义设置或自定义。
如何使用desktop.ini文件自定义文件夹外观和行为?
在Windows操作系统上,可以使用desktop.ini文件自定义文件夹的外观和行为。以下是使用desktop.ini文件自定义文件夹的几种方法:
自定义文件夹的图标:
- 找到要自定义图标的文件夹。
- 在文件夹中,添加一个名为”desktop.ini”的新文本文件。
- 在文本编辑器(如记事本)中打开文档。
- 向文档添加以下代码行:
[.ShellClassInfo]
IconFile=path\to\icon.ico
IconIndex=0
- 保存文件。
- 现在文件夹中应显示IconFile路径指定的图标。
自定义文件夹的布局:
- 找到要自定义布局的文件夹。
- 在文件夹中创建一个新的文本文件,并将其命名为”desktop.ini”。
- 使用文本编辑器(如记事本)打开该文件。
- 将下面的代码添加到文件中:
[ExtShellFolderViews]
{BE098140-A513-11D0-A3A4-00C04FD706EC}={BE098140-A513-11D0-A3A4-00C04FD706EC}
保存文件。
文件夹现在应该显示代码中指定的布局。
自定义文件夹的视图:
- 定位您想要自定义视图的文件夹。
- 在文件夹中创建一个新的文本文件,并将其命名为”desktop.ini”。
- 使用文本编辑器(如记事本)打开该文件。
- 将以下代码行添加到文件中:
[{BE098140-A513-11D0-A3A4-00C04FD706EC}]
PersistMoniker=folder:::{BE098140-A513-11D0-A3A4-00C04FD706EC}
- 保存文件。
- 文件夹现在应该显示代码中指定的视图。
注意:可以向desktop.ini文件中添加许多其他属性来自定义文件夹的外观和行为。值得注意的是,文件夹的自定义只会被创建desktop.ini文件的用户所看到,而并非对系统上所有用户都适用。
 极客笔记
极客笔记