如何在Android上格式化SD卡
SD卡或外部存储卡是存储数据的关键设备之一。但由于各种原因,人们有时想要格式化它。这可能是因为他们不再需要存储的数据,或者是因为SD卡受到了病毒攻击。
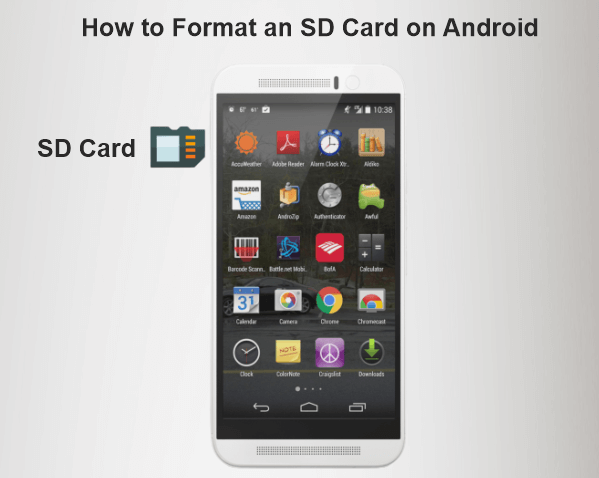
在计算机技术中,格式化是指删除存储设备上的所有数据。在开始格式化存储设备(例如SD卡)之前,建议您先 备份 您希望保留以备将来使用的所有重要数据。
如果您想在Android设备上格式化您的SD卡,并且想要了解如何操作,您将在此处找到所有解决方案。有多种技术或方法可用于格式化SD卡,在大多数Android设备上,一种简单的方法是使用设置菜单进行格式化。
注意:请注意,格式化您的SD卡将擦除SD卡中存储的所有数据。这个过程是不可逆转的,一旦SD卡被格式化,您将无法检索数据。
以下是您需要格式化SD卡的一些常见情况
在我们介绍如何在Android手机上格式化SD卡之前,让我们看一些常见原因,为什么您应该在Android或其他设备上格式化存储卡。
- 性能低下 :如果您发现您的SD卡性能下降,您可以尝试格式化SD卡以提高性能。
- SD卡损坏 :如果您的SD卡无法工作,并在Android手机上显示一些错误消息,例如“SD卡已损坏”,您可以对其执行格式化操作以解决此问题。
- 兼容性问题 :如果您的手机和SD卡之间存在兼容性问题,特别是在某些不支持“exFAT”文件系统的旧版Android设备上。如果这是原因,您可以对SD卡执行格式化操作。
- 数据安全 :如果您不确定SD卡上有什么类型的数据和文件,或者如果受到病毒攻击感染,您可以格式化SD卡。
在Android或其他设备上格式化SD卡之前,请确保备份您希望保留的重要数据。
方法1:适用于Android 8.0(Oreo)及以上版本
按照以下步骤在运行OS版本11的Android设备上格式化SD卡。
步骤1:插入SD卡
最新的智能手机配有额外的插槽,可放置SD卡在SIM卡托盘上。您会在智能手机左侧找到一个带有针孔的组件。将针或SIM卡托盘工具插入针孔并轻轻按下以弹出它。 将您的Micro SD卡放入其插槽中,然后重新插入它。您的Android智能手机会自动检测到它。
步骤2:打开设置应用
在您的Android智能手机上启动 设置应用 。您可以点击主屏幕上的齿轮图标来实现,或者您也可以从设备屏幕顶部向下滑动,访问快捷菜单,然后点击类似齿轮的设置图标。
步骤3:向下滚动并点击电池和设备维护
在 设置 屏幕上向下滚动,寻找 电池和设备维护 (在某些设备中,它是 电池和存储) 选项,然后点击它。
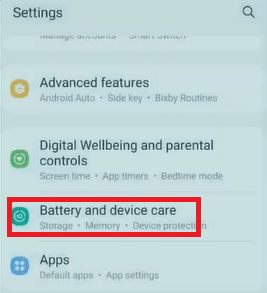
步骤 4:点击存储
从下一个屏幕上可用选项列表中,点击 存储 选项。
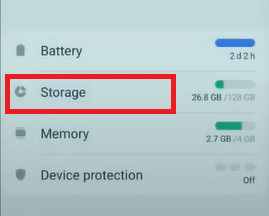
步骤 5: 点击“更多”菜单
在存储屏幕上,点击屏幕右上角的“更多”菜单(三个垂直点)图标。
步骤 6: 点击“高级”
从弹出选项中选择“更多”菜单,然后点击“高级”。
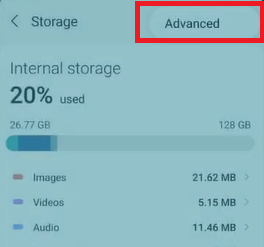
步骤7:点击SD卡
现在,在屏幕底部找到代表您设备中插入的SD卡的 SD卡 选项,然后点击它。
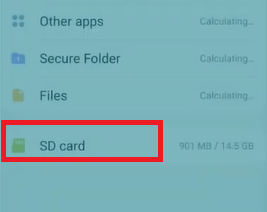
第8步:点击“格式”
点击 “格式” 选项。
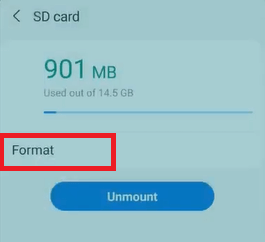
第九步:确认你的操作
最后,点击 格式化SD卡 ,将格式化你的SD卡。
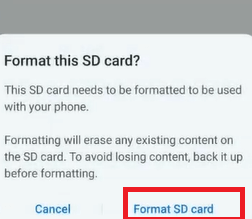
方法2:在Android 7.0(Nougat)及以下版本上
在运行OS版本7.0及以下的Android上格式化SD卡的步骤与我们上面所示的主要相似。唯一的区别在于设备的结构和界面。以下是在运行7.0或以下版本的Android手机上格式化SD卡的步骤:
第一步:插入SD卡
将SD卡插入您的Android 设备的SD卡插槽中。这个过程可能因制造商和设备型号而异。您可能需要打开您的Android手机的背盖来查找SD卡插槽。在某些设备中,甚至需要取出设备的电池。
第二步:打开您的Android手机的电源
将SD卡插入您的手机后,安装背盖并 打开您的Android 智能手机的电源。
第三步:打开设置应用程序
启动您的Android设备上的 设置应用程序 。要做到这一点,从应用程序(抽屉)列表中点击齿轮形状的图标。或者,您也可以从设备屏幕顶部向下滑动以访问快速菜单,并点击齿轮形状的设置图标。您也可以在主屏幕上找到它。
第四步:点击存储
向下滚动设置屏幕,找到 存储 选项。找到后点击它。
第五步:点击SD卡
在存储屏幕上向下滚动并找到 SD卡 选项。该选项可能因您使用的设备而异,可能是“擦除SD卡”或“格式化SD卡”。
第六步:点击格式化SD卡
现在点击 “格式化SD卡” 或 “擦除SD卡” ,具体取决于您手机上可用的选项,以完全删除SD卡上的数据。
第七步:确认格式化SD卡
弹出屏幕可能会警告您在格式化SD卡后无法恢复数据。通过点击 格式化SD卡 来确认您的操作。格式化过程开始后,几秒钟后您的SD卡将被格式化。
将您的SD卡格式化为Android手机的内部存储
如果您的Android手机的内部存储空间较小且应用程序不足,您可以使用SD卡作为内部存储。要将SD卡用作内部存储,您需要 将其格式化为内部存储 。
以下是在Android手机上格式化SD卡并将其用作内部存储的步骤。具体措施和术语的使用可能因您使用的设备型号而异,但它们大多遵循相似的步骤:
- 将SD卡插入您的Android手机并等待几秒钟以便检测到它。
- 现在打开 设置 应用程序并向下滚动到 存储与USB 部分。
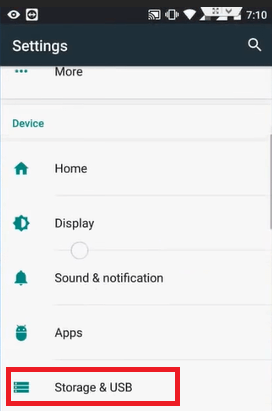
-
点击 SD卡 选项。
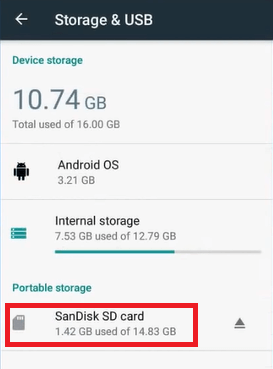
-
点击位于屏幕右上角的 更多 图标(三个点)。
-
从弹出屏幕中选择 设置 。
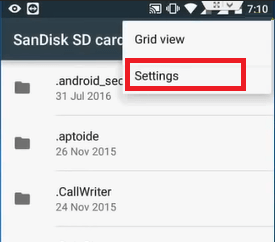
-
现在,点击 “格式化为内部” 选项。
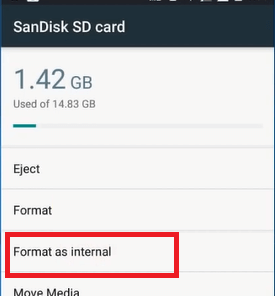
-
现在,点击 擦除和格式化 按钮。如果SD卡的擦除和格式化过程过慢,您将收到一条通知。Android手机可能会拒绝将反应缓慢的SD卡格式化为内部存储。
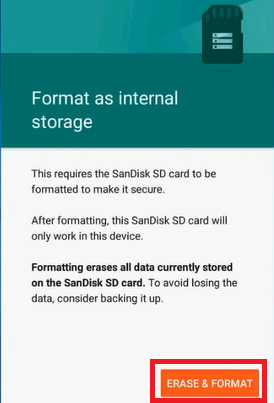
-
按照您的需要选择“ 立即移动 ”或“ 稍后移动 ”将数据移动到新存储空间。
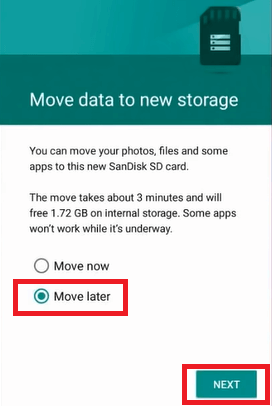
-
点击“ 完成 ”以完成该过程。
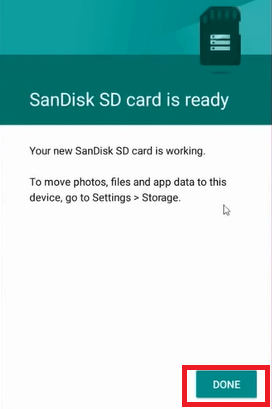
在您的计算机上格式化SD卡
在PC上格式化SD卡有多种方法。根据您的计算机型号,您可以使用读卡器或适配器。
- 打开 文件(或Windows)资源管理器 ,连接您的外部设备,并在驱动器列表中找到计算机上的SD卡。
-
右键单击 SD卡驱动器,然后从选项列表中选择 格式化 。您将看到一个弹出的格式化窗口,默认设置为FAT32或exFAT。如果您希望使用其他属性进行更改,请选择您想要的属性。
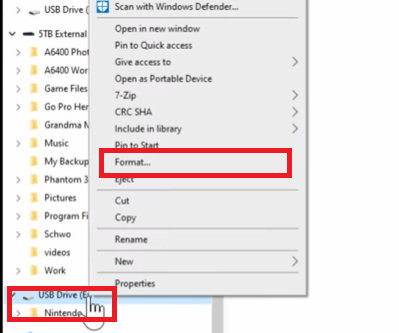
-
现在选择/取消选择“快速格式化”选项,并点击 开始 按钮。
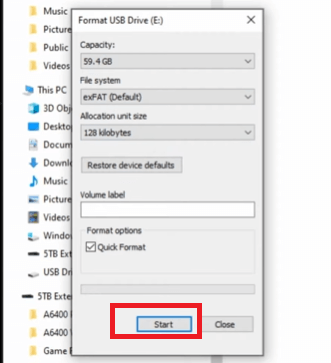
-
会弹出一个警告消息,显示格式化将删除该磁盘上的所有数据。单击 确定 按钮继续进行格式化过程。
- 过一段时间后,您的SD卡将被格式化。
 极客笔记
极客笔记