如何在电视上进行Android手机的屏幕镜像或投屏
屏幕镜像 也被称为 屏幕投射 和 屏幕共享 ,这是一种在电视屏幕上复制手机、平板电脑、笔记本电脑或个人电脑屏幕的简单方法。此功能可在任何地方使用,包括办公室演示或在家中在大屏幕电视上观看电影。
从Android手机或其他设备到支持的智能电视进行屏幕镜像有两种常见方法。第一种是通过 有线连接 进行屏幕镜像,提供了一种直接可靠的解决方案。由于使用有线连接,设备受限于与电视的连接。另一种屏幕镜像的方法是使用 无线连接 ,这样的设备可以避免使用电缆。
请记住,无论何时镜像手机屏幕,出现在手机和平板电脑屏幕上的所有内容、提醒和通知消息都将显示在智能电视上。这意味着无论内容、警报和通知消息出现在手机屏幕上的什么地方,都将在电视屏幕上广播显示。
屏幕镜像的工作原理
您可以通过两种不同的方式将手机或笔记本电脑屏幕投射到智能电视上。一种是使用 有线屏幕镜像 ,另一种是 无线屏幕镜像 。
1. 有线屏幕镜像
建立有线屏幕镜像需要使用一个 HDMI 电缆,它可以帮助将Android手机(设备)连接到智能电视上。如果您的笔记本电脑或电脑具有 HDMI 端口,屏幕镜像的步骤就非常简单。您只需将HDMI适配器的一端连接到您的笔记本电脑,另一端连接到您的智能电视的 HDMI 端口即可。由于笔记本电脑越来越紧凑和纤薄,某些笔记本电脑可能没有HDMI端口。在这种情况下,您可能找不到与您的笔记本电脑兼容的适当HDMI适配器电缆。因此,在购买用于投射的必要适配器和电缆之前,应该检查您的设备规格。
2. 无线屏幕镜像
无线屏幕镜像也提供与有线连接相同的输出。使用无线屏幕镜像的唯一区别是您无需电缆将智能手机连接到智能电视。现在,许多智能手机都配备了 内置无线设备技术 ,例如 Miracast 。您只需要一个兼容和支持的智能电视或可以插入电视的无线 显示适配器 。这两种方法都可以从您的移动设备接收无线信号。
无线屏幕镜像设备
Miracast是一种专为在智能电视上共享移动屏幕而设计的无线设备。它消除了将一个设备连接到另一个设备所需的HDMI电缆的要求。一些最新的Android和Windows设备预装了Miracast,可以直接使用。
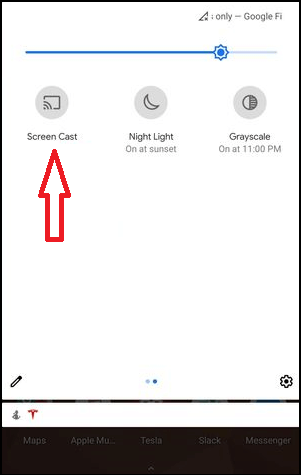
要查看您的设备是否支持Miracast功能,只需查看显示设置或应用程序,其中包含以下任何术语:screencast、屏幕镜像、投屏、无线镜像、屏幕共享、智能视图等。
带有Miracast功能的智能手机、平板电脑或便携电脑可以将其屏幕共享到具备内置Miracast功能的智能电视上。甚至还有另一种方法,您可以购买一个提供Miracast功能并将其插入电视上的HDMI端口的无线显示适配器。一个设备 ScreenBeam Mini2 是一种无线显示适配器,与4.2及以上版本的Android、Windows 8.1+/10以及带有Miracast功能的便携电脑、平板电脑和智能手机兼容。

使用Google Home应用程序投射Android屏幕
镜像您的Android智能手机屏幕最真实、最相关的方式之一是使用Google Home应用程序。如果您已经使用了Google的智能音箱或Chromecast设备之一,那么您可能已经安装了它。如果您还没有安装,可以从应用商店下载Google Home应用程序。下载并安装Home应用程序后,您需要执行以下任务来投射Android屏幕:
- 打开Google Home应用程序并选择您要投射(镜像)屏幕的Chromecast设备。
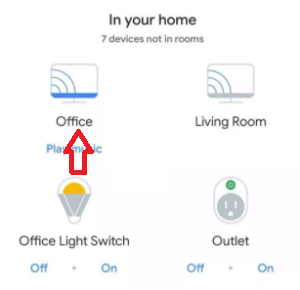
- 点击设备屏幕底部的”投射我的屏幕”按钮。
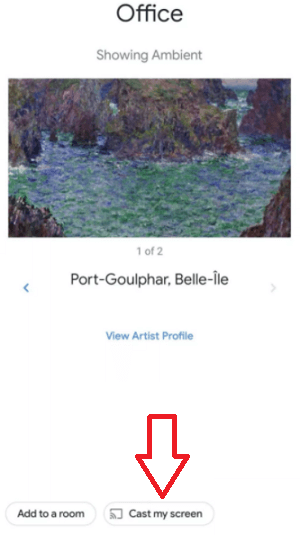
- 接受提示消息(点击”投射屏幕”)提醒您,您的手机或平板电脑的屏幕和音频将投射到电视上,您会看到另一个提示,提醒您当您的设备未经优化时。
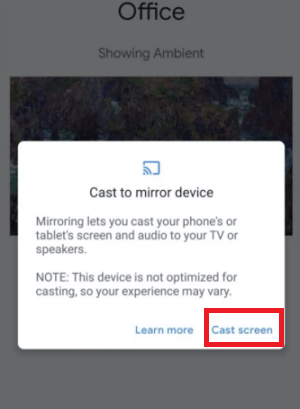
要停止在电视上镜像设备屏幕,点击Home应用程序中的”停止镜像”按钮。
还有一种更简单的方法,但它取决于您的手机
除了Google Home应用程序,还有许多其他简单的屏幕投射选项。其中一种方法是使用快速设置面板中的投射快捷方式。
- 从Android屏幕顶部向下滑动以访问设备的快速设置屏幕。
- 在快速设置面板中,寻找并选择名为”屏幕投射”的按钮。
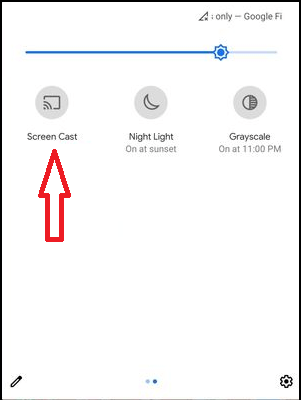
- 点击”屏幕投射”按钮后,显示连接到您的Wi-Fi网络的Chromecast设备列表。选择连接到您的电视上的其中一个Chromecast设备。几秒钟后,您将看到您的Android手机屏幕显示在连接的电视上。
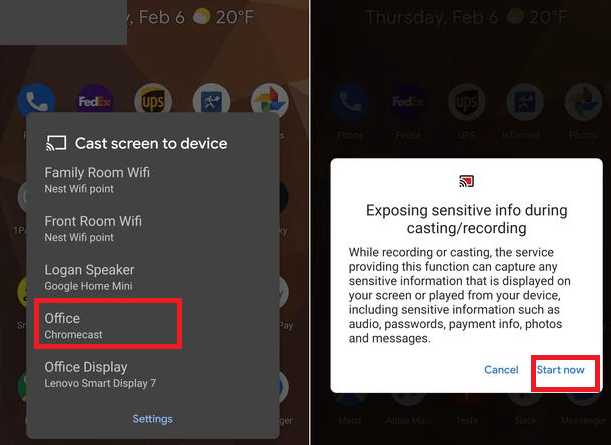
- 如果您想停止投射您的手机屏幕,请按照同样的步骤,并在提示时选择”断开连接”。
如果快速设置面板中未显示”屏幕投射”标签,请点击铅笔图标编辑选项。在可用选项列表中,寻找并将”屏幕投射”按钮添加到快速设置面板中。
如果您的设备的设置面板中没有屏幕投射按钮,不要担心。您可以使用上面讨论的另一种选项,即Google Home应用程序,来投射设备屏幕。
使用Chromecast投射Android屏幕
如果您拥有支持内置Chromecast功能的智能电视或Chromecast设备,您需要确认您想在智能电视上观看的应用程序是否支持屏幕投射。如果支持,您只需点击几下就可以投射您的手机屏幕并在电视上观看其内容。
一些支持投射的应用程序包括Netflix、Hulu、HBO Now和Google相册。然而,它们中的大多数已经与您的Android TV或支持Google TV的Chromecast一起设置好。
要将Android手机镜像到电视上,请打开支持屏幕投射的媒体应用程序,如Netflix、YouTube等,并点击屏幕右侧出现的投射屏幕图标。要访问Chromecast,请按照下面的步骤进行。
- 访问Google Play商店,并在您的Android手机上下载一个屏幕镜像应用程序。
- 将您的Android手机和智能电视连接到同一Wi-Fi网络。
- 从手机上启动屏幕镜像应用程序。现在,在电视上启用Miracast显示。
- 现在,点击手机上的蓝色按钮来开始将Android设备的屏幕镜像到电视上。选择电视,它将自动开始镜像您的手机屏幕。
- 打开YouTube或Netflix等媒体应用程序,以全屏视图播放电影。点击”投射”开始镜像。
将屏幕镜像和投射到您的电脑
如果您使用的是Windows 10电脑,并且想要将手机的某些应用程序和内容显示到电脑屏幕上,您需要考虑将手机的屏幕镜像或投射到电脑上。要做到这一点,您需要一个支持Miracast的设备。以下是将其他设备的屏幕镜像到您的电脑的步骤:
- 点击 开始 按键(Windows),找到 设置 ,然后点击它。
-
现在,从设置选项列表中,点击 系统。
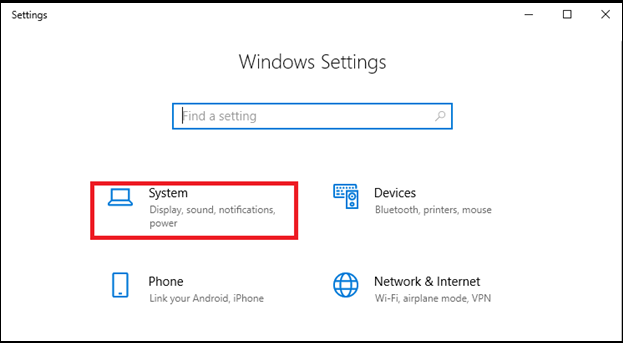
-
在屏幕左侧的窗格中,点击 投影到这台电脑 选项。
-
在该部分下,添加“ 无线显示 ”可选功能以投影到这台电脑;点击 可选功能 。
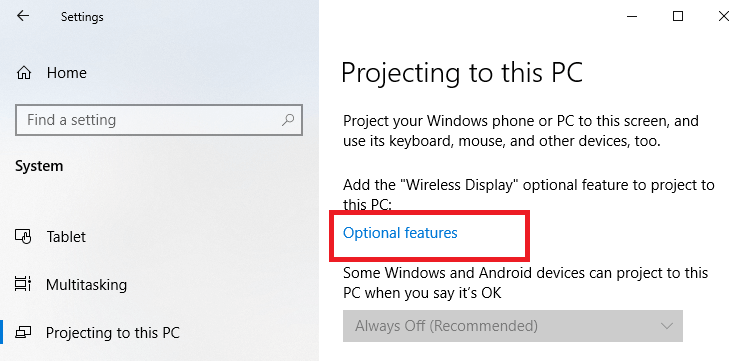
-
点击 添加功能 选项,然后在搜索栏中输入“ 无线显示 ”。
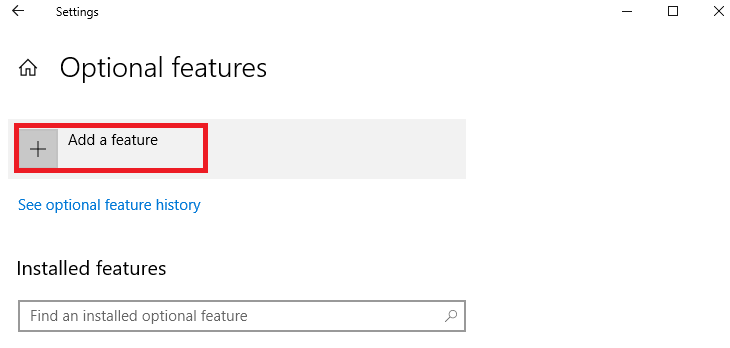
-
在结果中勾选 无线显示 ,然后选择 安装 。
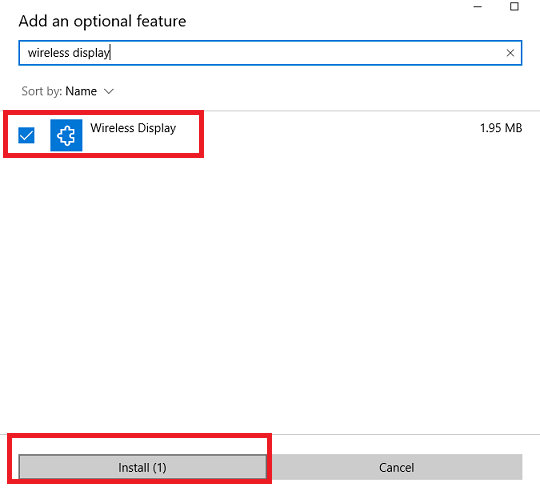
-
当应用程序“ 无线显示 ”安装完成后,在设置中的 投影到这台电脑 页面上管理投影偏好设置。
- 在您希望投影其他设备屏幕的计算机上,输入“连接应用程序”在搜索栏中,并启动连接应用程序。
- 转到您从中进行投影的设备上的屏幕镜像设置,并选择您的计算机(笔记本电脑)进行连接。如果您从PC上进行投射,则选择 Windows 键 + K ,并选择您要连接的计算机。
 极客笔记
极客笔记