适用于Android和iPhone的最佳屏幕共享应用程序
如今,屏幕共享是一种热门活动,有时Android和iPhone用户需要使用它。通过共享屏幕的快速快照来分享您手机上发生的情况是一个很好的方法,但如果您需要详细的信息,比如用于故障排除、创建指南等,则无法提供。在这种情况下,您需要共享或读取Android设备的屏幕。屏幕共享也称为桌面共享,是一种将屏幕内容与其他设备或多个设备共享的方式。
用户可以通过不同的方式与他人共享其设备的屏幕。您会发现几个移动应用程序,让您可以轻松将手机屏幕与其他用户共享。如果您也想与其他人共享(或阅读)Android或iPhone屏幕,那么您可以了解一下适用于您设备的最佳屏幕共享应用程序。
以下是适用于Android和iPhone的一些最佳屏幕共享应用程序:
- Zoom
- Google Meet
- TeamViewer
- Microsoft Teams
- Skype
- join.me
- AnyDesk
Zoom
自Zoom应用(Zoom)发布以来,其卓越的增长让其成为广受欢迎的视频会议工具之一。Zoom被认为是一种使用所有平台(包括Android、iOS和计算机)的最佳移动屏幕共享。所有参与者都将使用Zoom应用程序直接连接到Zoom会议。
除视频会议外,Zoom还允许设备屏幕共享,但屏幕共享功能取决于您的计划。在基本的Zoom帐户和计划上,只有主持人用户可以与他人共享其移动屏幕。然而,在Zoom Pro、企业版和商业版等计划上,任何参与者都可以与主持人共享屏幕。
有各种方法可以在Zoom上共享您的设备屏幕。例如,共享设备屏幕的一部分、设置滑块、共享交互式白板或PowerPoint演示文稿等。
以下是使用Zoom应用程序共享Android手机屏幕的步骤:
- 打开Android手机上的Zoom应用程序,然后在Zoom会议中底部会出现一个绿色的 共享 按钮。

-
点击 共享 选项以查看各种选项的列表。滚动弹出屏幕并选择 “屏幕” 选项来共享设备屏幕。除了屏幕,还有其他选项可以共享,包括网站链接或手机的摄像头视频。
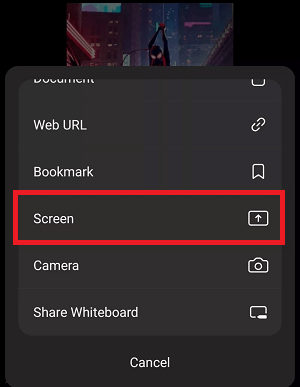
-
点击 立即开始 进行确认。开始屏幕共享后,您的Zoom应用程序将在后台继续运行。现在,您可以选择要共享的应用程序、文档或屏幕。
- 要停止屏幕共享,请点击 停止共享 ;您将返回到会议控制界面。
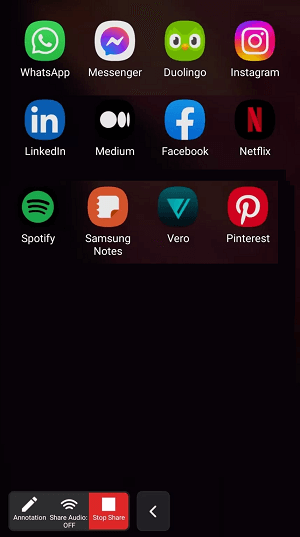
Google Meet
由于对Google的信任和其可访问性功能,许多人更喜欢使用Google Meet进行屏幕共享而不是其他屏幕共享应用。
Google Meet是由Google提供的最著名的视频会议应用之一,支持移动和桌面平台。桌面用户必须在其喜爱的浏览器上访问 meet.google.com 以进行视频会议或共享其屏幕。
在“Google Meet”上,用户可以共享其完整的屏幕或特定的部分(或窗口)。桌面用户可以选择他们想要共享的内容,比如只有一个标签、一个窗口或整个屏幕。除此之外,Google Meet在Android或iOS移动设备上的应用程序用户可以共享他们的整个屏幕。
Google Meet不限制任何帐户(包括免费帐户)共享屏幕。请记住,主持人将控制并启用/禁用会议功能。
以下是使用Google Meet应用程序共享Android和iPhone设备屏幕的步骤:
- 在手机上打开Google Meet应用, 加入视频会议 。
- 点击屏幕右下角出现的三个点图标,从可用选项列表中选择 共享屏幕 。
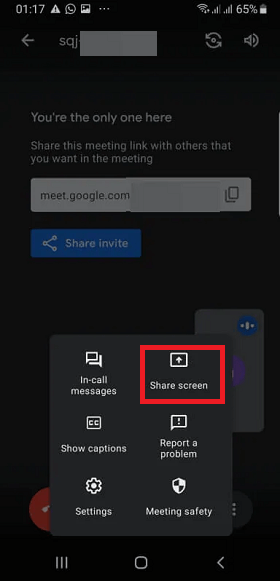
-
现在,从弹出屏幕中选择 开始共享 (或 屏幕广播 )选项。
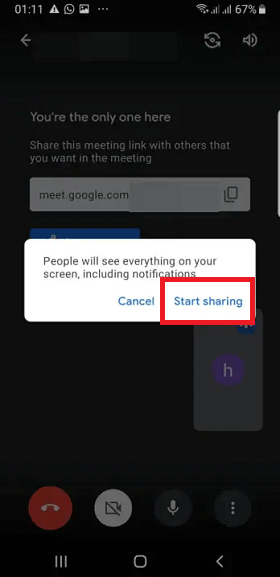
在Meet会议中的每个人都将看到您的屏幕上发生的任何事情。当您要停止在设备屏幕上共享时,点击屏幕上的 停止共享 选项,然后点击“确定”。
TeamViewer
TeamViewer是一个更高级的平台,用于共享设备屏幕。使用该应用程序,您可以轻松地向朋友、同事或客户展示您设备上显示的任何内容,而无需将文件发送给他们。然而,TeamViewer应用的主要用途是用于故障排除。
在Android或iPhone上,除了屏幕共享,无论使用什么设备,甚至允许您启用对方远程控制您的设备。与其他应用程序不同,TeamViewer不是传统用于视频通话,这意味着您不能直接与收件人进行视频聊天。
通过TeamViewer,Android或iOS设备进行屏幕共享的最简单方法是使用 TeamViewer QuickSupport 应用程序。假设您要在PC设备上进行通信和屏幕共享。您需要下载并安装 TeamViewer应用 在Windows机器上。此应用程序会立即生成您的移动设备的唯一ID,并允许共享您的设备屏幕,而无需创建单独的TeamViewer帐户。
以下是使用TeamViewer应用程序共享Android或iPhone设备屏幕与PC的步骤:
- 下载并安装TeamViewer并启动它。在其主屏幕上,您将看到唯一的ID。您必须将您的唯一ID发送给您要与其共享设备屏幕的客户(通过SMS等任何通信方法)。
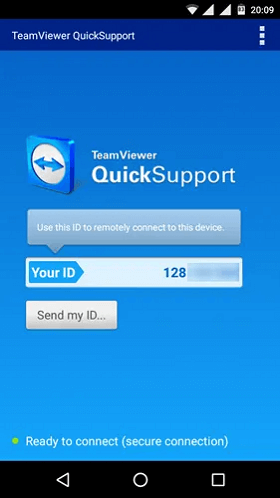
-
现在,在Windows机器上启动TeamViewer应用。
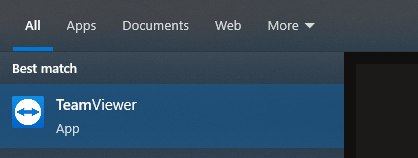
-
一旦在PC上打开,输入Android设备的TeamViewer的唯一ID,然后点击“ 连接 ”按钮。
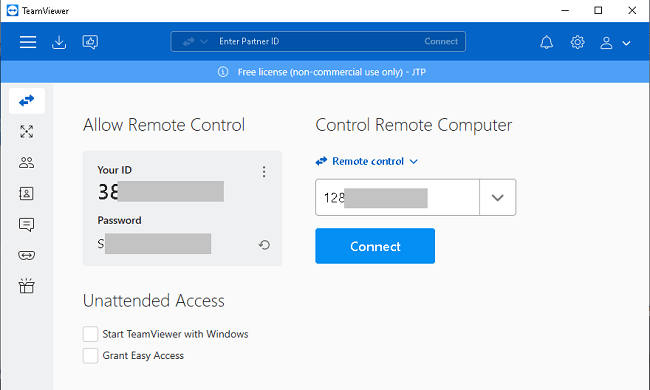
-
当您在PC上单击连接时,您的Android设备会出现一个警告消息,询问您是否允许对您的设备进行远程支持。点击“ 允许 ”按钮继续。
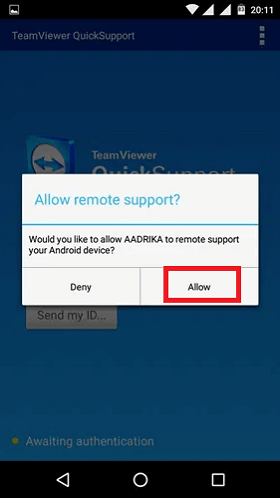
-
您的Android屏幕会出现另一个弹出消息,带有“立即启动”或“取消”选项以进行快速支持。点击“ 立即启动 ”选项继续屏幕共享过程。
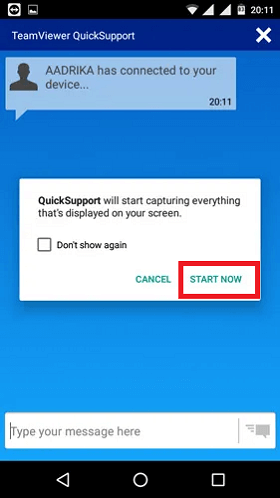
-
您的Android设备屏幕将在TeamViewer应用程序中镜像您的Windows机器。
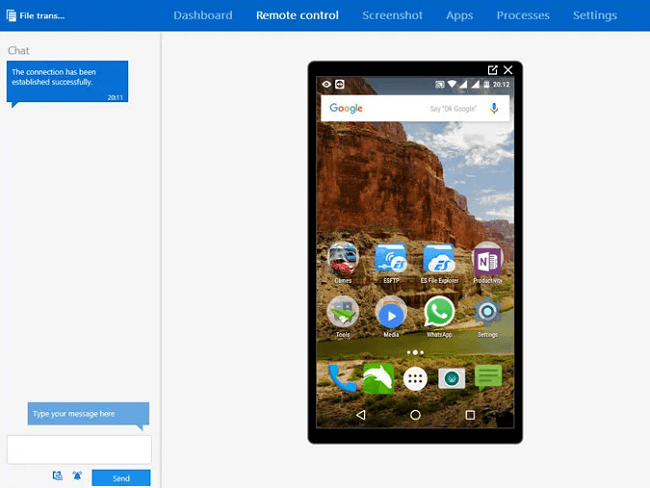
请记住,Android上的TeamViewer应用程序仅允许镜像,无法与屏幕交互。
Microsoft Teams
在早期,Microsoft Teams应用程序仅适用于商业用途作为订阅的一部分。但现在,它也适用于个人使用,提供各种功能,如免费聊天、音频和视频通话,以及每个人提供5GB的个人存储空间进行一对一通话。
Microsoft Teams用户将在其免费计划中访问所有功能;但需要注意的是,免费版本仅适用于具有商业Microsoft 365订阅的用户。此外,付费用户将获得更多功能,每个用户的存储空间为10GB,价格为每月4美元。
现在,Microsoft Teams可以在无需Office 365帐户的情况下加入会议。如果您在桌面浏览器上使用Microsoft Teams,可以通过浏览器轻松共享设备屏幕。但是,最佳的替代方案之一是在Android或iOS设备上下载并使用其应用程序以获得Microsoft Teams的最佳功能。
以下是使用Microsoft Teams应用程序共享Android或iPhone设备屏幕的步骤:
- 要开始屏幕共享, 打开 您的设备上的应用程序。
- 点击三个 点图标 (更多菜单)以打开会议屏幕上的更多选项。
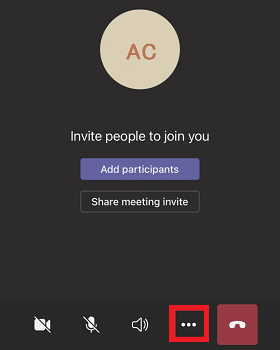
-
选择 共享 选项。
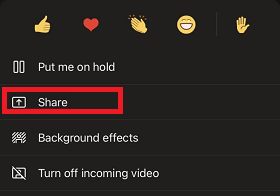
-
现在,从您的设备选择要共享的内容,包括照片、视频或整个屏幕( 屏幕共享 )。
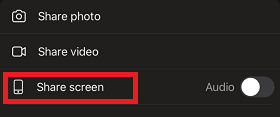
-
当您准备好共享屏幕时,点击屏幕底部的 开始广播 按钮。
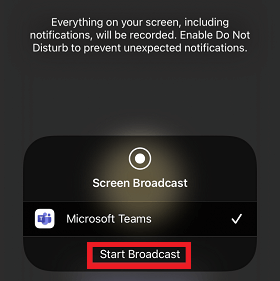
-
当您的设备屏幕共享完成并且希望停止时,点击 停止广播 按钮。但您仍然会留在团队的会议中。
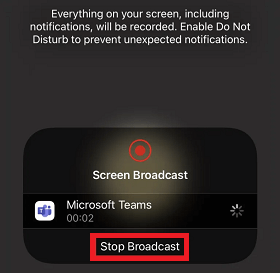
Skype
Skype也是众所周知的一个流行的视频或音频会议平台。 2019年6月,Skype推出了一项新功能,允许您在移动设备上分享屏幕 。桌面用户已经在使用此功能,Android和iOS移动用户可以通过Skype应用程序共享他们的屏幕。
微软Skype还在2020年4月推出了 MeetNow ,允许用户进行视频聊天而无需下载或注册Skype。它还提供一系列其他您可能会发现有用的通信工具。它有内置的翻译器,可以实时转录您的Skype通话和会议,并在屏幕上显示各种语言的字幕。
您可以在Skype上与人进行通信,无论他们是否使用智能手机或台式机共享设备。
以下是使用Skype应用程序共享Android或iPhone设备屏幕的步骤:
- 在Android或iPhone上启动Skype应用程序,并确保使用的是最新版本(支持Android 6或iOS 12或更高版本)。
- 导航到要共享的会话屏幕,并点击“ 视频通话 ”按钮。
- 一旦您的通话被接受,点击 更多菜单 图标(三个点)。
- 现在,在Android上选择“ 分享屏幕 ”选项,在iPhone上选择“ 开始广播 ”。
- 如果Android要求您使用Skype应用程序共享屏幕,然后点击“ 立即开始 ”。如果您不希望再次看到此消息,请勾选“ 不再询问 ”选项。
- 现在开始共享屏幕。
共享屏幕结束后,您可以通过按下屏幕底部的 停止分享 按钮并返回Skype应用程序来停止共享。您可以继续通话,或点击红色的 结束通话 按钮来断开通话。
join.me
join.me应用程序将使您能够与世界各地的人保持联系。使用此应用程序,您可以通过设备主持和参加在线会议。该应用程序具有音频和视频会议功能,并且您可以实时在这里看到所有内容。除了这些功能外,该应用还可以让您共享Android或iPhone屏幕、文档、演示文稿等。
然而,该应用程序不提供免费视频会议;您必须付费使用其服务。最低付费订阅费用为每用户每月12美元,付费计划允许无限次数和长度的通话和会议。
以下是使用join.me应用程序共享iPhone(iOS 12)设备屏幕的步骤:
在会议或视频通话期间,join.me应用程序允许与所有参与者共享iPhone设备屏幕。但请确保您的设备上启用了屏幕录制功能。如果没有,请按照以下步骤操作:
- 在iOS设备上启动 设置 应用程序,然后导航到 控制中心 。
- 现在,从 自定义控件 中,将 屏幕录制 添加到列表中。
注意:即使在iOS上共享屏幕也使用屏幕录制功能。除非您允许在join.me应用程序中录制屏幕,否则不会录制任何内容。
- 在应用程序上选择“在此处点击立即共享屏幕”。您的设备上将显示一个 屏幕录制 通知。
- 在屏幕录制通知上,选择 join.me ,然后选择 开始广播 。
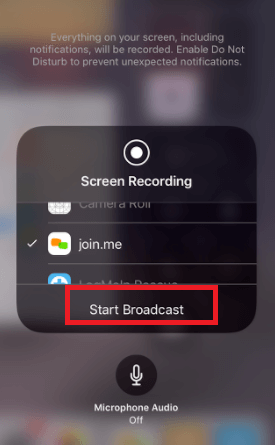
屏幕共享开始后,会议中的所有参与者都将看到您在iPhone或iPad上的操作。
- 要返回join.me主屏幕,请点击任意位置。
- 当您完成屏幕共享并希望停止共享时,请点击屏幕底部右下角的 共享按钮 ,然后选择 停止共享 。
AnyDesk
AnyDesk是一个远程屏幕共享应用程序,适用于任何操作系统。AnyDesk声称使用该应用程序与他人远程共享设备屏幕是完全安全的。远程用户将通过他们所使用的Android设备或您共享的PC设备看到您的屏幕。您只需要下载并安装AnyDesk应用程序(Android),然后按照以下步骤操作:
以下是使用AnyDesk应用程序共享Android和iPhone设备屏幕的步骤:
- 在您想要共享的设备上启动 “AnyDesk” 应用程序。
-
一旦您打开应用程序,您将在屏幕上看到您设备的地址。远程设备将使用此地址ID连接到您的设备。
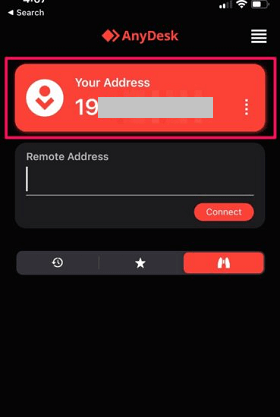
-
使用您喜欢的浏览器导航到” anydesk.com/downloads “,在您的PC上安装该工具。
- 现在,打开 AnyDesk PC 应用程序,输入您手机的 AnyDesk 地址。
-
点击 “连接” **** 按钮与手机设备连接并访问它。
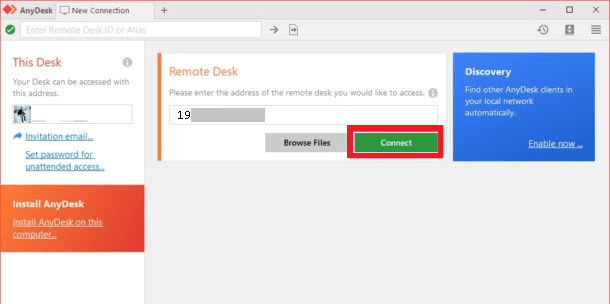
-
现在,在 AnyDesk 应用程序中,您的手机屏幕上将弹出一个屏幕;点击 “录制” **** 图标。
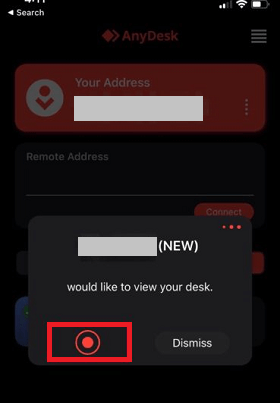
-
最后,点击 “开始广播” **** 选项开始一个屏幕共享会话。
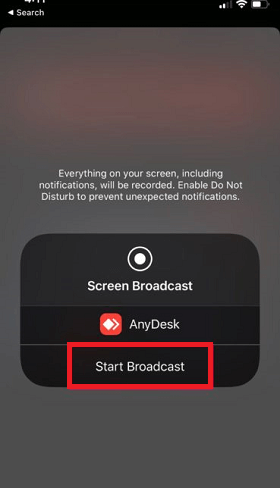
-
现在,您的手机屏幕将出现在使用 AnyDesk 应用程序的计算机上。
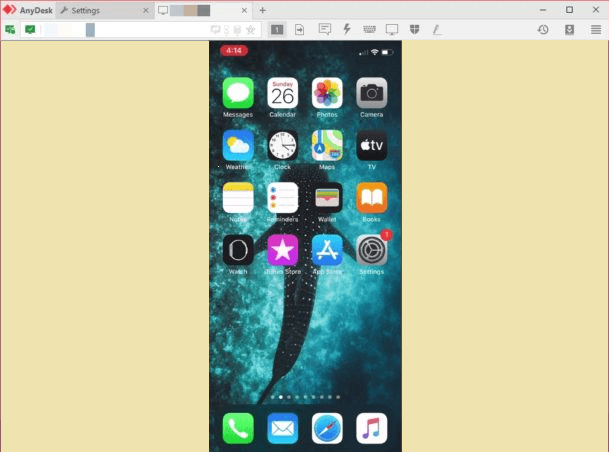
 极客笔记
极客笔记