如何在Android上扫描QR码
如今,我们随处可见QR码或条码。它们存在于大多数产品上。QR码包含有关特定产品或URL链接的信息。这些QR码容易反应,例如快速打开网页、进行交易、下载应用程序等。您需要使用智能手机相机扫描QR码,以访问其中包含的所有信息。在本文中,您将了解如何使用Android手机扫描QR码。
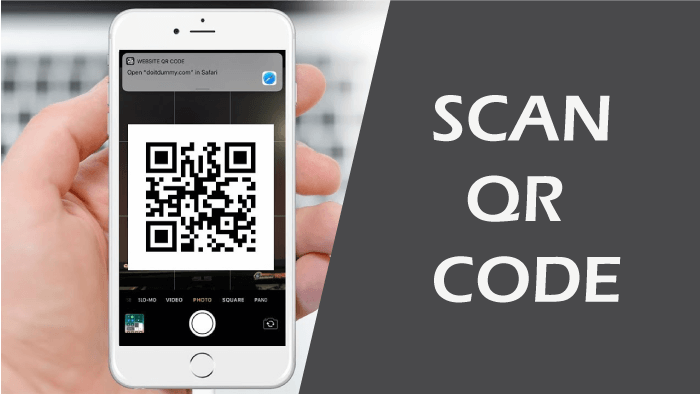
什么是QR码,为什么需要扫描它们
最初,QR码的开发是为了扩展和增加条形码技术的应用领域。QR码由于其方形的设计,易于扫描,可以水平和垂直扫描。
在智能手机出现之前,QR码是用扫描仪设备进行扫描的,主要用于库存管理。现在,这个过程已经改变,由于智能手机的出现,扫描变得更加容易和高级。扫描QR码可以让你读取有关产品和服务的信息。
扫描QR码可以使用智能手机应用程序或直接使用手机摄像头(适用于某些较新的型号)。
如何在安卓手机上扫描QR码
大多数安卓智能手机都采用相同的过程和技术来扫描QR码。但是,如果你发现扫描QR码困难,你将了解所有不同的扫描QR码的方法。
如果你的手机运行在Android 8或更高版本上,你可以通过长按Home键然后选择Lens来扫描QR码。然后,将手机摄像头对准你想要扫描的QR码。现在,点击放大镜图标来读取QR码。读取成功后会弹出一个通知,点击它。
以下是扫描QR码的步骤:
- 长按Home键。
- 然后点击屏幕上出现的Lens图标。你可以在屏幕中央底部的四个有点颜色的图标的左侧找到这个图标。如果你是第一次运行这个功能,会弹出一个提示,只需允许它。如果你的安卓手机没有配备谷歌助手功能,则可以从应用商店下载谷歌Lens应用。
- 对准你想要扫描的QR码。记住你不需要覆盖整个屏幕,只需确保QR码的所有角落都能清晰可见。
- 点击放大镜图标来扫描QR码。你可以在同一屏幕的中心底部找到放大镜图标。一些手机可以自动扫描,这取决于手机摄像头的功能。
- 当扫描完成时,会出现一个弹出通知,点击它。现在,你的手机根据QR码中包含的信息执行相应的操作。它可能会打开一个URL链接,进行交易,显示产品详情,保存联系人等。
如何使用三星Galaxy扫描QR码
使用三星智能手机可以采用多种方法扫描QR码,但这可能会因设备型号和操作系统版本而异。
1. Bixby Vision
- 打开设备的相机应用,并点击Bixby Vision。
- 如果你是第一次使用Bixby Vision,它会弹出一个屏幕,要求你允许使用它。
- 现在,使用相机对准一个QR码来扫描。选择Go来查看QR码中嵌入的内容。
2. 相机应用
目前,这个功能只在运行Android 9.0的设备上可用。
- 从屏幕顶部向下滑动,打开Quick Settings,然后点击QR扫描器。
- 点击OK继续下一步。
- 现在相机将启动,你可以开始扫描QR码。扫描成功后,你的手机会根据QR码中的内容执行相应的操作。
- 如果扫描过程不起作用,你需要激活这个设置。点击屏幕左上角的相机设置图标。
- 在设置选项中,切换开启扫描QR码。
3. 图库应用
- 拍摄你想要扫描的QR码照片,然后打开图库应用。
- 选择你拍摄的QR码的同一张图片。
- 点击屏幕左下角的Bixby Vision图标。
- 选择Lens,并允许Bixby Vision读取QR码。
如何使用LG G6扫描二维码
您可以使用LG G6智能手机的两种不同选项来扫描二维码。第一个选项是通过在助手中打开Google Lens来使用,第二个选项是通过打开Google Lens应用程序来使用。
助手中的Google Lens
这是一种在不使用任何应用程序的情况下扫描二维码的最简单方法。要使用助手中的Google Lens来扫描二维码,请按照以下步骤进行操作:
- 长按并保持 主页 按钮以启用助手。
- 根据助手版本的不同,Lens按钮将自动显示。如果没有显示,请点击屏幕上出现的 Lens 图标。您会在屏幕中心底部的四个点的彩色图标的左侧找到此图标。
- 如果您是第一次使用此功能,将会出现一个提示;只需 允许 即可。如果您的Android手机没有启用Google助手功能,请从Play商店下载 Google Lens 应用程序。
- 将设备相机对准二维码,它将开始扫描。
使用Google Lens应用程序
要使用Google Lens应用程序扫描二维码,请从Play商店下载该应用程序,并按照上述提到的从第2点开始的相同指示进行操作。
如何使用索尼Xperia(使用Info-eye)扫描二维码
- 启动设备相机应用程序。
- 选择黄色相机图标,然后选择蓝色的“i”按钮。
- 现在将相机对准二维码并拍照。
- 请等待几秒钟以分析相片,点击弹出的通知,向上拖动以查看内容。
如何使用HTC U11扫描二维码
您可以使用HTC U11手机的两种不同选项来扫描二维码。第一个选项是通过使用相机应用程序,第二个选项是使用助手中的Google Lens。
使用您的相机应用程序
您的手机可能已经具备直接从手机相机扫描二维码的功能。要检查,请按照以下步骤操作:
- 启动您的HTC手机的默认相机应用程序,并将其对准要扫描的二维码几秒钟。
- 当二维码扫描完成时,将会出现一个弹出通知。
- 如果扫描未开始,请访问设置应用程序并激活二维码扫描功能。
- 如果您的设置中没有二维码选项,很遗憾,您的手机无法本地扫描二维码。在这种情况下,您需要在智能手机上下载一个第三方二维码扫描器应用程序。
助手中的Google Lens
这是一种在不使用任何应用程序的情况下扫描二维码的最简单方法。要使用助手中的Google Lens来扫描二维码,请按照以下步骤进行操作:
- 长按并保持 主页 按钮以启用助手。
- 根据助手版本的不同,Lens按钮将自动显示。如果没有显示,请点击屏幕上出现的 Lens 图标。您会在屏幕中心底部的四个点的彩色图标的左侧找到此图标。
- 如果您是第一次使用此功能,将会出现一个提示; 允许 它。如果您的Android手机没有配备Google助手功能,则从Play商店下载 Google Lens 应用程序。
- 将设备相机对准二维码,它将开始扫描。
如何使用诺基亚8扫描二维码
与上述手机类似,诺基亚8也允许使用两种不同选项来扫描二维码。第一个选项是通过使用相机应用程序,第二个选项是使用助手中的Google Lens。
使用您的相机应用程序
您的手机可能已经具备直接从手机相机扫描二维码的功能。要检查,请按照以下步骤操作:
- 启动您的诺基亚手机的默认相机应用程序,并将其对准要扫描的二维码几秒钟。
- 当二维码扫描完成时,将会出现一个弹出通知。
- 如果扫描未开始,请访问设置应用程序并激活二维码扫描功能。
- 如果您的设置中没有二维码选项,很遗憾,您的手机无法本地扫描二维码。在这种情况下,您需要在手机上下载一个第三方二维码扫描器应用程序。
助手中的Google Lens
这是一种在不使用任何应用程序的情况下扫描二维码的最简单方法。要使用助手中的Google Lens来扫描二维码,请按照以下步骤进行操作:
- 长按并按住 主页 按钮启用助手。
- 根据助手版本不同,“Lens”按钮可能会自动显示。如果没有显示,请点击屏幕上显示的 Lens 图标。您会在屏幕中央底部的四个点状彩色图标的左侧找到此图标。
- 如果您是第一次使用此功能,则会出现提示; 允许 它。如果您的Android手机不支持Google助手功能,则请从Play商店下载 Google Lens 应用程序。
- 将设备摄像头对准QR码,它将开始扫描。
如何使用相机应用程序扫描Android手机上的QR码
大多数安卓智能手机现在可以使用其内置相机应用程序扫描QR码,这已成为第三方QR码阅读器的一个很好的替代品。 运行Android Pie(Android 9)或更高版本的手机已将相机应用程序与Google Lens集成起来 . 如果您的手机的相机没有集成Google Lens,您必须从Play商店下载它。
只需启动相机应用程序并将其对准QR码几秒钟(不要拍照)。 Google Lens会自动检测QR码并显示其中的内容(如URL) . 请点击链接以打开它或查看内容的详细信息。
如果将相机对准QR码时没有任何反应,您需要手动激活Google Lens。
- 启动手机的 相机应用程序 ,点击 Google Lens
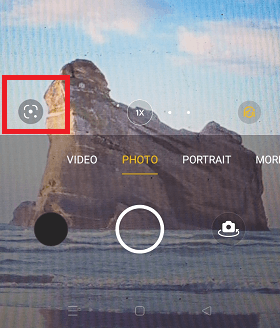
-
它将启动Google Lens扫描器并 将其对准QR码 。
- 镜头扫描QR码并显示其包含的内容(例如URL链接)。
- 点击 链接 或 搜索图标 以在浏览器中打开链接。
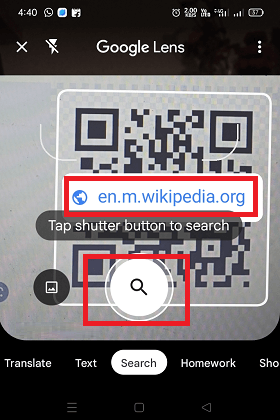
三星智能手机具有自己的技术和内置功能来扫描QR码。确保相机应用程序设置中启用了“ 扫描QR码 ”功能。另外,您可以从手机屏幕向下滑动以访问快速设置面板来访问“扫描QR码”功能。
如何使用Android浏览器应用程序扫描QR码
除了使用设备的相机应用程序扫描QR码并在浏览器中单独打开链接外,您还可以选择浏览器应用程序来完成此任务。一些安卓网络浏览器应用程序可以直接扫描并在其中打开QR码链接。这样的浏览器应用程序包括 三星互联网浏览器 (适用于三星手机用户), Firefox 浏览器(适用于安卓用户),等等。
Firefox浏览器上的安卓用户:
- 在您的安卓手机上启动 Firefox 浏览器。
- 现在,点击 地址栏, 它会显示一个扫描图标。
- 最后,点击 扫描图标 来扫描条形码或QR码。
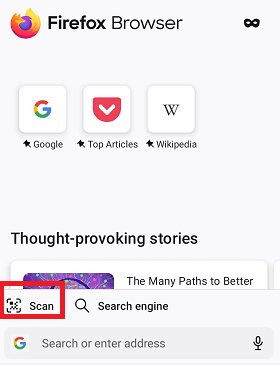
Edge应用上的安卓用户:
与Firefox浏览器应用程序类似,Edge应用允许您直接扫描QR码。
- 在您的安卓设备上启动 Edge 浏览器应用。
- 点击搜索栏中的 相机图标 。
- 现在选择 “条形码 ”。
三星用户:
- 对于三星智能手机用户,请启动 三星互联网浏览器 ,然后点击屏幕右下角的 三条线 图标。
- 从可用选项列表中选择“设置”,然后选择 有用的功能 。
- 启用QR码扫描器选项。
- 现在点击地址栏并选择 QR码图标 以在浏览器中添加一个QR码扫描快捷方式。
使用第三方QR码扫描器应用程序扫描安卓上的QR码
Google Play商店提供了几种第三方QR码扫描器应用程序,您可以从中获取扫描器应用程序来扫描您的QR码。这些应用程序大多数采用相同的方式在安卓手机上扫描QR码。但是请注意,存在可以轻易粘贴到任何地方的QR码欺诈。
启动第三方扫描器应用程序以扫描QR码,并将其摄像头对准QR码。根据Android上的扫描器应用程序,该应用程序会自动或在几次点击后扫描QR码。以下是一些流行的扫描器应用程序,它们可以扫描您的QR码。
- QR码阅读器
QR码阅读器是一个功能丰富的快速二维码扫描应用程序。它支持所有类型的QR码和条形码读取,并且还有一个手电筒,可以在低光环境中使用该应用程序。
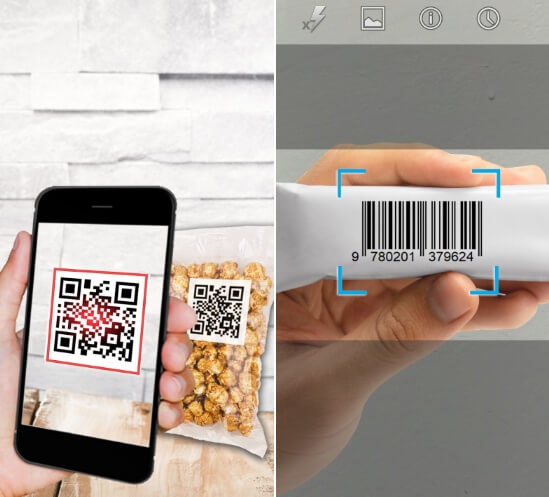
QR码阅读器简易使用指南
启动QR码阅读器,并将相机对准要扫描的二维码。该应用程序将自动识别您的QR码。如果二维码中包含URL链接,您可以使用浏览器访问网站。如果二维码只包含文本,您可以立即在扫描屏幕上看到它。
从Play商店下载 QR码阅读器 。
激光扫描QR码
激光QR码扫描应用程序专为QR码和条形码解码而设计。这是一款Android上的终极QR码扫描器应用程序,可以通过扫描QR码或条形码来获取优惠券和促销活动的好处。
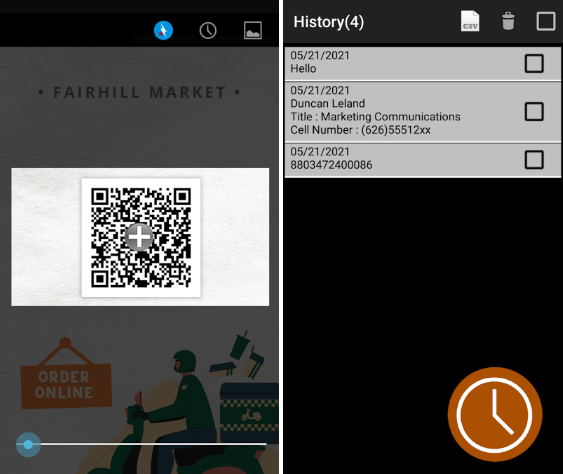
如果您关注隐私问题,这款应用适合您,它安全可靠,并且与运行在Android 6.0操作系统或更高版本的安卓手机完全兼容。这款QR码扫描器常被用于扫描条形码和QR码,例如ISBN、EAN、UPC等。
主要特点:
* 将设备的摄像头对准QR码或条形码。
* 扫描QR码后,您可以搜索产品信息或浏览网站。
* 还可以通过电子邮件导出所有链接,或重新使用链接。
* 如果您的设备处于黑暗环境中,不必担心;可以打开手电筒功能。
从应用商店下载闪电QR码扫描器
QR码阅读器和扫描器
Kaspersky的QR码阅读器和扫描器是一款智能的QR码扫描器应用,可以读取大部分QR码。它还可以保护您免受包含危险链接(或信息)的QR码的影响,以免将您带到您不想去的地方。该QR码阅读器会警示您避免恶意陷阱。
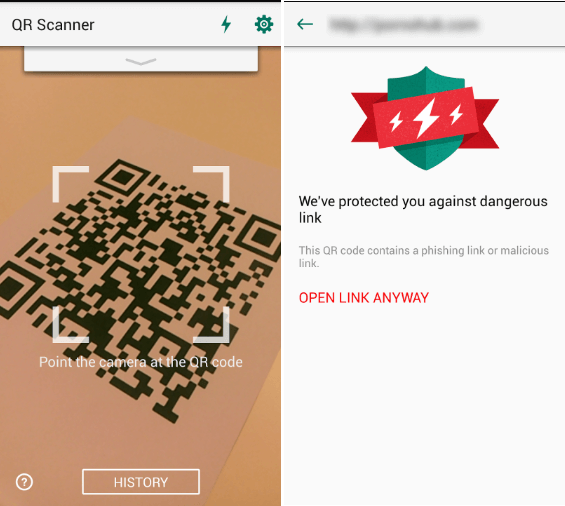
主要特点:
- 它立即检查您扫描的包含链接、文本、图片和网站的QR码背后的安全性。
- 当扫描到一个包含危险链接或试图将您重定向到恶意网站的QR码时,它会立即向您显示警告。
- 它通过扫描QR码快速而安全地将联系信息添加到您的手机中,不会出错。
- 这个扫描器应用还会在您的设备上存储您扫描的QR码的历史记录,因此您可以在需要时访问过去的链接、图片和网站。
- 它还支持扫描Wi-Fi QR码,以在几秒钟内快速设置凭据并连接到它们。
在Play商店中下载 QR码阅读器 。
还有一些其他流行的 Android上的QR和条形码扫描器应用 也值得一看。
 极客笔记
极客笔记