如何在Android上将应用程序移动到SD卡
现代智能手机越来越多地配备了大量存储空间,但却没有为用户提供在手机上插入外部microSD卡的选项。相反,一些智能手机制造商(尤其是旧款智能手机)允许用户使用外部microSD卡扩展设备存储空间。
存储空间较低的设备在下载、安装或更新应用程序时会面临存储问题。设备会显示一个消息,提示您的空间不足。这是因为操作系统和预装软件占用了大部分手机存储空间。为了解决这个问题,您可以将一些应用程序移动到SD卡上,释放设备的内部存储空间。
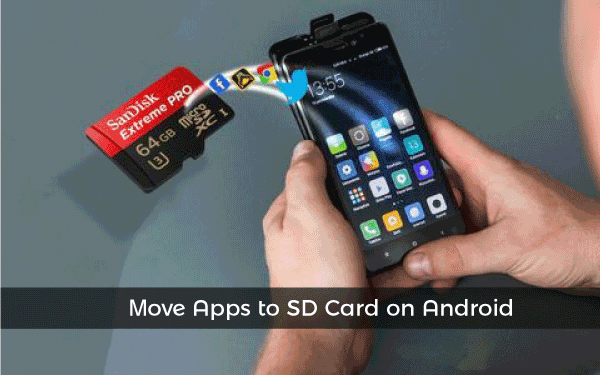
您应该记住,并非所有的Android智能手机都支持将已安装的应用程序移动到SD卡上。有些应用程序只允许将一小部分数据移动到SD卡上,其余部分仍留在内部存储器中。
在将Android设备内部存储中的应用程序移动到SD卡之前,有一些要记住的事项。首先,SD卡的速度比内部存储器慢,这可能会影响应用程序的性能。此外,选择一个具有高速数据传输速率的SD卡,同时您的手机也必须支持它。
每个Android操作系统版本和手机型号都有不同的设置选项来将应用程序移动到SD卡,但它们大多遵循相同的结构。在这里,我们将讨论如何在不同的Android操作系统版本和设备型号上将应用程序从设备的内部存储器移动到SD卡。
注意:Android设备仅允许某些应用程序从内部存储器移动到SD卡,并且无法在未经root的情况下移动预装的应用程序。
在Android 9 Pie及以上设备上将应用程序移动到SD卡
如果您使用的是运行OS 9或更高版本的Android手机,您可以轻松地将应用程序从内部存储器手动转移到SD卡上。但是,并非所有应用都可以这样做,预装的应用更不行:
- 确保您的手机已插入了SD卡。
- 启动设备 设置 应用程序并导航到 应用程序和通知。
- 现在点击 应用程序 信息选项。
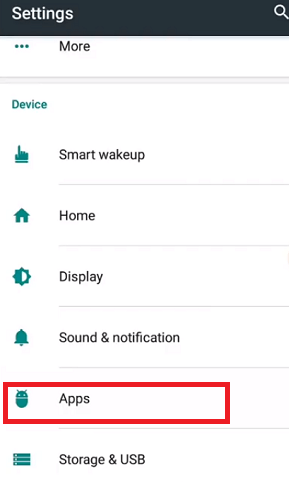
-
从列表中找到您想要从内存中转移到SD卡的应用程序,然后点击它。
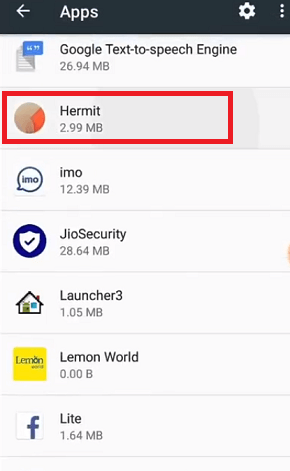
-
点击 存储 。
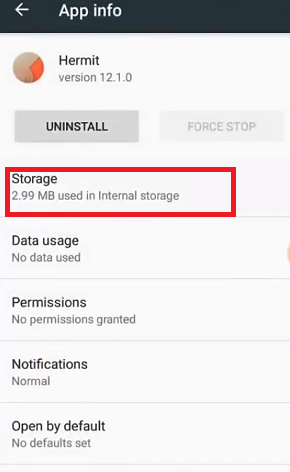
-
如果您选择的应用程序支持更改其位置,则会显示或启用“更改”按钮。点击这个 更改 按钮。
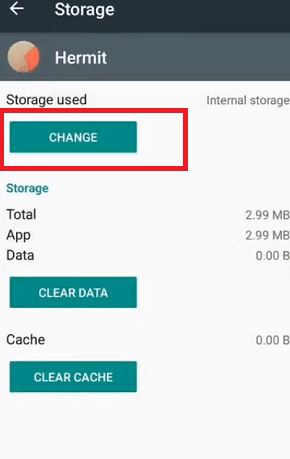
-
现在选择 SD卡 ,然后选择 移动 。
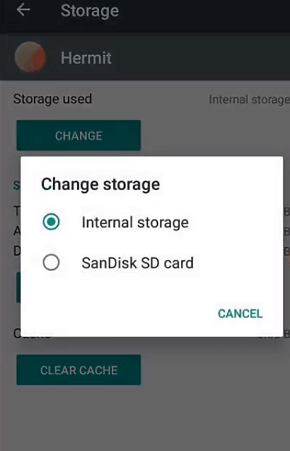
在Android 8.0上将应用程序移动到SD卡
要将应用程序从设备内部存储移到SD卡上的Android 8.0,请按照以下步骤操作。
- 首先,您必须确认已在Android智能手机中插入了SD卡。
- 启动设备 设置 应用程序并导航到 应用程序和通知。
- 现在点击 应用程序信息 选项。
- 点击您希望从内部存储器转移到SD存储卡的应用程序。
- 点击 存储 。
- 如果您选择的应用程序支持更改存储位置,则会显示或启用“更改”按钮。点击这个 更改 按钮。
- 现在选择 SD卡 ,然后选择 移动 。
单击’CHANGE’按钮,然后将应用程序从SD卡重新转移到内部存储器上,您可以撤消这些步骤。
在Android 6.0、7.0或7.1.1中将应用程序从内部存储器移动到SD卡
与Android 8.0一样,Android 6.0、7.0或7.1.1的操作系统在大多数情况下都遵循相同的步骤来将应用程序从内部存储器移动到外部存储卡。要在Android 6.0、7.0或7.1.1中将应用程序转移到SD卡,请按照以下步骤操作。
- 首先,您必须确认已在Android智能手机中插入了SD卡。
- 从设备主屏幕上,点击“应用程序”屏幕图标。
- 访问 设置 ,然后进入 应用程序。
- 点击您希望从内部存储器转移到SD存储卡的应用程序。
- 点击 存储 。
- 如果您选择的应用程序支持更改存储位置,则会显示或启用“更改”按钮。点击这个 更改 按钮。
- 现在选择 SD卡 ,然后选择 移动 。
将应用程序从内部存储器移动到SD卡在Android 4.4、5.0或5.1
要将应用程序从内部存储移动到储存卡在Android 4.4、5.0或5.1,请按照以下步骤操作:
- 首先,您必须确认您的Android智能手机中插入了一个SD卡。
- 在您的手机上打开 设置 应用程序。
- 点击 应用程序 部分或者 ( 管理应用程序) .
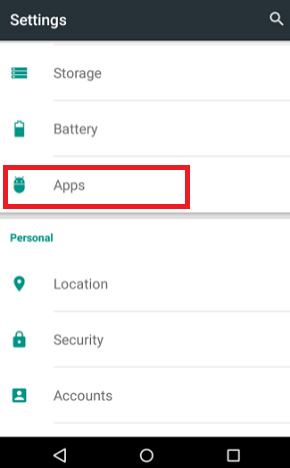
-
点击您想要移动到SD卡的应用程序。如果您选择的应用程序允许更改其存储位置,将会显示一个 移动到SD卡 按钮并且启用。
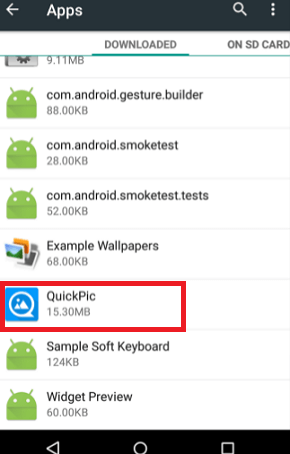
-
点击 移动到SD卡 按钮,它将会将所选应用程序从内部存储移动到SD卡。
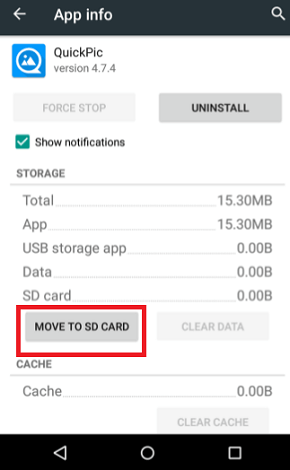
要查看已移动到SD卡的应用程序,点击 在SD卡上 选项卡在 管理应用程序 屏幕上。
将应用程序移动到华为智能手机的SD卡
- 在您的智能手机上打开 设置 应用程序。
- 点击 存储和内存 然后点击 默认存储 。
- 现在,选择SD 卡 并且允许设备重启。
- 现在,所有您的应用程序都存储在SD卡上。
并不是所有的应用程序都支持移动到SD卡上,并且当一个应用程序更新时,它会自动更新到内部存储。因此最好关闭应用程序的自动更新功能,以便您可以控制更新,并且您可以看到哪些应用程序需要更新。当您找到一个已转移到SD卡的应用程序需要更新时,请将应用程序移回内部存储并进行更新。
使用SD卡作为内部存储:
如果上述提到的方法您不喜欢或者设备制造商不支持,那么有一个替代选项可以允许在Android设备上将应用程序移动到SD卡。这是一种更简便的选项。您可以设置一个SD卡,使得设备将其视为内部存储。使用SD卡作为内部存储是一种更便捷的方式,您不需要担心应用程序和文件放在哪里。您的内部存储和SD卡会被合并并转变为一个整体。
然而,在Android智能手机中使用SD卡作为内部存储也有其缺点。一旦您将SD卡转化为手机的内部存储,您将只能将该SD卡与该特定设备一起使用(除非您格式化SD卡)。此外,您必须记住这些步骤将会擦除您的SD卡。因此,请确保您备份您需要的任何数据。
除此之外,如果从设备中取出转化为内部存储的microSD卡,智能手机将会进行出厂数据重置。
使用SD卡作为内部存储来存储应用程序。
- 在您的手机中插入一张SD卡,在 新的SD卡 通知显示时,点击 设置 .
-
您必须选择您的手机如何处理这张SD卡,点击 手机存储 或者 用作内部存储 (基于操作系统版本)。
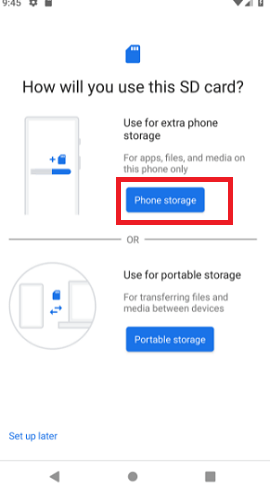
-
现在点击 格式化SD卡 .
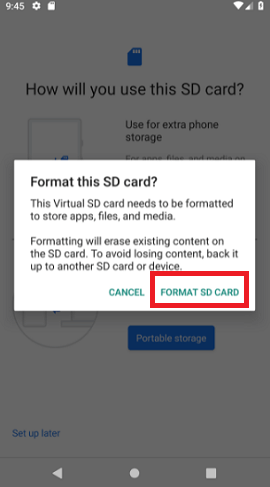
-
在Android 9及以上版本中,您可以将内容移动到SD卡,包括应用程序。点击 移动内容 按钮。
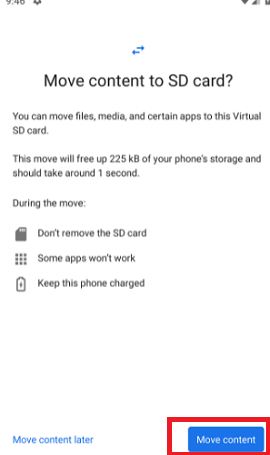
另一个选项
- 将SD卡插入您的智能手机中。
- 启动 设置 应用程序。
- 选择 存储 选项。
- 选择您插入的 SD卡 。
- 点击菜单选项并选择 存储设置 。
- 点击 格式化为内部存储 。
- 点击 清除和格式化 。
- 最后,点击 确定 。
- 迁移您的数据(或选择稍后进行)。
 极客笔记
极客笔记