如何访问Android设置菜单
当人们购买新设备时,需要时间来熟悉其功能和特性。同样,当您购买Android智能手机时,可能需要一些时间来适应它。 在过去的几年里,Android手机和平板在功能和用户界面结构方面进行了许多改进。 如果您在从棒棒糖到Android 10或11使用Android设备有很大的空白版本,您可能会对设备设置菜单感到困惑。
在较新的Android智能手机版本中,您会注意到它们的导航选项、图标、应用抽屉、设置、小部件等方面发生了许多变化。 在这种情况下,如果您需要帮助,那并不奇怪。
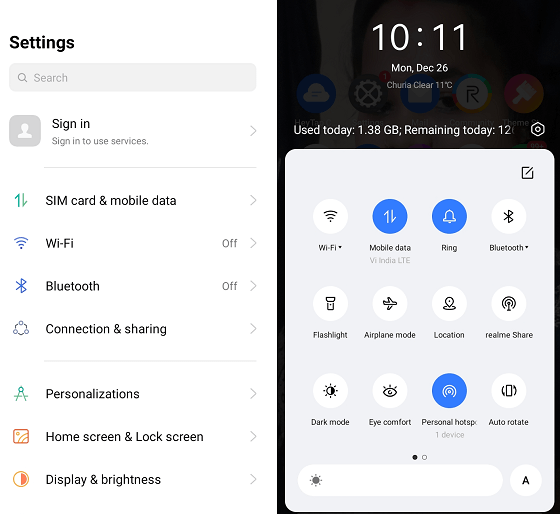
探索和熟悉新手机的最佳方式是查看其设置选项。 您可以从“设置”菜单中更改和自定义默认设置。 设备的“设置”菜单(或面板)是解决诸如Wi-Fi或网络连接问题、基于帐户的问题、铃声、开发者模式等问题的通道。
了解上述所有内容, “设置”菜单是Android智能手机的中央控制系统。 在这里,我们讨论所有设置菜单及其各种设置选项。
注意:智能手机的设置选项因制造商而异,所以在更改任何设置之前请检查正确的设置。
如何访问Android的“设置”菜单
有几种方式可以访问Android的“设置”菜单;以下是其中几种:
- 从应用抽屉
- 从主屏幕快捷方式
- 从通知面板
- 使用Google助手
- 使用第三方设置应用程序
从应用抽屉
您可以从应用抽屉访问设备上的所有Android应用。与其他应用一样,您也可以在这里找到“设置”应用。按照以下步骤通过应用抽屉访问“设置”菜单:
- 点击 应用抽屉 图标以打开应用列表。
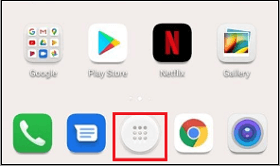
-
在各种应用程序列表中,找到 设置 图标。您也可以在搜索栏中 键入设置 来查找它。
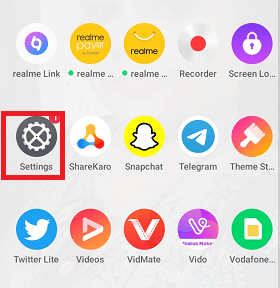
-
点击 设置图标 ,它将在屏幕上打开设备的设置菜单。
从主屏幕快捷方式
在Android手机的主屏幕上添加“设置”图标的快捷方式。这将让您只需点击一次就能访问“设置”菜单。
- 点击 应用抽屉 图标以打开它,并找到 设置 图标。
- 长按设置 图标几秒钟,您会注意到它可以通过您的指尖移动。
- 将“设置”图标拖动到设备的主屏幕上并将其放置在那里。 这将在主屏幕上创建一个“设置”图标的快捷方式 。
- 下次需要访问“设置”时,点击 设置 图标的快捷方式以打开“设置”菜单。
从通知面板
Android的通知面板是另一个可以访问设备“设置”菜单的区域。 从通知面板向下滑动屏幕以打开快速设置面板 。此屏幕包含多个切换开关,可用于即时激活移动数据、Wi-Fi、蓝牙、深色模式等。除了这些选项之外,还有一个打开“设置”菜单的选项;点击小 设置 (或 齿轮 )图标。
- 从通知面板(顶部)向下滑动设备屏幕。
- 根据设备用户界面的不同,它将以紧凑或扩展的 快速设置 面板打开屏幕。
- 点击 设置 (或齿轮)图标以打开“设置”菜单。
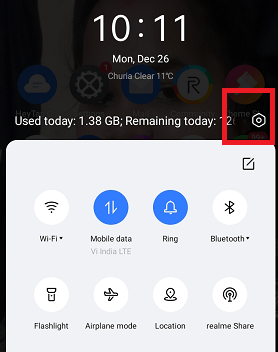
使用Google助手
Android设备的另一个令人兴奋的功能是 Google助手 技术,它可以通过语音命令访问设备。现代Android手机内置了创新的人工智能,可以识别声音命令。您可以通过说” Ok Google ” 或 ” Hey Google “来激活Google助手。一旦Google助手开始听取,请命令它” 打开设置 “,它将打开“设置”菜单。
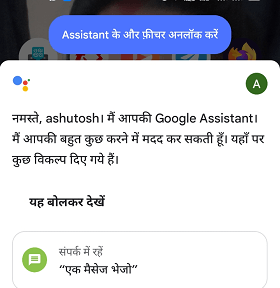
使用第三方设置应用
如果您不想使用预装的默认设置应用程序在您的安卓手机上,可以选择一个第三方设置应用。您可以在Play商店中找到来自不同发布者的多个设置应用。 下载并安装您喜欢的任何 设置应用 。此类应用的优点是易于定制,提供许多附加功能。它们包含了音量控制、屏幕方向、屏幕超时等不同的设置。 还有其他的设置菜单,如Google账户设置、键盘设置、Wi-Fi和网络连接设置等等。
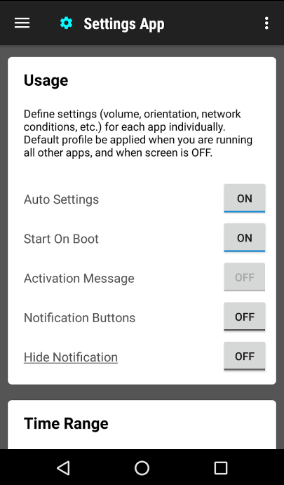
访问Android手机不同的设置菜单
一旦您访问Android设置菜单屏幕,您将找到不同的设置菜单来自定义,更改默认设置选项,并启用或禁用其他各种功能。以下是我们如何访问各种设置菜单的讨论:
- 谷歌设置
- 开发者选项
- 通知设置
- 网络/互联网设置
- 语言和输入设置
- 默认应用设置
- 更改亮度设置
- 更改隐私设置
- 更改锁屏
- 更改键盘设置
- 减少数据使用量
- 禁用定位
谷歌设置
您必须通过谷歌设置选项进行更改和自定义谷歌提供的首选项和服务。通过谷歌设置,您可以进行诸如谷歌助手、谷歌地图等的谷歌提供的服务的更改和自定义。
- 在设置屏幕中,您将找到谷歌选项。
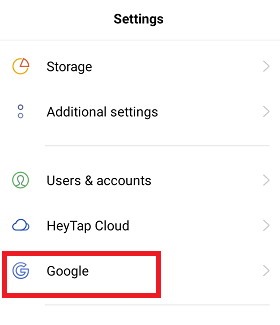
-
点击谷歌,您将看到各种谷歌设置。
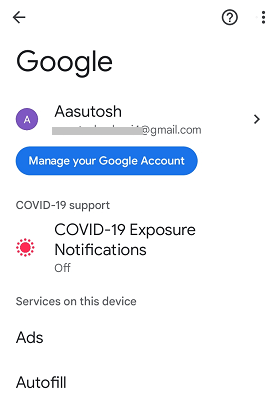
开发者选项
Android开发者选项包含广泛影响设备性能和外观的高级设置。设备开发者模式的各种选项不适用于普通用户。如果您想自定义多个高级功能,如Root手机、应用开发测试,只需使用设备的开发者模式。查看我们的文章以 启用Android开发者选项 。
一旦您的设备启用了“开发者选项”,您将看到一条简短的消息:“ 您现在是开发者 ”。它允许您访问开发者模式的功能和设置选项。请查看下面的步骤以访问开发者选项:
- 打开 设置 应用程序,然后点击“ 附加设置 ”(在某些设备上,点击“ 系统 ”)。在此屏幕上,您将找到开发者选项(模式)。
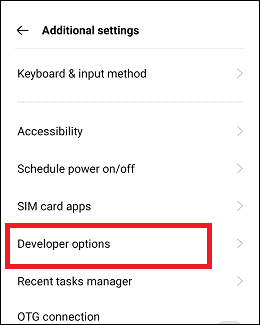
-
启用开发者选项旁边的切换按钮。
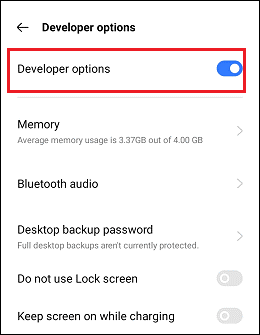
-
现在,自定义您想要的各种高级设置选项。
通知设置
有时在手机上接收通知可能很有帮助,有时可能不那么迷人。如果您的手机上的应用程序数量较少,管理可能是可接受的。但随着您手机上应用程序数量的增加,您可能会对接收到的通知感到不知所措。您可以选择和设置哪些应用程序接收通知,哪些不接收通知。您可以使用通知设置来设置一些应用程序的偏好设置。不同的手机在通知设置方面有不同的步骤。
- 打开手机上的 设置 。
- 现在点击 通知和状态栏 。
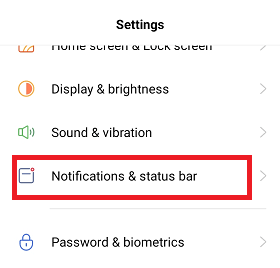
-
在这里,您会找到各种通知设置选项,包括 管理通知 。
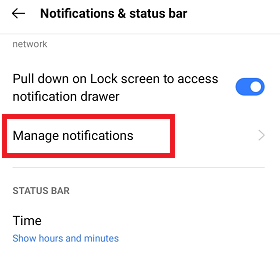
-
点击 管理通知 ,选择要接收通知的应用程序和不接收通知的应用程序。
- 从应用程序列表中 ,启用旁边应用程序的切换按钮 ,您希望接收通知的应用程序。
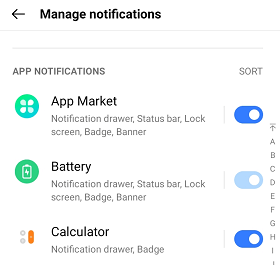
网络/互联网/SIM卡设置
如果您想要进行涉及网络和互联网连接的设置选项的任何更改,您需要访问 无线和网络 设置。 一些最新的设备将所有连接设置放在主要设置屏幕上,如 Wi-Fi,蓝牙,SIM卡和移动数据, 以及 连接与共享 。您可以对它们的特定部分进行更改。
语言和输入设置
语言和输入设置允许您更改和自定义Android手机的语言设置。您可以根据设备支持的语言选择各种语言选项。此外,您还可以选择默认的键盘和区域。
- 打开 设置 应用,并点击 其他设置 (在某些设备的 系统 标签下)。
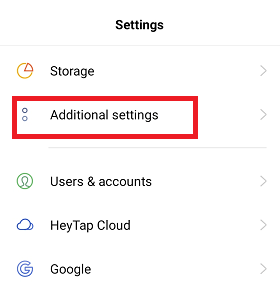
-
在这里,你可以找到 语言和地区 、 日期和时间 、 键盘和输入法 。
- 点击你想要更改设置的选项。
-
如果你想要更改 语言和地区 ,点击它,然后点击 添加语言 。
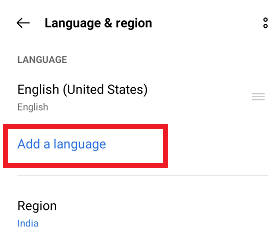
-
如果你想要更改 键盘和输入法 ,点击它,然后选择可用的选项或者管理键盘。
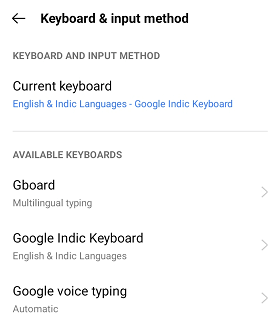
默认应用设置
你可能注意到点击某些文件会提示多个应用程序选项来打开该文件。这意味着没有设置默认应用程序来打开这种文件。当你为特定文件类型设置了默认应用程序时,该文件总是使用该应用程序来打开。如果你想要更改当前默认设置,请访问默认应用程序设置:
- 打开你的Android设备的 设置 应用。
- 点击 应用管理 。
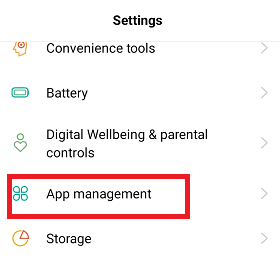
-
进入 应用列表 。
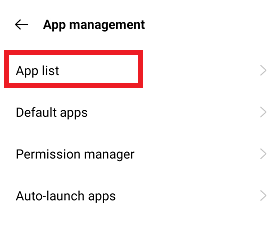
-
点击你要更改默认应用程序的应用程序。
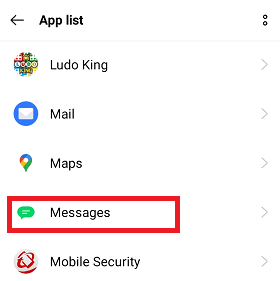
-
点击 默认打开方式 选项或设置为默认。
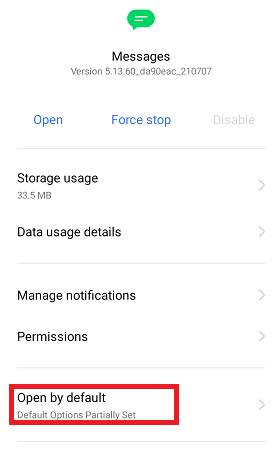
-
最后,点击 清除默认设置 。
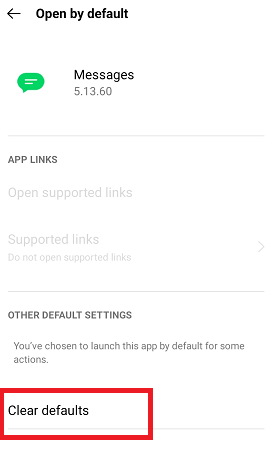
更改亮度设置
我们在不同的光照强度(白天、晚上)下使用Android手机,可能需要调整设备的亮度以便给眼睛带来舒适的感觉。如果你最近购买了手机并且想要调整其屏幕亮度,请按照以下步骤操作:
- 在你的手机上启动 设置 应用。
- 点击 显示与亮度 。
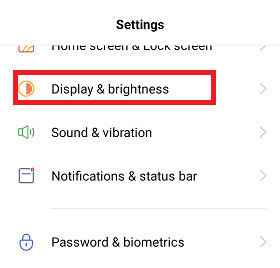
-
根据需要滑动亮度滑块。你还可以选择 护眼模式 或 自动亮度 选项。
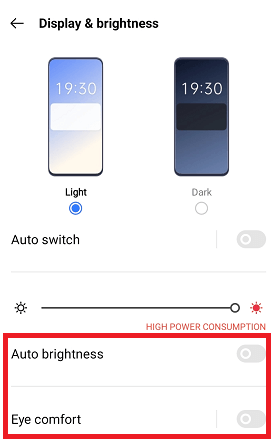
除了上述从设置中调整亮度的步骤外,你还可以通过从设备的顶部屏幕下拉来直接调整屏幕亮度。在快速设置面板中,调整亮度滑块或点击“护眼模式”。
更改隐私设置
隐私设置允许你选择不同的应用程序、锁定应用、隐藏应用和调整广告追踪限制。这些设置可以保护你的设备和应用免受未经授权的用户和在线跟踪器的侵害。按照以下步骤访问设备隐私设置:
- 打开你手机的 设置 应用。
- 向下滚动,找到并点击 隐私 部分。
- 现在,设置你想要的任何内容,比如权限管理、应用锁定、隐藏应用、设备ID和广告等。
密码和生物识别设置
密码和生物识别非常敏感,可以保护你的设备屏幕和应用不被未经授权的用户访问。有多种类型的密码和生物识别保护可供选择,包括 密码PIN码、图案锁、面容锁 或 指纹 。如果你想要为设备设置密码和生物识别,以下是步骤:
- 打开你设备的 设置 应用。
- 点击 密码和生物识别 。
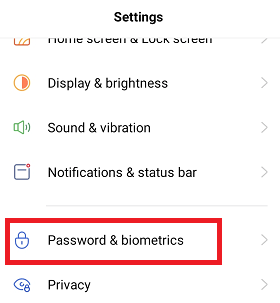
-
选择你想要在手机上应用的锁屏类型( 密码、面容 或 指纹 )。
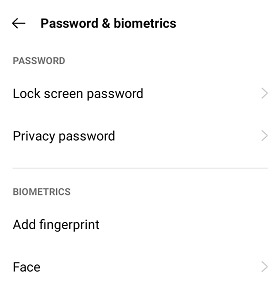
-
确认你当前使用的图案。
- 设置屏幕锁定的密码。
更改键盘设置
如果您想根据自己的喜好自定义和更改键盘设置,比如更改默认语言、主题、剪贴板和外观类型,可以按照以下步骤进行操作(不同的手机型号有不同的步骤):
- 打开您的Android手机上的 设置 应用程序。
- 向下滚动并点击 附加设置 (在某些设备上是 通用管理 )。
- 点击 键盘和输入法 。选择您想要使用的键盘类型。
- 假设您正在使用 Gboard (Google键盘)键盘,它允许设置不同的设置选项。您可以更改 语言、首选项、主题 等。
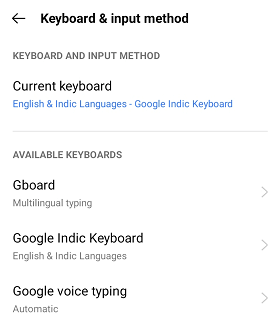
减少数据使用量
如果您的可用数据有限,这个设置对您很有帮助。数据节省模式设置主要在您没有Wi-Fi连接或无限数据包来使用互联网服务时进行。启用数据节省模式可以减少数据使用量,并阻止后台运行的应用程序消耗您的数据包。以下是从Android手机设置菜单中启用数据节省模式的步骤:
- 打开您的Android设备上的 设置 应用程序。
- 点击 SIM卡和移动数据 (在某些设备上是 网络和连接 )。
- 选择 数据使用情况 。
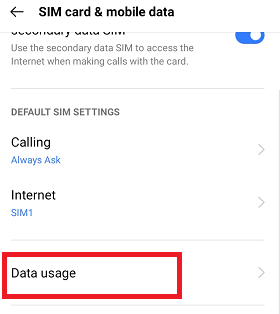
-
向下滚动并点击 数据节省 选项。
- 最后, 启用数据节省切换按钮 。
位置设置
如果您不想与Google或其服务或其他应用程序不必要地共享您的位置,请禁用位置选项。访问位置设置有两种方法,即从设置菜单或快速设置面板。以下是启用/禁用设备位置的步骤:
- 打开您的Android设备上的 设置 应用程序。
- 点击 位置 。
- 切换 开启以启用或关闭以禁用 。
- 还可以从通知面板中向下滑动以访问快速设置,并启用/禁用它。
更改默认应用设置
有一些默认的启动器应用程序用于执行特定的任务,例如通话则使用联系人、短信则使用信息、浏览则使用Chrome等。如果您想要将默认应用更改为其他应用程序,也可以这样做。按照以下步骤更改默认应用程序设置:
- 打开您的Android设备上的 设置 应用程序。
- 点击 应用管理 。
- 选择 默认应用 。
- 选择要更改默认应用的应用程序。
- 从列表中选择替代应用程序。
在Android上搜索设置菜单
不同的设备制造商提供不同的结构来访问设置菜单。如果您发现很难找到要更改的任何设置选项,有一个搜索框(或搜索图标)。您可以从搜索框中搜索特定的设置关键字以快速找到它。然而,首先您必须访问设置页面。
如上所述,您可以通过打开设置应用程序或从屏幕顶部向下滑动并点击齿轮图标来访问设置。主要目的是找到一个搜索栏或图标(看起来像放大镜)。下面是在Realme手机上的样子:
一旦找到了搜索框,输入您要查找的搜索关键字。您将在下面找到相关的结果。注意小文字,它们指示您要查找的设置菜单的位置。
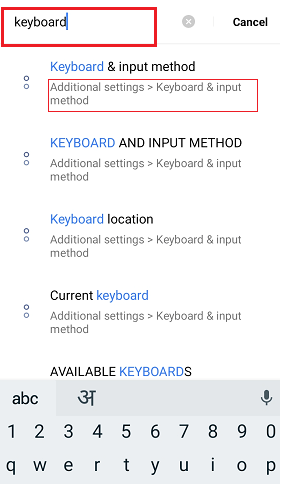
点击相关结果会将您带到设置中的该位置。现在,您可以从实际的设置位置自定义设置菜单。
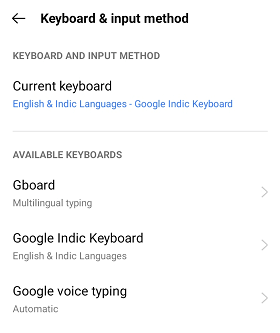
Android上的快速设置菜单
除了Android手机或平板电脑上的设置应用程序外,自Android Jellybean以来,还出现了一个快速设置面板,可以快速设置菜单。以下是来自快速设置面板的一些常用设置选项。
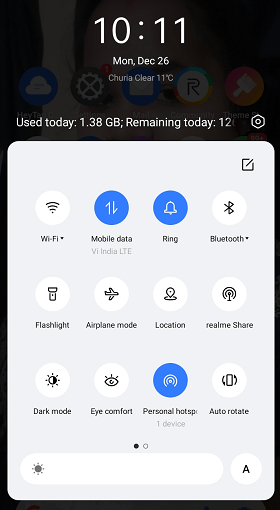
在手机锁屏状态下使用快捷设置
快捷设置是启用或禁用设备功能和设置的最直接的面板。您甚至可以在手机锁屏状态下使用快捷设置,无需解锁。然而,快捷设置提供了有限的设置菜单,这些菜单非常常见和广泛使用。您可以即时启用/禁用Wi-Fi,打开手电筒,访问蓝牙等。但是,当您尝试访问需要用户身份验证的设置选项时,它会提示您解锁设备以继续进行。
飞行模式
飞行模式控制设备的蜂窝网络和Wi-Fi连接。启用/禁用飞行模式瓷砖将关闭/打开设备网络。此外,您可以长按飞行模式瓷砖图标以查看无线和网络设置选项。
电池
电池图标非常熟悉于手机用户。它显示设备电池的充电情况。它还显示电池当前是否正在充电。如果您在手机正在充电时点击电池图标,将会显示最近电池使用情况的图表。如果您在手机未在充电时点击电池图标,将会将手机转为省电模式。启用省电模式会降低屏幕亮度并节省电池电量。
手电筒
启用手电筒图标会打开手机背面的闪光灯,帮助您即使在光线较暗的地方拍照。您还可以在黑暗的地方或晚上使用它来增加可见性,并只需在不解锁手机的情况下切换开关即可使用。
投射
投射图标可以快速连接到Chromecast和其他已安装Google Home的设备。使用此设置选项,您可以将Android手机的屏幕镜像到Chromecast设备。还有一些应用程序,如Netflix,Pandora,YouTube或Google Play,允许将Android设备屏幕投射到其他支持的大屏设备上。
编辑您的快捷设置菜单
如果您在快捷设置面板的主屏幕上找不到任何快捷设置功能,请进行编辑。要编辑快捷设置菜单选项,您必须先解锁手机。
- 从屏幕顶部(通知栏)向下滑动以展开托盘,访问快捷设置菜单。
-
点击 编辑图标 ,它看起来像一支铅笔。
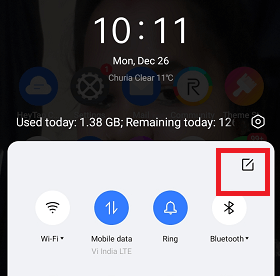
-
编辑菜单 屏幕会打开。
-
长按 菜单图标,并将其拖动到屏幕的上部以访问它。
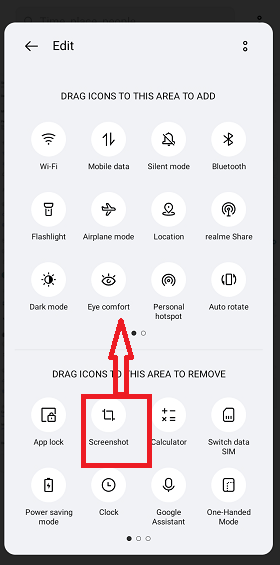
-
完成后,点击返回箭头访问快捷设置的主屏幕。
 极客笔记
极客笔记