什么是Wi-Fi Direct,如何在Android上使用它
Android操作系统设备具有完整的功能。其中一个设备是Android智能手机,它包含许多功能,可以完成日常任务。一个有趣的功能是 Wi-Fi Direct 它隐藏在一个子菜单下,你很少使用它。

本文介绍:
- 什么是Wi-Fi Direct?
- 如何设置Wi-Fi Direct?
- Android 上可以使用 Wi-Fi Direct的哪些功能?
什么是Wi-Fi Direct?
Wi-Fi Direct是一种无线技术,可连接两个或多个Wi-Fi Direct 启用的设备(Android 和iOS智能手机),进行直接通信。 Wi-Fi Direct用于设备与设备之间的通信,例如共享文件、打印文档或其他任务。它在Wi-Fi Direct启用的设备之间建立了点对点(P2P)连接,类似于蓝牙连接。
简而言之,您可以在无需互联网连接的情况下通过无线Wi-Fi网络连接设备。使用Wi-Fi Direct功能,您可以直接连接两台设备,因此使用“Direct”一词。 Wi-Fi Direct使用与普通Wi-Fi连接相同的安全协议(WPS和WPA/WPA2)。
使用Wi-Fi Direct,您可以将Android手机连接到Android手机,将Android手机连接到iPhone,将Android手机连接到电视或其他Wi-Fi Direct启用的设备,以共享照片、文件、镜像等。某些智能手机最初使用蓝牙,如果文件大小足够大,则后来切换到Wi-Fi Direct连接。
此外,Wi-Fi Direct还可与Miracast一起使用,以进行屏幕投射到其他设备进行显示。最新版本的Wi-Fi Direct还与NFC技术兼容。
Wi-Fi Direct是如何工作的?
Wi-Fi Direct允许您的无线Android设备或其他设备搜索并找到附近的Wi-Fi Direct设备,以便与它们进行连接。例如,如果您想使用Wi-Fi Direct技术共享文件,源Android手机会搜索任何附近支持Wi-Fi Direct的智能手机,并在源设备上显示出来。点击出现在您的手机上的目标设备即可连接。现在,您可以开始快速便捷地共享文件。
Android上可以使用Wi-Fi Direct的哪些功能?
Android或其他设备上的Wi-Fi Direct可用于多项任务。您可以在兼容设备上使用此技术进行数据传输、文档打印、屏幕镜像等。以下是Wi-Fi Direct的一些应用程序的例子:
1. 手机之间的文件共享
Wi-Fi Direct主要用于从一部手机向另一部手机共享文件(特别是大文件)。几年前,在手机之间传输大文件需要很长时间。您必须使用蓝牙或连接电缆,但蓝牙功能适用于较小的文件。共享大文件需要几分钟才能完成任务,而Wi-Fi Direct比蓝牙文件传输速度更快。因此,使用Wi-Fi Direct可以快速(在几秒钟内)解决在Wi-Fi启用的设备之间共享大文件的问题。
2. 屏幕镜像
您还可以使用Wi-Fi Direct进行屏幕镜像(或屏幕共享)。您可以将智能手机的内容显示在像智能电视或投影仪这样的大屏上。您可以无线连接到具有镜像功能的Wi-Fi Direct启用设备。Wi-Fi Direct使您的Android设备可以直接与另一台支持的外部监视器进行屏幕镜像,无需额外软件。如果您使用支持Wi-Fi Direct功能的智能电视,将其连接到Android智能手机上,并播放所需的内容。
3. 无线打印
大多数现代打印机都启用了Wi-Fi Direct功能,可以进行无线打印。使用Wi-Fi Direct功能将您的手机连接到打印机上,轻松打印文档和照片。当您打开并启用手机上的Wi-Fi Direct时,它会搜索附近的Wi-Fi Direct启用设备(打印机)。配对两台设备,然后开始打印您的文档。
4. 游戏
您还可以使用Wi-Fi Direct进行游戏。您可以使用Android游戏设备的Wi-Fi Direct来无线共享脱机屏幕。现代游戏机,如PS5和Xbox One,也兼容Wi-Fi Direct。您可以使用此功能连接离线和近距离的智能手机游戏设备。
5. 视频流媒体
正如您在上面了解到的,Wi-Fi Direct可用于屏幕镜像和MiraCast;使用此功能可以将Wi-Fi Direct启用设备上的内容通过无线方式共享到接收端显示器上。
6. 设备同步
由于Wi-Fi Direct用于附近设备间的数据传输,因此您可以快速同步所有启用Wi-Fi Direct的设备和小工具。
如何设置Wi-Fi Direct
请记住,每个设备型号都有自己的用户界面,并且访问Wi-Fi Direct功能的步骤会有所不同。但是,它们大多相似。
确保设备的Wi-Fi功能已启用,以便无线共享文件时能访问Wi-Fi Direct功能。 要开始通过Wi-Fi Direct发送文件,请按照以下给出的连接两台移动设备使用Wi-Fi Direct的说明进行操作:
Android操作系统版本11:Realme手机
要在手机上使用Wi-Fi Direct,请记住一些要点,如打开“Wi-Fi”,打开“定位服务”并关闭“个人热点”。
- 在您的设备上打开 设置 应用。
- 点击 Wi-Fi 选项。启用您设备的Wi-Fi功能,以便访问Wi-Fi Direct功能。
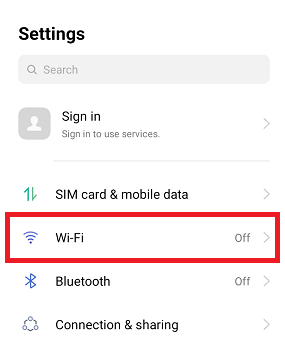
- 在下面的屏幕上,点击 高级设置。
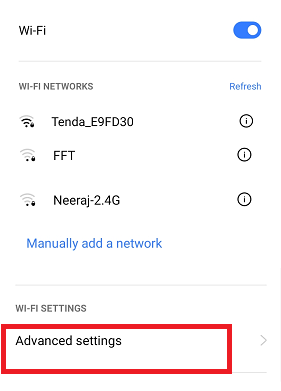
- 现在,点击 Wi-Fi Direct 选项。
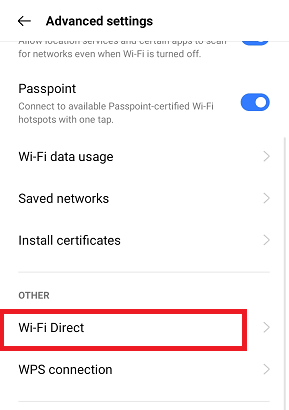
- 您的设备开始扫描和定位可以连接的设备。当接收设备出现时,选择它进行连接。
安卓操作系统版本9.0(Pie):三星手机
确保两台设备的Wi-Fi已启用,以使设备相互发现。
- 打开您手机上的 设置 应用,并点击 连接 选项。
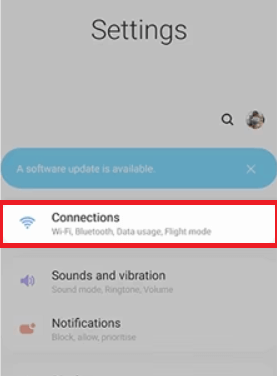
- 点击 Wi-Fi 以打开它。
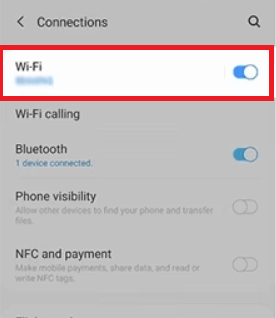
- 选择 Wi-Fi Direct 功能。
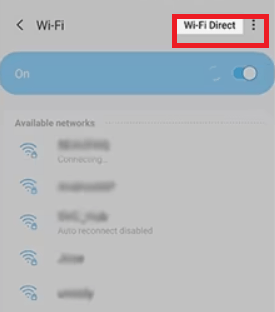
- 现在,您的设备开始扫描和定位可以连接的设备。当接收设备出现时,选择它进行连接。
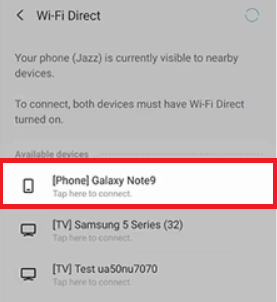
- 现在,在接收设备上, 接受共享请求 来自发送设备。
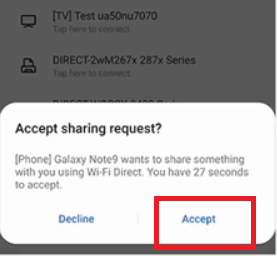
- 当文件或其他数据共享完成后,点击连接的设备名称以断开设备的连接。
安卓操作系统版本8.0(Oreo)和7.0(Nougat)
确保两台设备的Wi-Fi已启用,以使设备相互发现。
- 在设备上打开 设置 应用,并选择 连接 选项。
- 点击 Wi-Fi 以打开它。
- 选择 Wi-Fi Direct 功能。
- 现在,您的设备开始扫描和定位可以连接的设备。当接收设备出现时,选择它进行连接。
- 在接收端,会出现一个请求 连接邀请 。点击 连接 选项来连接设备。
- 现在,两台设备都通过Wi-Fi Direct功能连接在一起。
安卓操作系统版本6.0(Marshmallow)和5.0(Lollipop)
- 在设备上打开 设置 应用,并点击 Wi-Fi 启用它。
- 点击位于右上角的 菜单 (三个点)。
- 现在,点击 Wi-Fi Direct 。
- 您的设备搜索附近支持Wi-Fi Direct的设备。当找到设备时,请点击设备名称建立连接。
- 在接收端,会出现一个请求 连接邀请 。点击 连接 选项来连接设备。
- 现在,两台设备都通过Wi-Fi Direct功能连接在一起。
安卓操作系统版本4.4(Kitkat)
- 在设备上打开 设置 应用,并点击 Wi-Fi 启用它。
- 现在,点击 Wi-Fi Direct 。
- 您的设备搜索附近支持Wi-Fi Direct的设备。点击设备名称以建立连接。
- 如果您想通过Wi-Fi Direct连接多个设备,请点击 多个 - 连接 ,并勾选您想要连接的设备,然后点击 完成 。
- 在接收端,会出现一个请求 连接邀请 。点击 连接 选项来连接设备。
- 现在,两台设备都通过Wi-Fi Direct功能连接在一起。
如何使用Wi-Fi Direct在三星设备之间发送文件
三星设备(手机和平板电脑)在Wi-Fi Direct连接性上可以很好地进行通信和文件传输。三星旧款设备,如Galaxy S5 / S6,甚至可以与新款Galaxy(如S9 / 10s系列)进行连接而无需麻烦。请查看以下步骤以从三星平板电脑发送文件到Galaxy手机:
- 打开您想要发送的三星平板上的文件。
- 长按它; 您将在屏幕右上角看到一个 分享 选项。
- 点击 分享 选项,将弹出一个窗口,显示包括Wi-Fi Direct在内的不同文件共享介质。
- 选择 Wi-Fi Direct 选项。
- 现在它开始搜索附近的Wi-Fi Direct设备。在可用设备部分下方,您将看到设备名称。点击您想要共享文件的设备名称。文件(或文档)共享开始。
- 当文件传输完成时,接收器设备上将显示一个 文件已接收 通知。点击它以打开和查看文件。
- 发送设备上将显示一个 文件已发送 通知,表示文件已成功传输。
数据或文件传输完成后,禁用Wi-Fi Direct连接以节省设备的电量。要禁用Wi-Fi Direct,请断开与所有配对设备的连接。
如何在笔记本电脑上设置Wi-Fi Direct以进行文件传输?
启用您的PC和笔记本电脑的Wi-Fi Direct功能非常简单。按照下面给出的步骤进行操作。
- 将鼠标指针移动到PC的 开始按钮 上,并右键单击。
- 从可用选项列表中,点击 设置 。
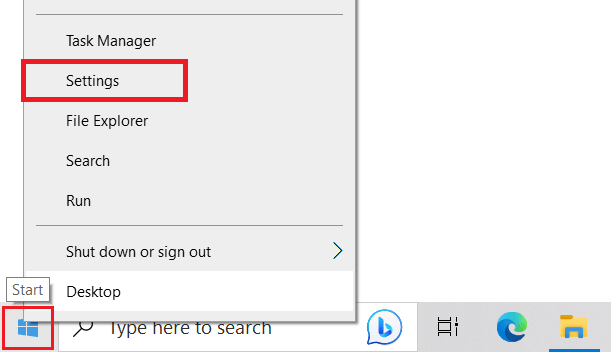
- 点击 设备 选项。
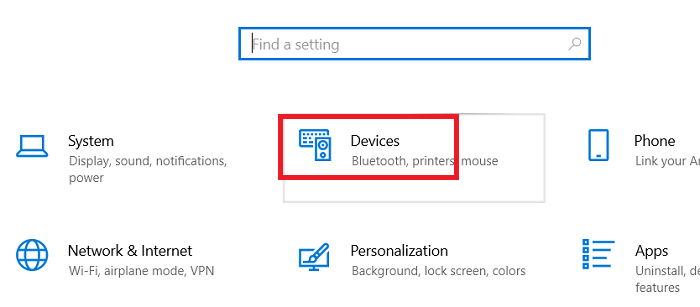
- 点击 蓝牙和其他设备 ,然后点击 添加蓝牙或其他设备 选项。
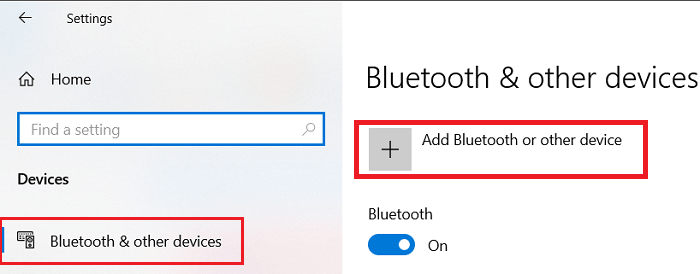
- 如果任何附近设备启用了Wi-Fi Direct,则会显示在您的PC上。
- 点击目标设备以连接它。
- 开始与所选择的目标设备共享文件。
Wi-Fi Direct的覆盖范围有多远?
Wi-Fi Direct的范围与普通Wi-Fi连接相同。智能手机在大约60米范围内接收到Wi-Fi Direct连接信号,但有些设备的覆盖范围更广,接近200米。启用Wi-Fi Direct的设备可以在整个房屋中或距离几英尺以外连接而无需烦恼。
Wi-Fi Direct速度有多快?
这种连接速度非常快,速度可达250 Mbps。它的数据传输速率约为蓝牙4.0的十倍,蓝牙4.0的速度为25 Mbps。然而,Wi-Fi Direct的实际速度和性能取决于连接设备的标准和它们之间的障碍物。
通过Wi-Fi Direct可以连接多少设备?
连接到Wi-Fi Direct网络的设备数量是不同的,取决于设备的功能。有些设备每次只能连接一个设备,而其他设备允许多个设备同时连接。
Wi-Fi Direct的优点
- 快速数据传输: Wi-Fi Direct连接速度非常快,速度可达250 Mbps。它的数据传输速率约为蓝牙4.0的十倍,蓝牙4.0的速度为25 Mbps。它还可以共享大文件。
- 直接连接: Wi-Fi Direct在设备之间建立直接连接,无需额外的硬件、软件或互联网连接。
- 安全的无线网络: Wi-Fi Direct非常安全,因为它不使用黑客很容易破解的分散式网络。您可以通过要求用户输入PIN码或按下按钮加入您的网络来使Wi-Fi Direct网络更安全。
Wi-Fi Direct的缺点
- 无互联网访问: 正如Wi-Fi Direct中出现的Wi-Fi一词,它不提供任何互联网访问。 Wi-Fi Direct的主要任务是允许连接设备之间进行数据传输。
- 潜在的安全问题: 在自动连接的情况下,黑客可以破解网络,而不需要安全PIN码或任何其他验证。
 极客笔记
极客笔记