Python Atom
关于Atom的介绍
众所周知,时间不等人,我们不得不不断升级工具,以跟上这个无法估量的快速时代。软件开发是需要程序员在高效编写代码和生产软件方面需要最具资源的环境之一。因此,对于有关 Python编程语言 来说,Atom提供了最好的 IDE 。 Atom 是一款专为 Python 开发者而设计的免费且开源的集成开发环境。
但在深入了解这个概念之前,让我们快速浏览一下本教程将要涵盖的主题:
- 理解Atom Python的需求
- 理解Atom文本编辑器
- 下载和安装Atom Python
- Atom Python中的代码执行
- Atom Python的主题
- Atom Python的实验
- Python的特定配置
让我们从了解 Python Atom IDE 的实际重要性开始。
理解Atom Python的需求
创建和执行Python程序最基本的方法是使用以.py扩展名结尾的空文件。然后,我们必须使用命令行或终端来指定该文件,使用以下语法:
$ python file_name.py
另一方面,我们可以利用 IDLE集成开发和学习环境(Python) ,一个默认的用于执行Python代码的应用程序。然而,为了获得一些有用的东西,这两个主要选项似乎不是一个好选择。我们需要更有生产力和可靠性的东西。因此,Atom Python IDE就派上了用场。Atom在传统意义上没有任何特殊功能;相反,它构建了一些存储在其可定制核心中的包。这些包包括代码行、自动完成和代码高亮等功能。
现在,让我们来了解一下卓越的Atom文本编辑器。
理解Atom文本编辑器
Atom 是一个免费、开源和跨平台的文本编辑器或IDE,支持NodeJS开发的插件和嵌入式的Git控制。大多数扩展包都是免费提供并由开源社区开发的。Atom IDE基于Electron框架(以前称为Atom Shell)。Electron框架允许开发者使用NodeJS和Chromium在多个平台上(如Linux、MacOS和Windows)使用桌面应用程序。Atom IDE使用Less和CoffeeScript编写,由GitHub开发和维护。
Atom文本编辑器也被其开发人员称为可定制的21世纪文本编辑器,可以完全定制HTML、JavaScript和CSS。
现在,让我们看看如何下载和安装Atom文本编辑器。
下载和安装Atom Python文本编辑器
我们可以从官方网站下载Atom Python文本编辑器:https://atom.io/。它会自动检测当前操作系统配置并显示相应的安装程序下载文件。
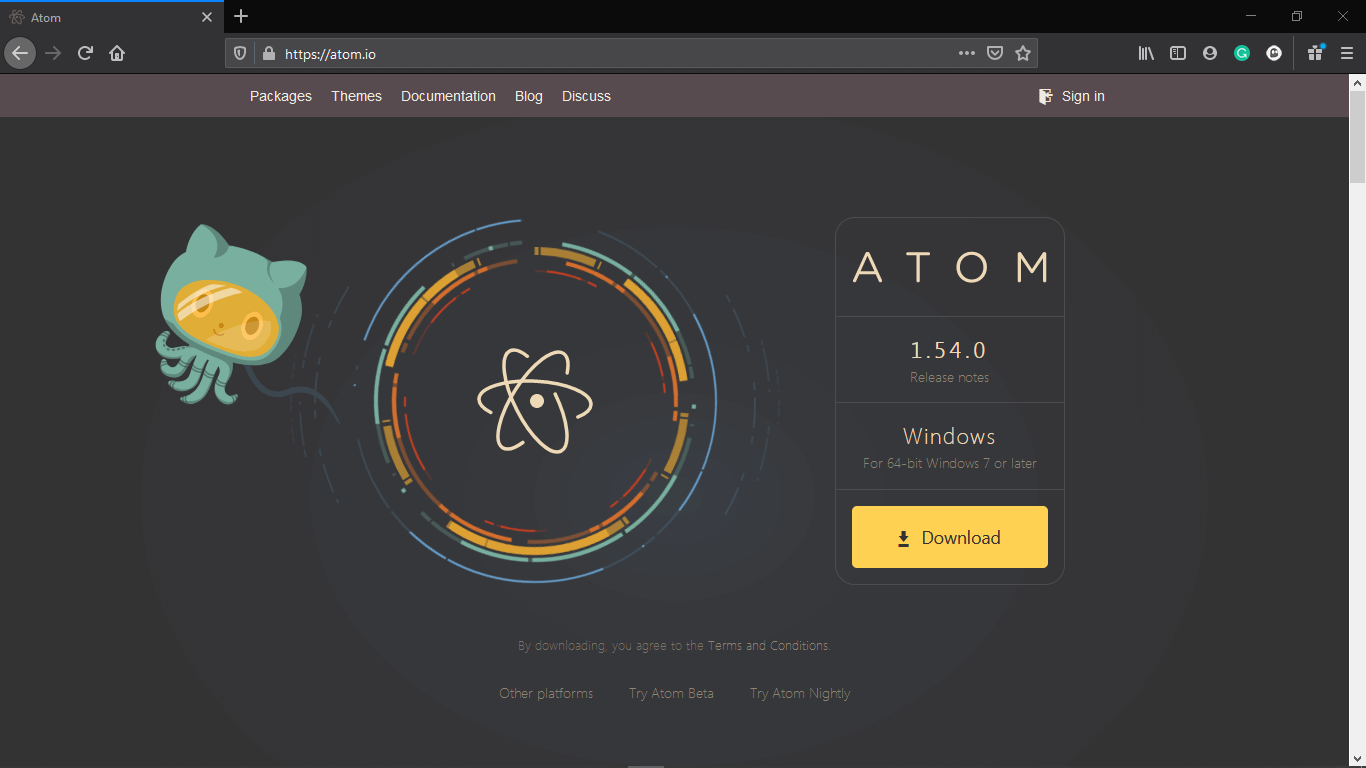
为了下载安装文件,请点击下载。下载完成后,打开安装文件以在系统中安装应用程序。由于安装过程是自动的,不需要任何手动操作。Atom在安装成功后会自动打开默认目录,并在开始菜单中创建应用程序的快捷方式。
现在,我们需要安装所需的插件和软件包以执行Python代码。
现在,我们要理解Atom Python的配置,以便以标准方法从用户首选目录访问它。Atom还提供了主题或软件包安装等功能,并有欢迎指南的帮助。我们现在关闭欢迎指南,并取消选中“展示Atom时显示欢迎指南”选项。因此,下一次启动Atom应用程序时,将不会出现欢迎指南。
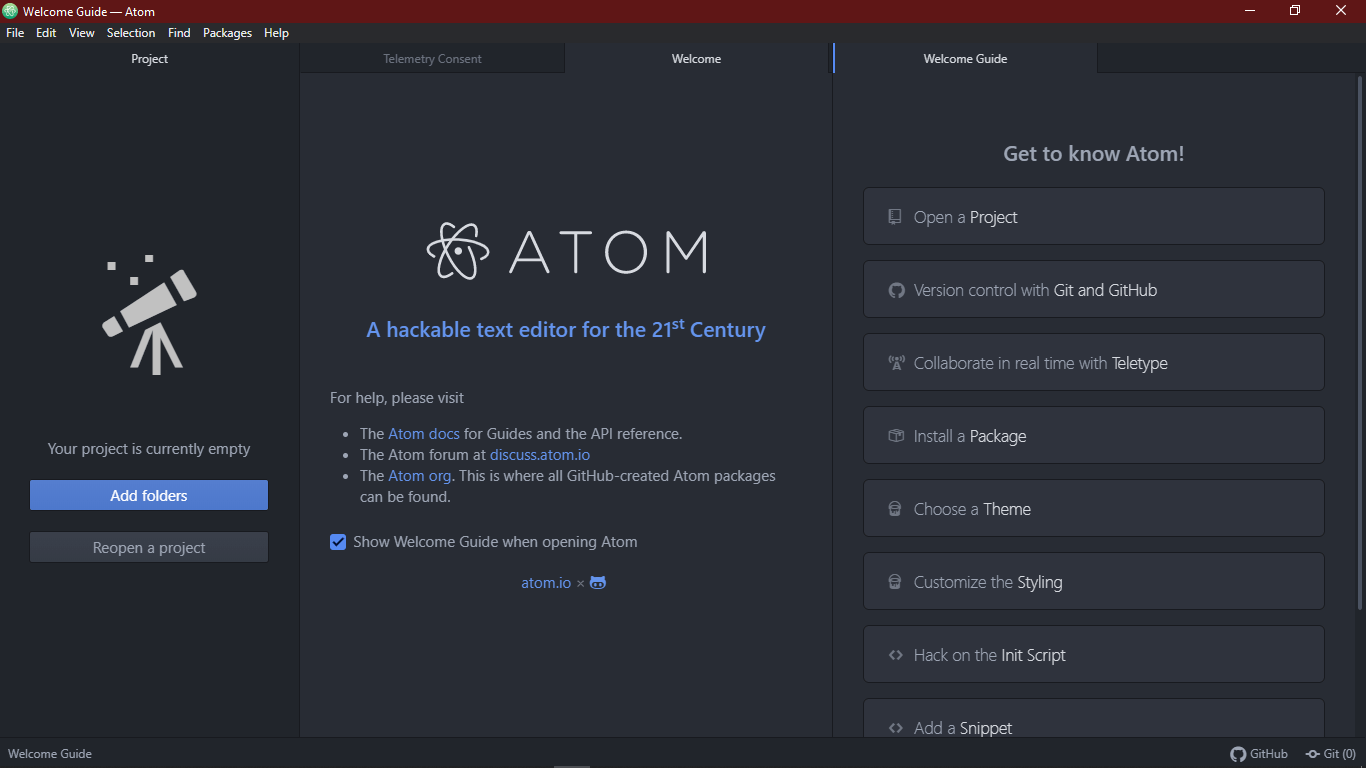
现在我们可以进入目录,右键点击文件夹或文件,选择“ 使用Atom打开 ”选项。
如果上下文菜单中没有这个选项,我们可以从程序中启动它。我们只需要进入Atom的 文件 菜单,然后点击 设置 。我们还可以使用快捷键: Ctrl + 逗号(Ctrl+,) 来打开Atom中的设置。
在设置中,我们需要点击 系统 选项卡,并选中以下选项:
- 在文件上下文菜单中显示
- 在文件夹上下文菜单中显示
这样,上下文菜单中就会显示 使用Atom打开 的选项。现在,我们可以直接在Atom中打开所选的文件或文件夹。
当我们打开Atom应用程序时,我们可以在左侧看到树形视图。然而,如果树形视图不可见,我们可以在菜单栏中选择 视图 然后点击 切换树形视图 。我们还可以使用快捷键: Ctrl + K Ctrl + B 。这个树形视图包含链接文件夹中的文件,我们可以双击任何Python文件以查看其内容。
在Atom中执行Python代码
通常,我们使用命令提示符或终端来执行Python程序。然而,Atom提供了一个名为 platformio-ide-terminal 的插件,用于执行Python代码。我们可以通过导航到 文件 菜单,然后点击 安装 选项卡来设置该插件。现在,在搜索栏中搜索并安装 platformio-ide-terminal 插件。我们也可以使用上述方法来安装其他包、插件和主题。
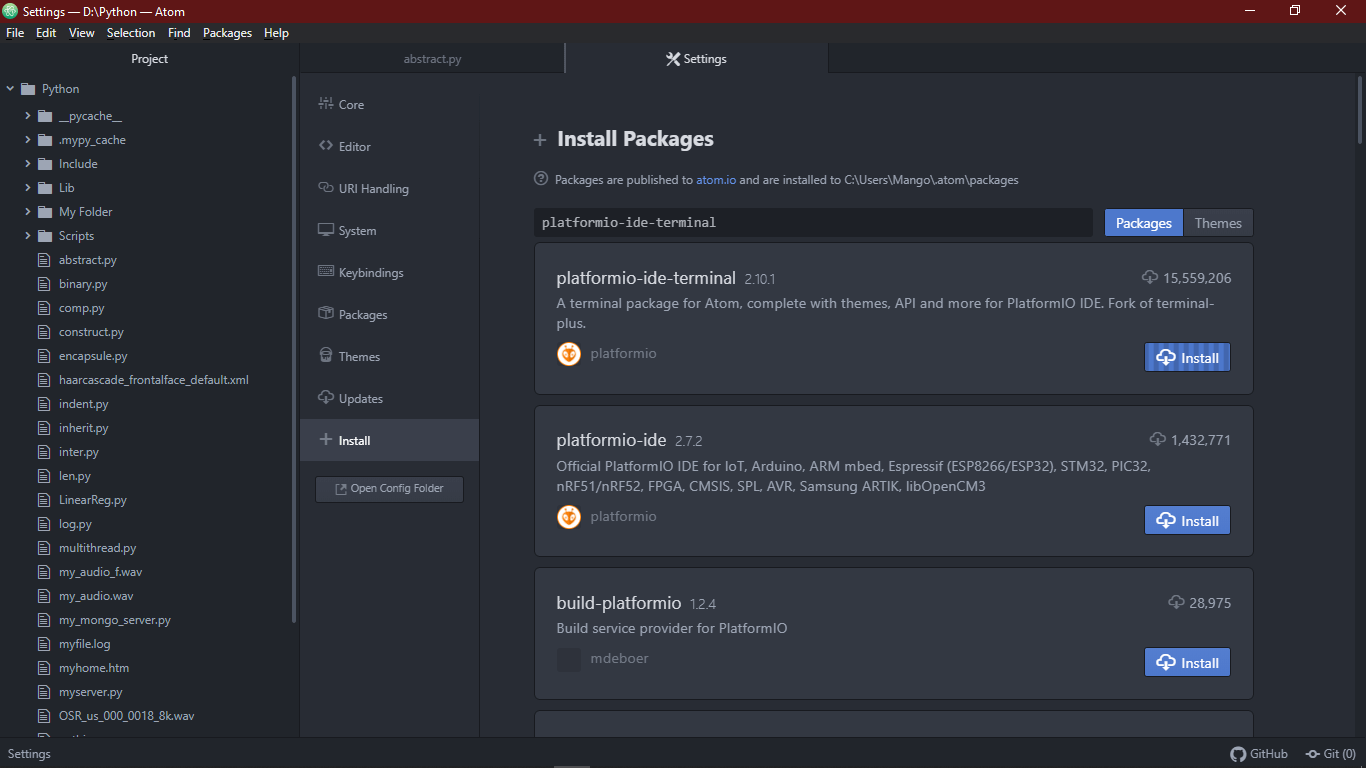
插件成功安装后,Atom文本编辑器中将集成一个终端。我们可以使用编辑器左下角的+图标来切换终端。
拆分编辑器
我们可以在Atom中打开多个文件,并通过导航到菜单栏中的“视图”选项,选择“分割到右侧”选项,将当前文件发送到窗口的右半部分。这将帮助用户在使用多个文件时提高生产力。
Atom Python主题
Atom提供两种类型的主题,称为语法主题和界面主题。语法主题用于确定代码的颜色并突出显示语法中的详细信息。相反,界面主题用于更改下拉菜单、按钮等的样式。
我们可以通过导航到文件菜单中的“设置”选项,点击“主题”选项卡来检查所有安装的主题。主题选项卡将显示相关输出。我们还可以通过在设置中点击“+安装”选项卡并搜索所需主题来下载市场上提供的各种新主题。
格式化
我们还可以通过再次导航到设置并点击“编辑器”选项卡来更改字体的默认设置。在接下来的选项卡中,我们可以找到许多与编辑器样式相关的选项,包括字体大小、字体样式等。我们可以使用字体系列来根据自己的选择对字体进行样式设置。
Atom Python实验
我们还可以使用以下选项进行一些实验:
行高:
行高通常定义为两行之间的间距。我们可以通过导航到“编辑器”选项卡并根据要求更改行高来更改行高。
滚动到底部:
通常,我们只能滚动到代码的最后一行,也就是屏幕底部。我们通常不能滚动超出这个限制。然而,如果启用“滚动到底部”插件,我们可以在屏幕顶部看到底部行。此插件在屏幕底部为用户提供了空白空间,以便舒适地编写代码。
显示缩进线:
缩进指南用于显示垂直线,表示应该出现缩进。我们可以从“设置”中的“编辑器”选项卡启用“显示缩进线”。
还有其他一些我们可以进行实验的选项。但现在,让我们了解一些Python特定的配置。
Python特定配置
为了提高Python的生产力,以下是一些极其有益的插件:
脚本:
脚本包是为了显示与其他包相关的所有细节的文档,如快捷方式、命令等等。如果感觉不舒服,我们可以随时更改这些默认的快捷方式,通过导航到视图代码选项卡,该选项卡存储了keymaps文件夹。然后,我们需要打开script.cson文件并根据偏好进行更新。

例如,我们已经将快捷键改为 Ctrl + R 。一旦更新处理完成,关闭所有窗口并重新启动Atom IDE。重新启动后,我们可以使用自定义的快捷键使用Python脚本,并且底部还会出现一个输出框。但是我们也可以按照下面所示自定义此输出框:
进入 文件 菜单中的 设置 ,点击 主题 选项卡。在顶部,可见一个自定义 样式表 的链接。点击此链接将导航到样式表。一旦打开样式表,将下面的代码片段粘贴进去以增加脚本控制台字体的大小。
.script-view .line{
font-size: 20px;
}
atom-file-icons:
atom-file-icons包用于在树视图中插入文件前面的图标,如下所示:
在安装atom-file-icons包之前
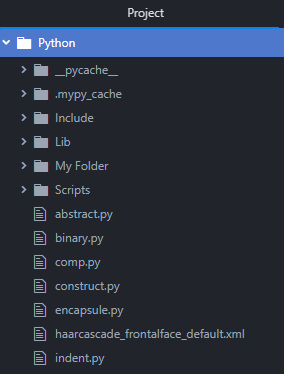
安装atom-file-icons插件之后
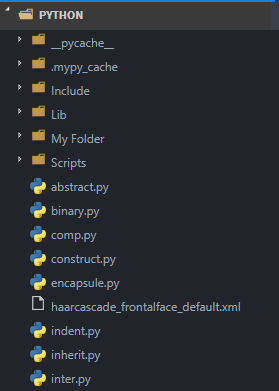
autocomplete-python:
autocomplete-python 包在编写代码时,在达到特定点时显示建议窗口,以便给出印象。
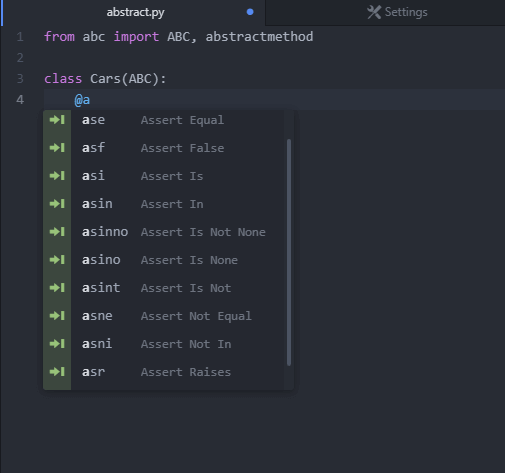
Flake:
Flake 作为Python的代码检查工具,用于查找并突出显示脚本中的错误。我们可以通过在命令提示符或终端中使用以下命令安装flake8来启用flake包:
$ pip install flake8
安装完成后,我们将在Atom IDE的左下角看到一个小图标。该图标将显示在编写过程中遇到的错误列表。
python-autopep8:
python-autopep8包用于代码格式化。我们可以通过在autopep8插件设置中勾选Save选项中的Format来启用它。
现在,让我们来了解在Atom IDE中执行Python代码。
如何在Atom IDE中执行Python代码
通过编写一个简单的抽象类代码,我们可以了解在Atom IDE中执行Python代码。
示例:
文件: inter.py
import abc
class Marine_Animals (abc.ABC):
@abc.abstractmethod
def Breathe( self ):
pass
class Fish ( Marine_Animals ) :
def Breathe( self ):
print("Fishes breathe with their gills.")
class Aerial_Animals (abc.ABC):
@abc.abstractmethod
def Breathe( self ):
pass
class Bird ( Aerial_Animals ) :
def Breathe( self ):
print("Birds breathe through their mouth or their nostrils.")
goldie = Fish()
birdy = Bird()
print( isinstance(goldie, Marine_Animals))
print( isinstance(goldie, Aerial_Animals))
print( isinstance(birdy, Marine_Animals))
print( isinstance(birdy, Aerial_Animals))
一旦我们完成编写代码,它将看起来像下面的图像:
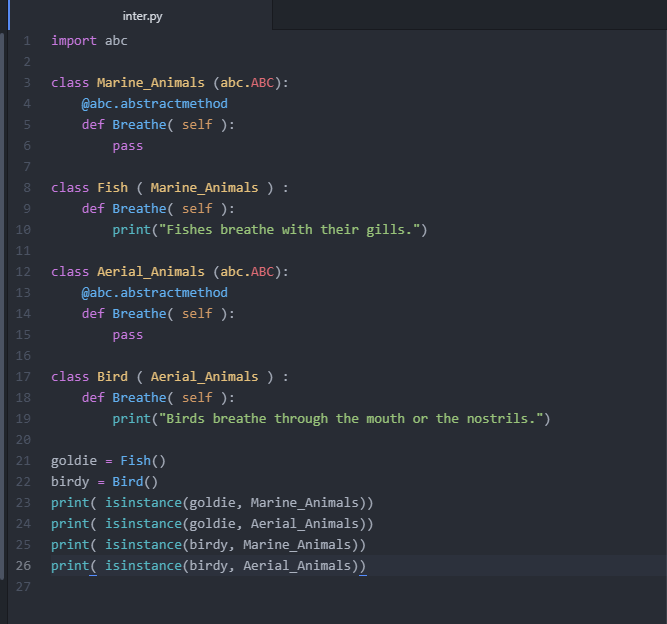
现在让我们通过之前安装的终端执行代码。要使用终端,请点击位于左下角的 +图标 。现在,输入以下命令来运行程序:
输出:
$ python inter.py
True
False
False
True
下面的图片可查看相同内容:
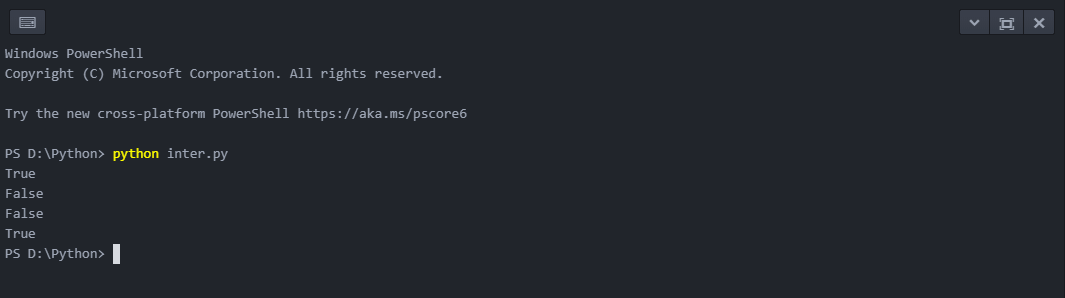
现在,我们来理解一下代码。
解释:
在上面的示例中,我们定义了两个抽象类: 海洋动物 和 空中动物 。我们还定义了一个抽象方法,即 呼吸() ,用于这些类。我们还定义了两个子类,分别是 鱼类 和 鸟类 ,它们继承了上述抽象类的属性和方法。最后,我们使用两个对象 goldie 和 birdy 来实例化这两个类,并使用 isinstance() 函数检查对象是否是类的实例。
 极客笔记
极客笔记