Jenkins 持续部署
Jenkins在持续部署和交付方面提供了良好的支持。下面展示了软件开发到部署的流程:
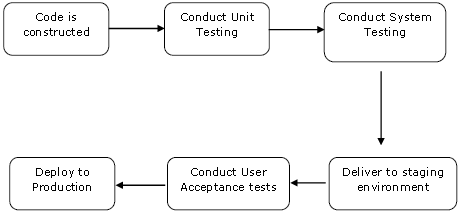
连续部署的主要部分是确保以上整个过程是自动化的。Jenkins提供了各种插件来完成所有这些事情。其中之一是“ 部署到容器 ”插件,它在前面的部分中被看到。
Jenkins提供了各种插件,用于对连续部署过程进行图形化表示。
为了理解这一点,让我们首先在Jenkins中创建另一个项目,以便我们可以看到它是如何工作的,并模拟QA阶段:
步骤1: 转到Jenkins仪表板,选择 新建项目 。

步骤2: 输入项目名称并选择 自由风格项目 选项。这里我已经输入了项目名称为” demo “。点击确定按钮。
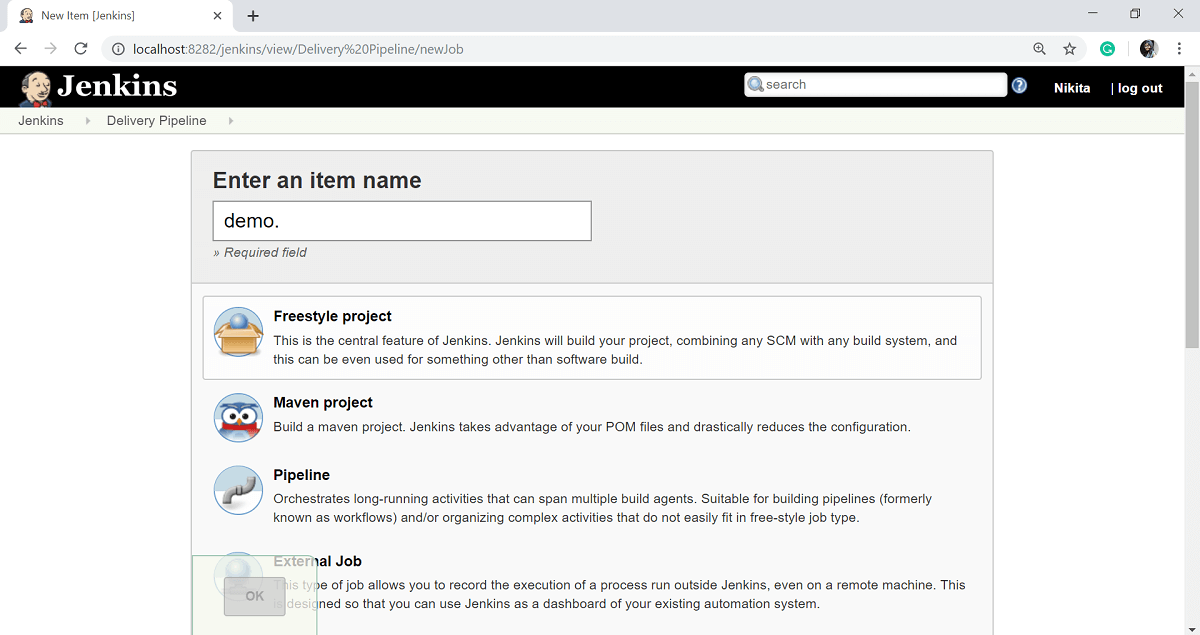
步骤3: 在这个例子中,我们保持简单,只使用来打印HelloWorld。
选择Git选项,并在 仓库URL 部分输入您的 HelloWorld 程序的GitHub仓库。

步骤4: 从 添加构建步骤 按钮中选择 执行Windows批处理命令 选项,并给出运行Java程序的命令。
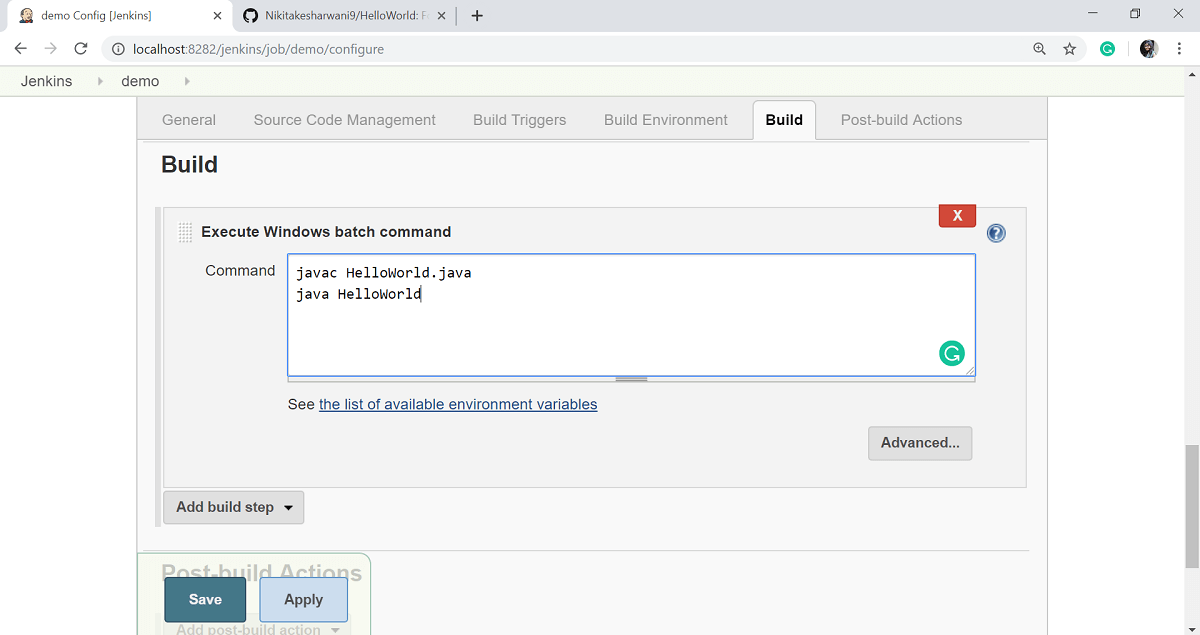
步骤5: 点击 应用 然后点击 保存 按钮。
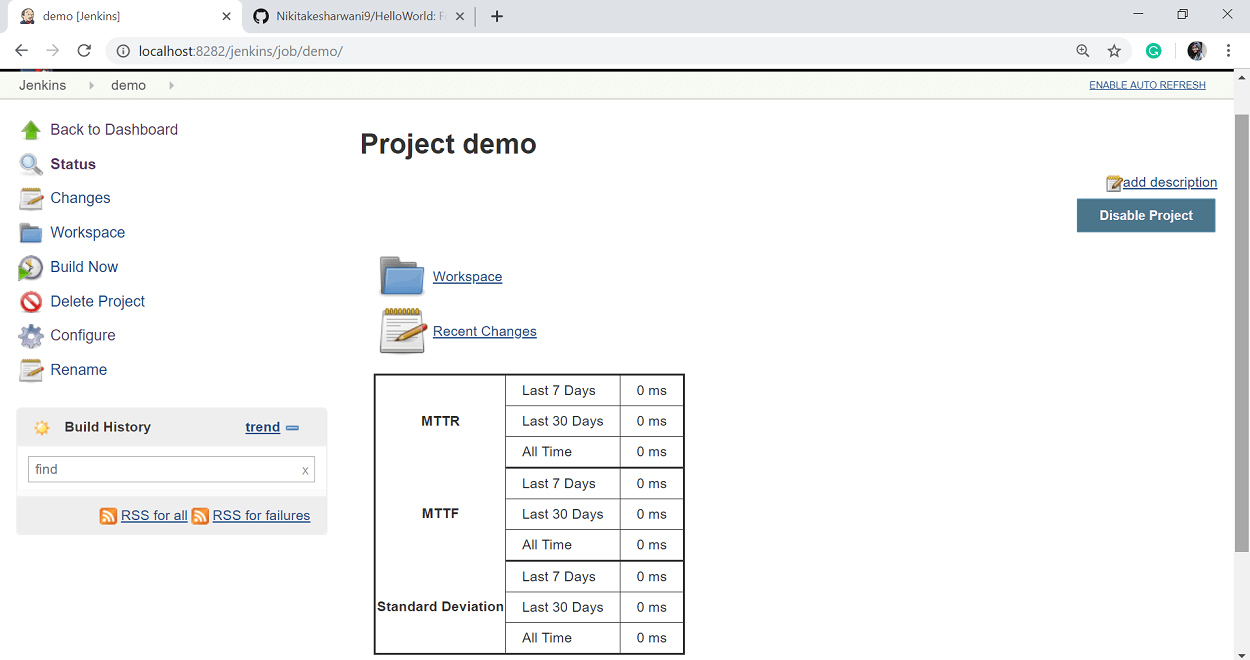
所以我们的项目演示已经创建完毕。您可以检查构建以查看构建是否成功创建。要检查构建,请点击 立即构建 选项。
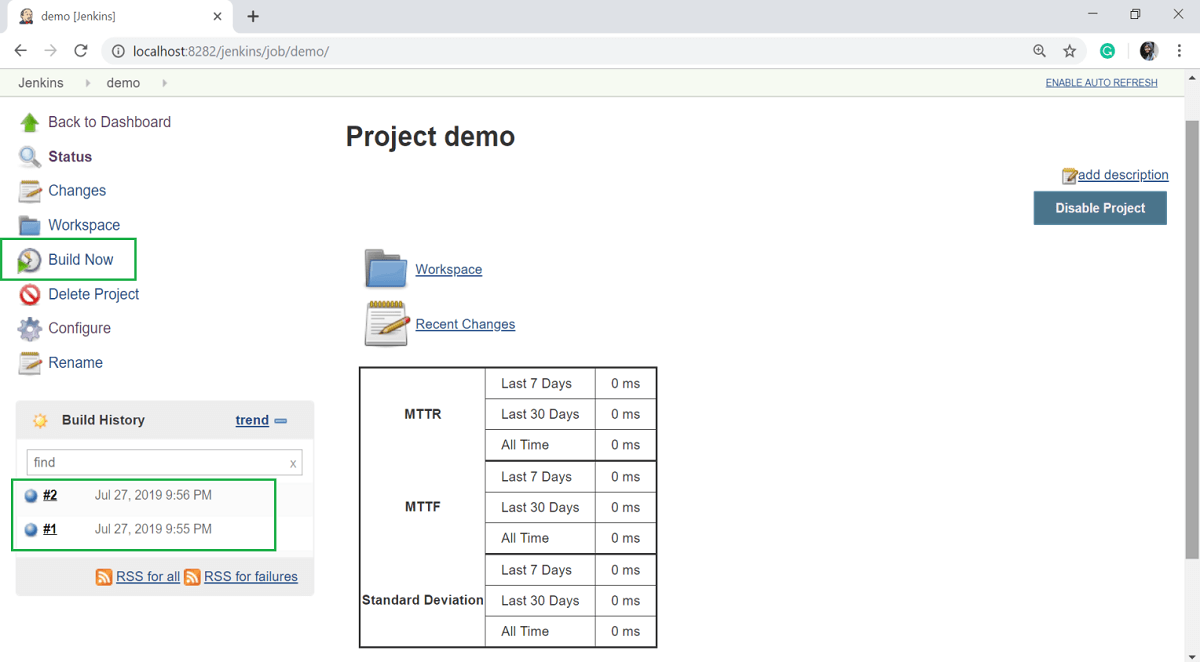
步骤6: 现在,进入您之前创建的 Helloworld 项目,然后点击 配置 选项。
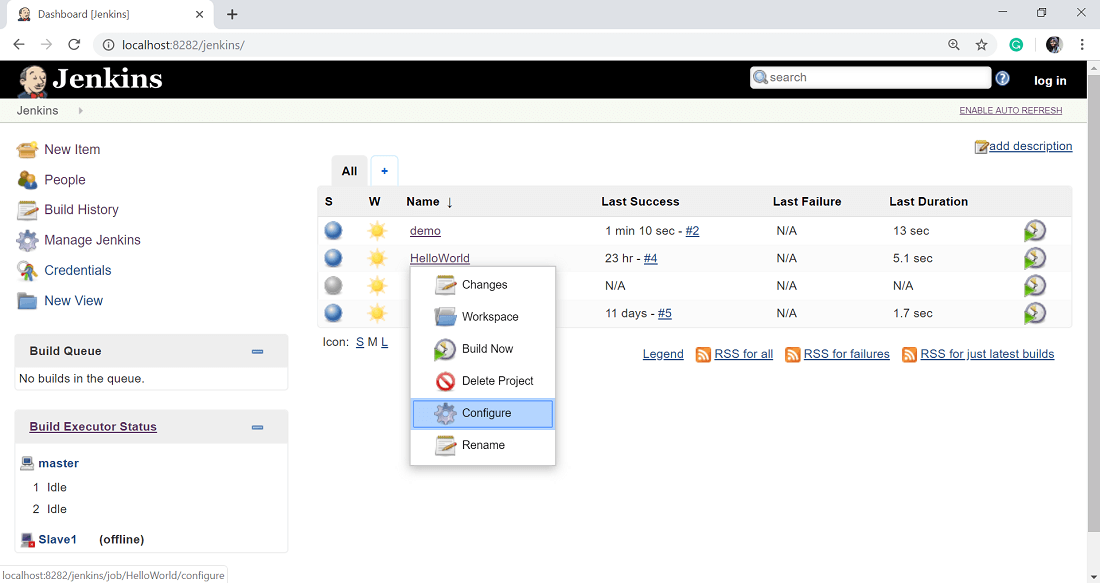
步骤7: 在项目配置中,选择 添加后构建 动作,并选择 构建其他项目 选项。
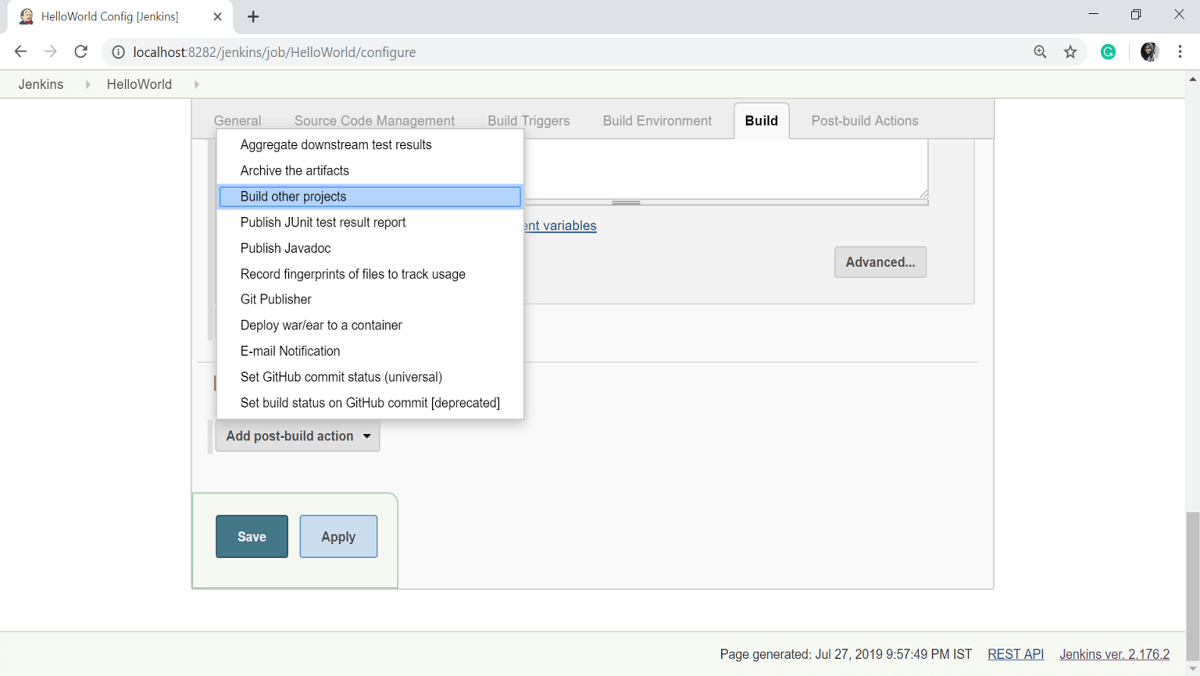
步骤8: 在 要构建的项目 选项中,输入”demo”作为要构建的项目名称。您可以将其他选项保留为默认设置。点击 应用 然后点击 保存 按钮。
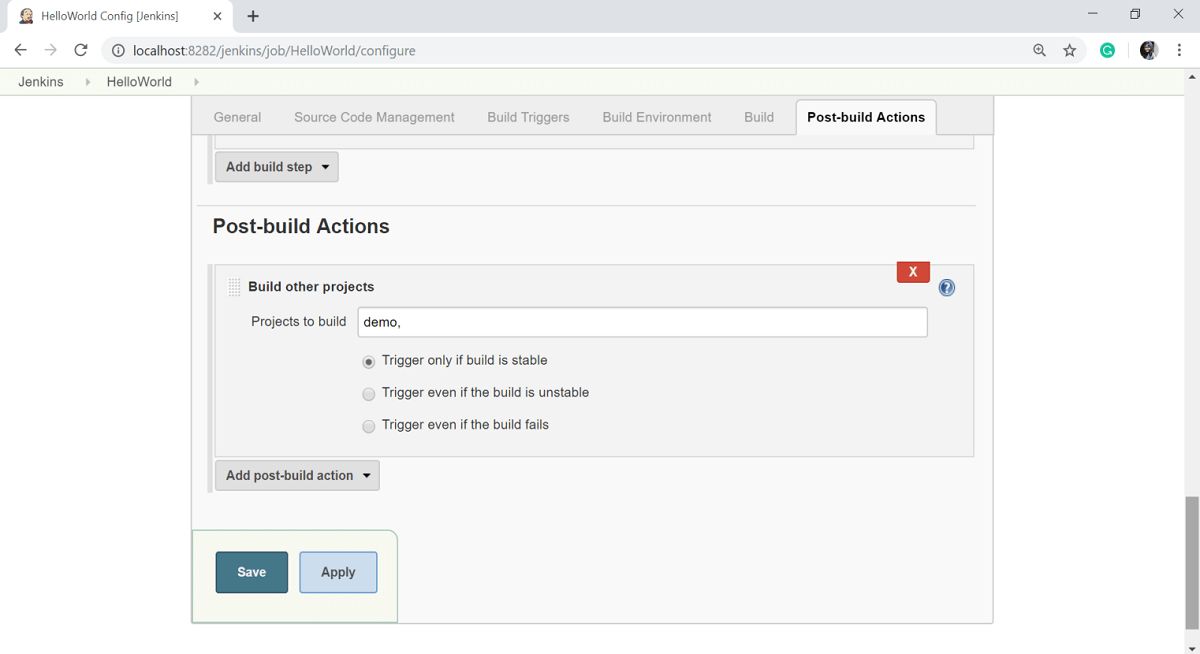
步骤9: 现在,构建HelloWorld项目。要做到这一点,点击 立即构建 选项。
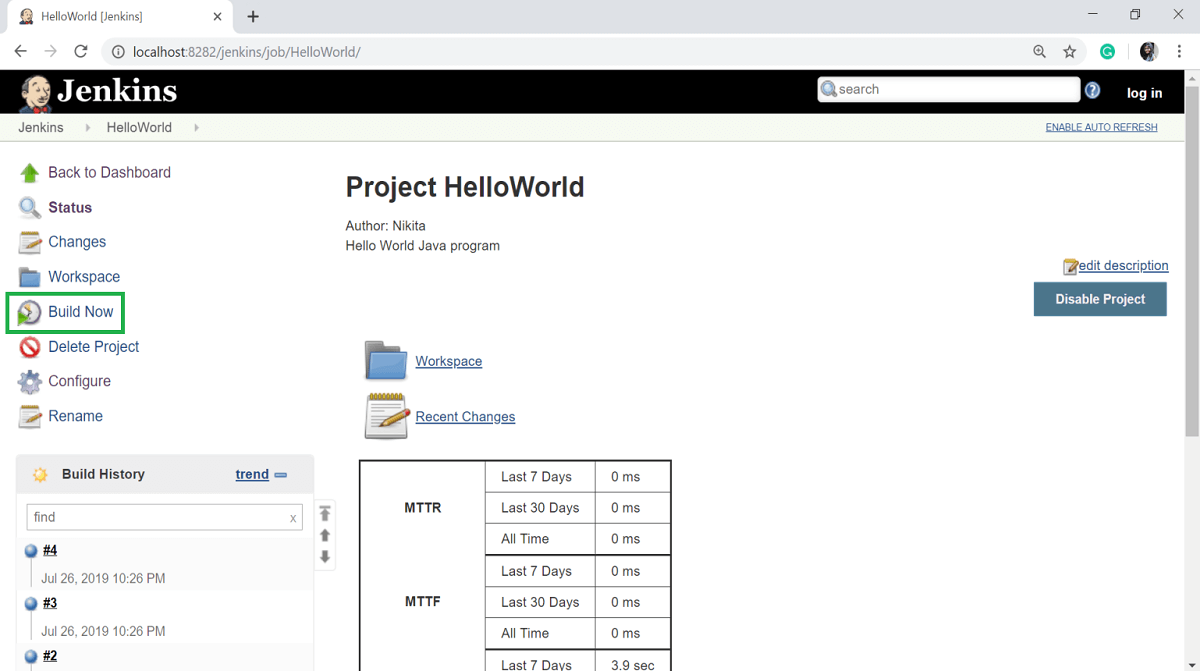
步骤10: 点击最新版本构建并选择 控制台输出 选项。
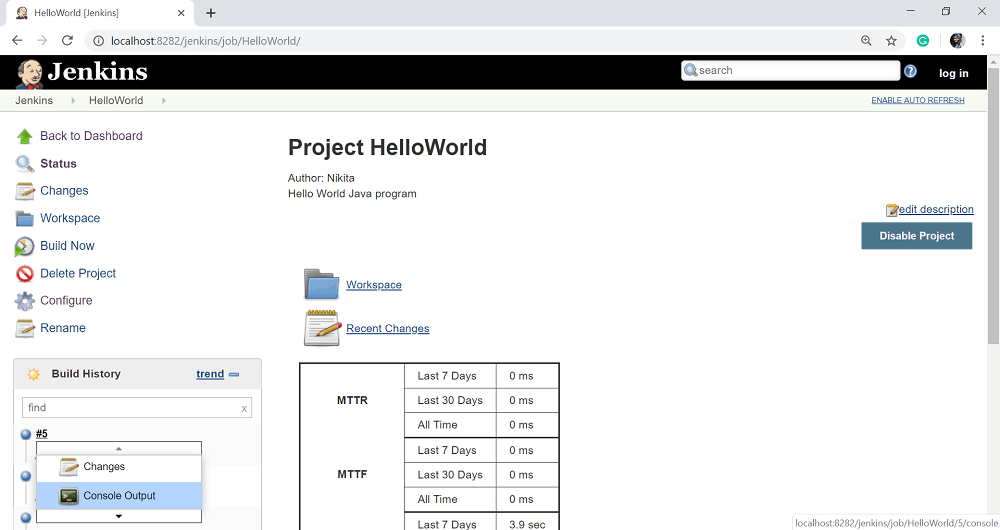
现在,如果你看到Console的输出,你也会看到在HelloWorld项目成功构建之后,演示项目的构建也会发生。
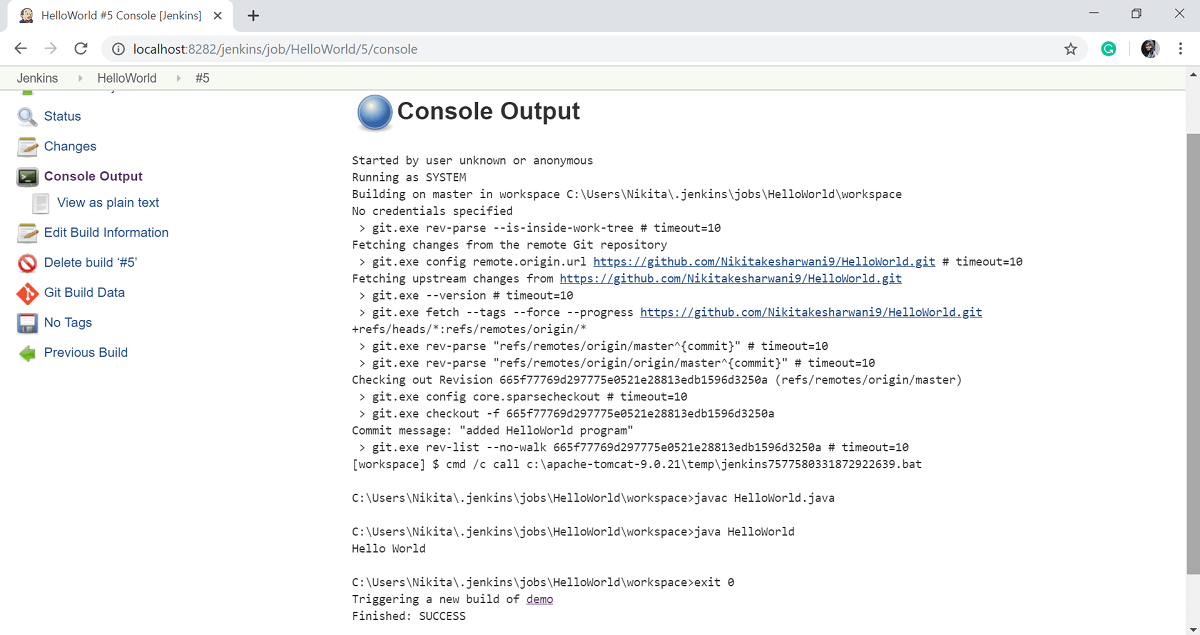
交付管道插件
步骤11: 让我们现在安装 交付管道插件 。选择 管理Jenkins 选项。
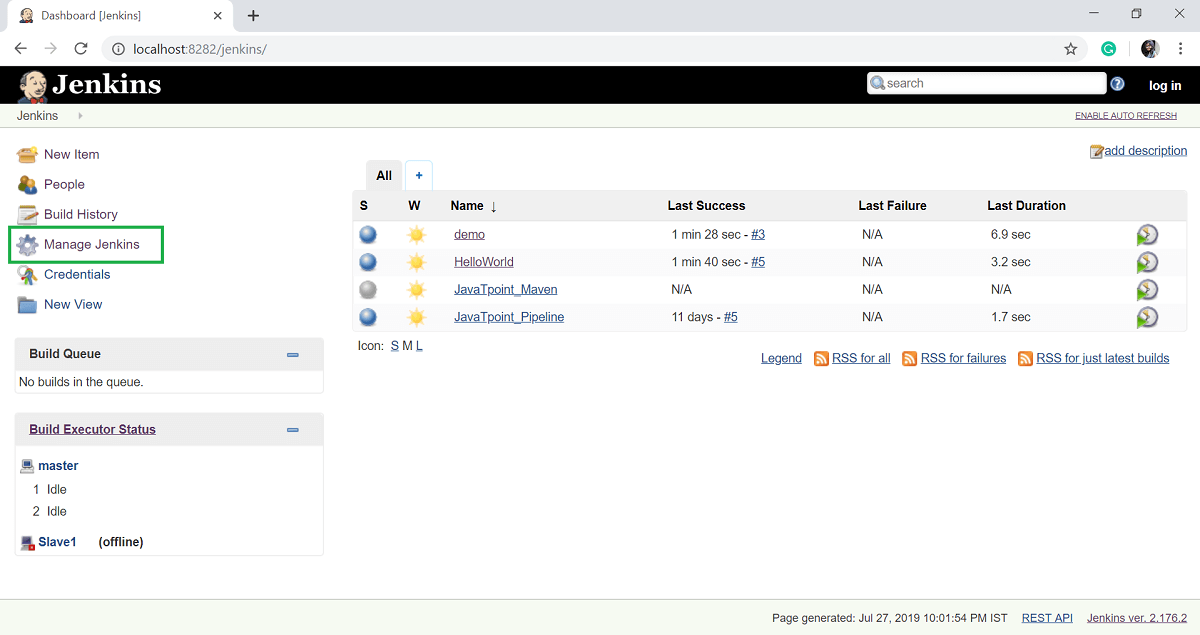
步骤12: 选择 管理插件 选项。
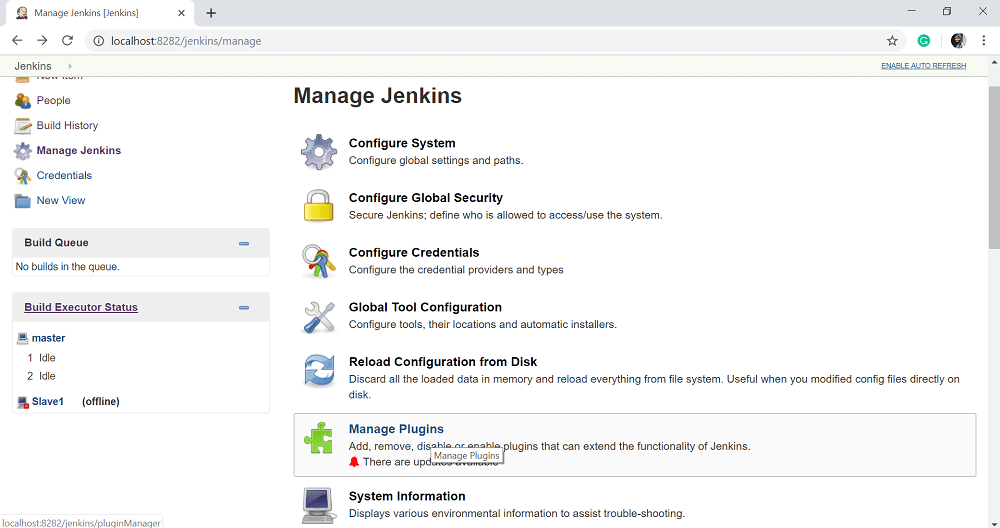
步骤13: 在 可用 选项卡中,在过滤选项中搜索“ 交付流水线 ”插件。选择 交付流水线 插件,并点击 无需重启安装 。
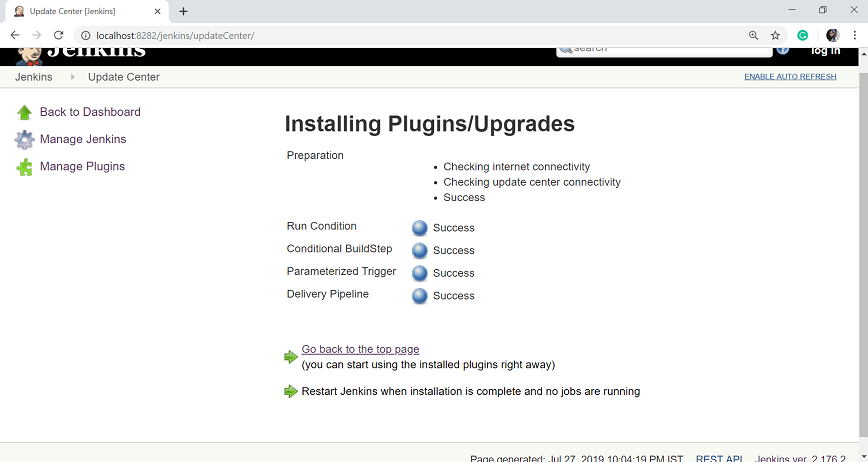
步骤14: 要查看交付管道的操作,请点击Jenkins仪表板屏幕上 All 选项卡旁边的选项卡上的+符号。
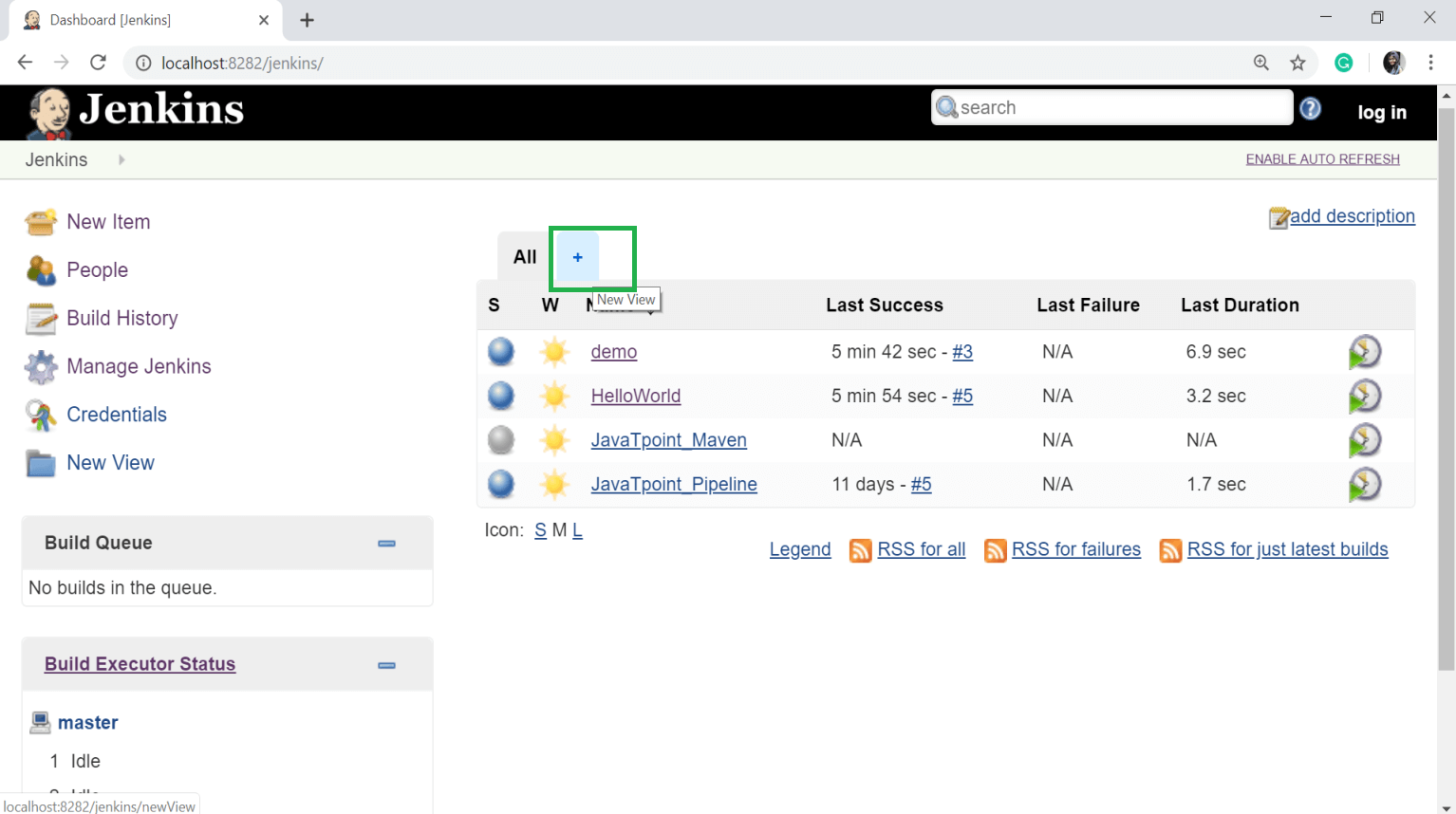
步骤15: 输入 视图名称 并选择 交付流水线视图 。点击确认按钮。

步骤16: 在下一页中,保留默认选项。向下滚动并更改以下设置:
- 确保 “显示静态分析结果” 选项被勾选。
- 确保 “显示总构建时间” 选项被勾选。
- 在初始作业的 Pipelines 部分,将 Helloworld 项目输入为应该构建的第一个作业。
- 给 Pipeline 指定任意名称。
- 点击 “Apply” 和 “OK” 按钮。
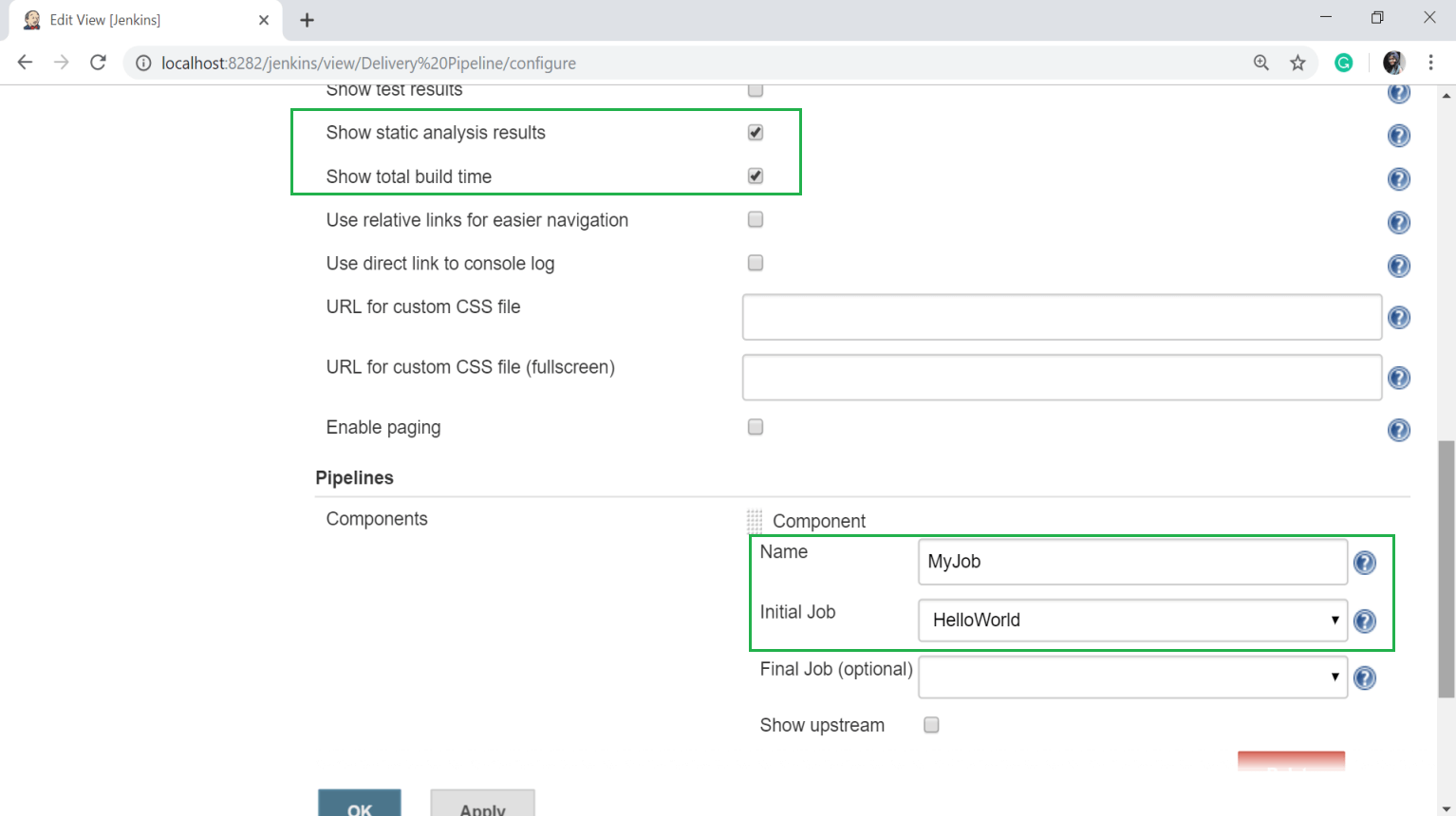
现在您将看到整个交付管道的视图,您将能够看到整个管道中每个项目的状态。
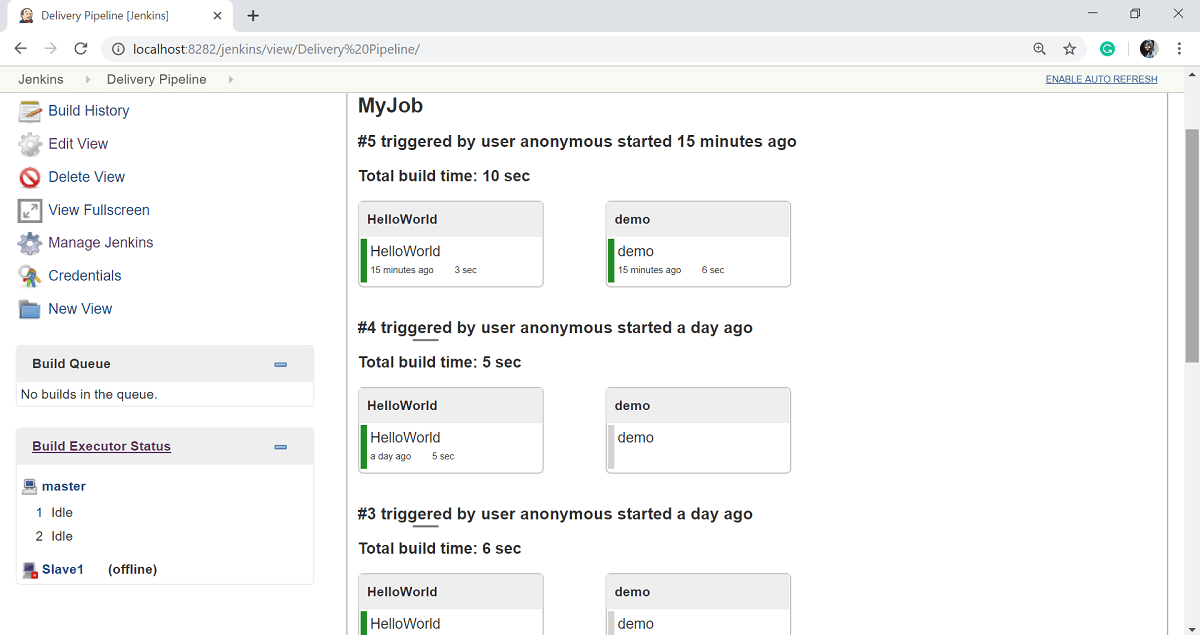
构建管道插件
另一个Jenkins的重要插件是“构建管道”插件。让我们来看看这个插件:
步骤 1: 在Jenkins仪表盘上,选择 管理 Jenkins 。
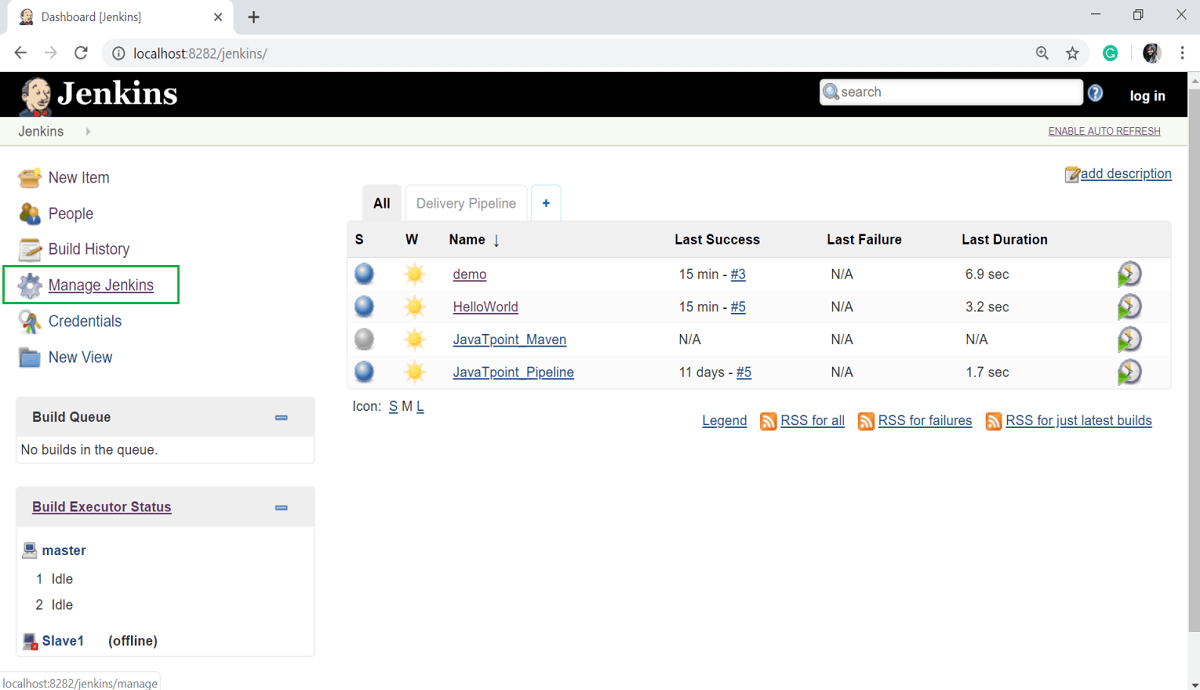
步骤2: 选择 管理插件 选项。
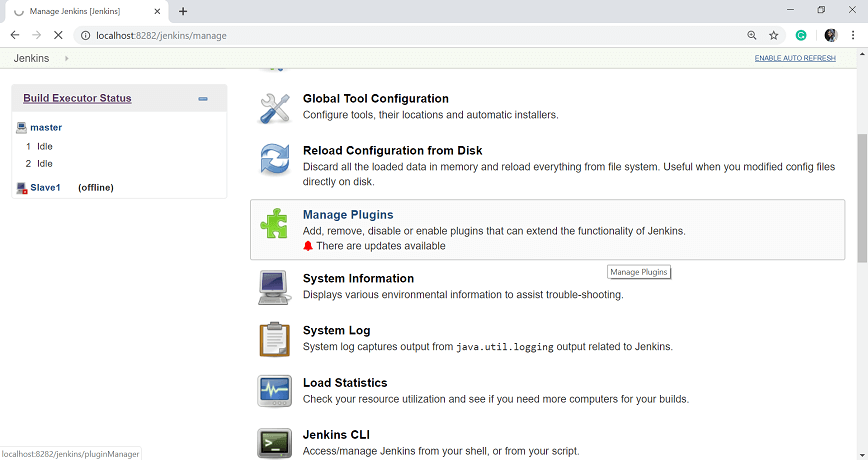
步骤3: 在“可用”选项卡中,过滤出“Build pipeline”并选择 构建流程 插件,然后点击 无需重启安装 按钮。
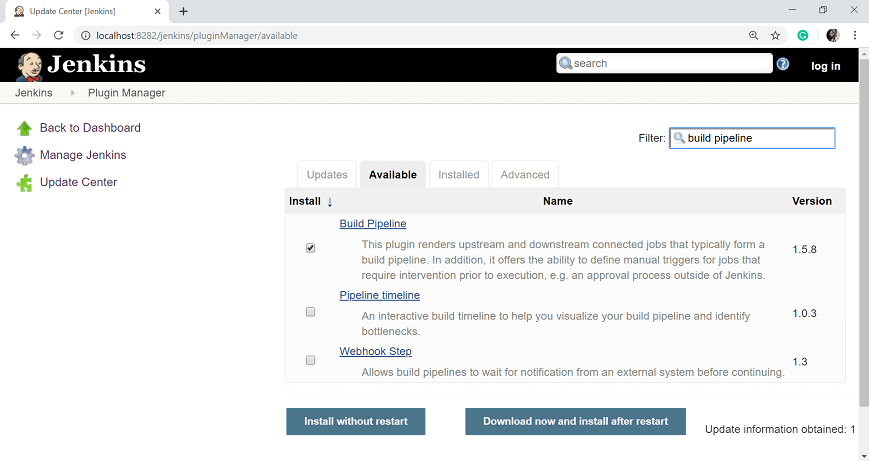
步骤4: 一旦安装成功完成,点击 返回首页 链接。
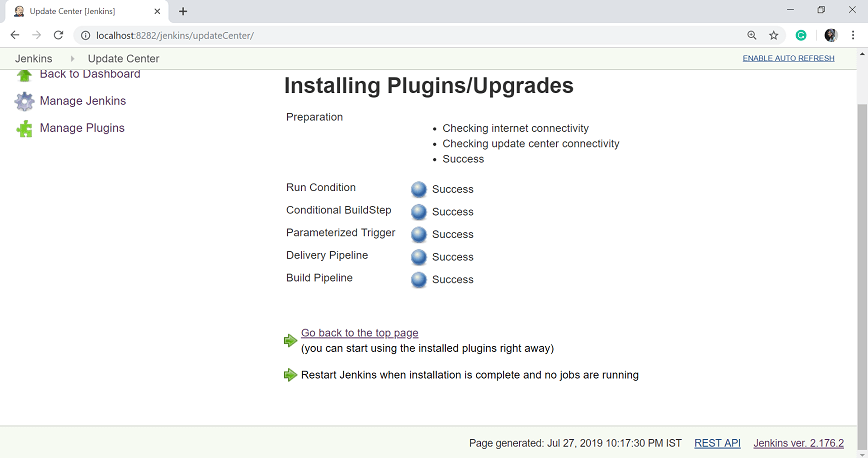
步骤5: 查看Build流程,请在Jenkins仪表板中的 All 选项卡旁边的标签上点击+符号。
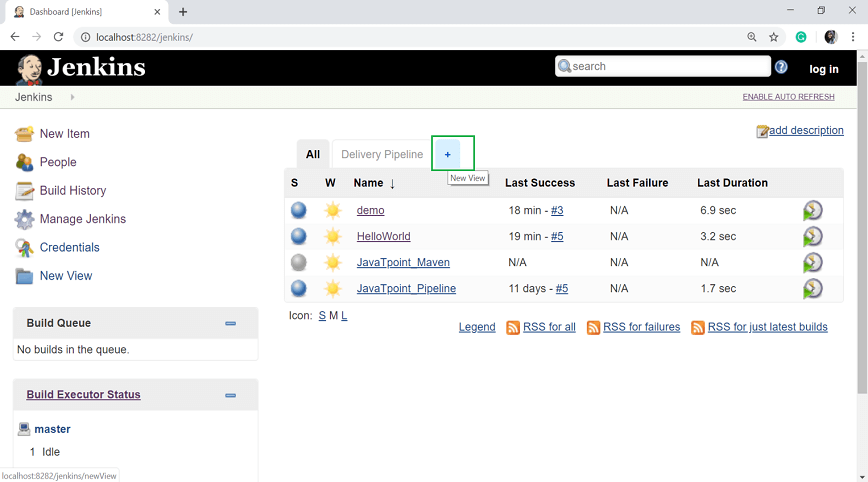
步骤6: 在视图名称选项中,输入任意名称并选择 构建 Pipeline 视图 选项。
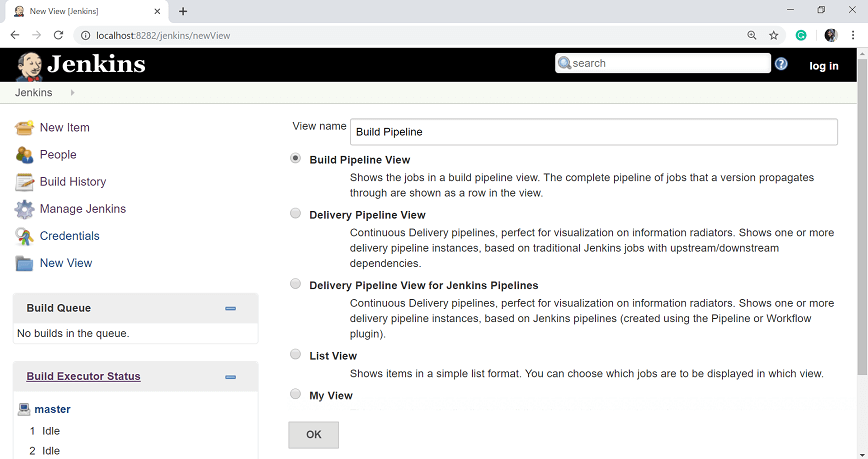
步骤7: 保留所有默认选项并向下滚动。在 上游/下游配置 部分,输入HelloWorld项目的名称以选择初始作业选项。然后点击 确定 按钮。
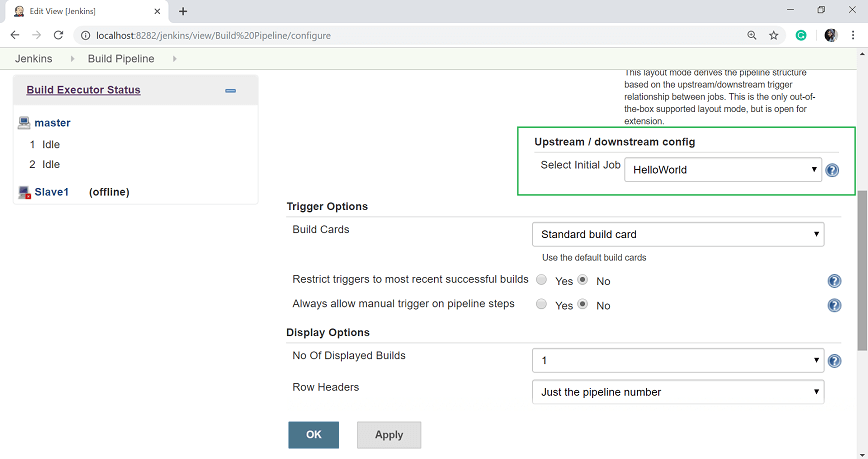
现在你可以看到整个交付流水线的视图,你将能够看到整个流水线中每个项目的状态。
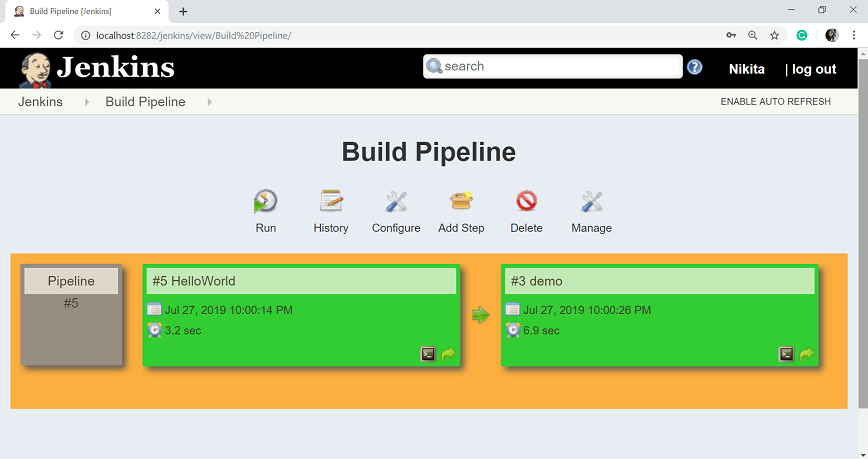
 极客笔记
极客笔记