Jenkins Java和Tomcat的设置
Java设置
由于Jenkins是用Java编写的,因此必须在您的系统上安装Java。要下载并安装Java,请转到本教程的前一章节。
现在,在Windows上设置Java_Home环境变量,点击这里。
一旦Java已经正确安装在您的系统,并且Java环境变量已经被设置好,那么可以通过使用以下命令进行验证:
C:\ echo %JAVA_HOME%
C:\ javac -version
C:\ java -version
下面应该输出:
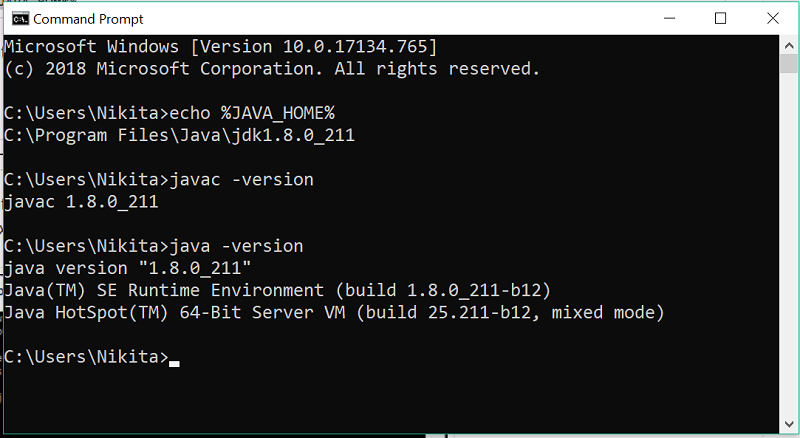
Tomcat配置
下载Tomcat
官方网站下载Tomcat的地址是 http://tomcat.apache.org/ 。
当您点击上述链接时,您将进入官方Tomcat网站的主页:
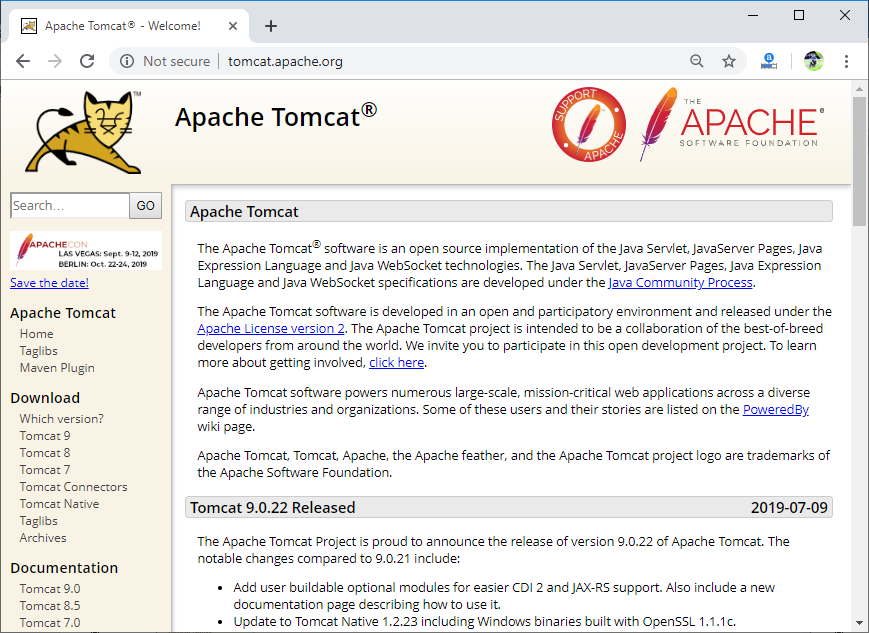
点击链接https://tomcat.apache.org/download-90.cgi下载最新版本的Tomcat。
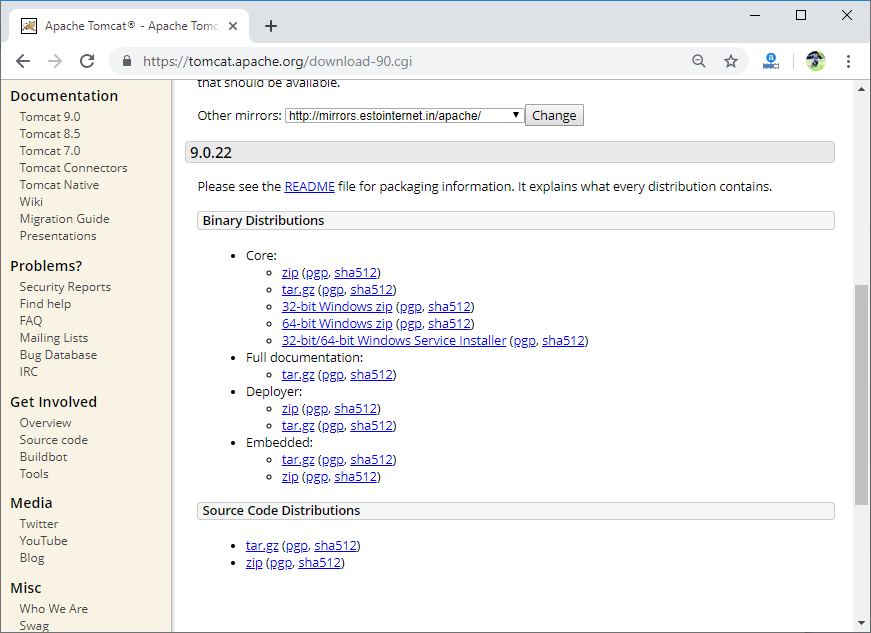
转到“二进制发行版”部分,并根据你的平台下载文件。这里我使用64位Windows的zip文件来适应我的64位Windows操作系统。
解压下载的zip文件的内容。
Jenkins和Tomcat设置
复制已下载的Jenkins.war文件(从上一部分下载)并将其复制到tomcat目录的 webapps 文件夹中。
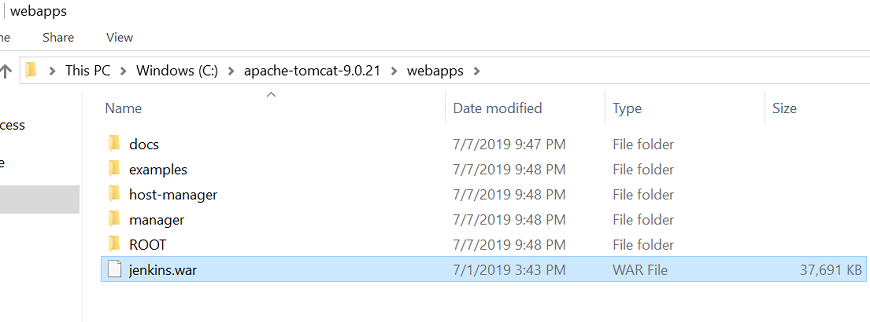
现在打开命令提示符。从命令提示符中,浏览到tomcat所在的目录。然后,进入该tomcat文件夹的bin目录并运行 startup.bat 文件。
C:\apache-tomcat-9.0.21\bin>startup.bat
当您运行上述命令时,将得到以下输出:
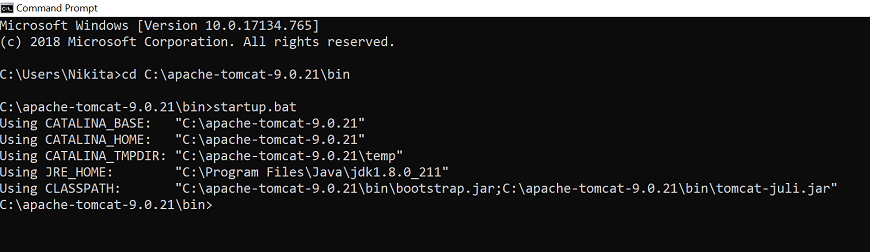
还会打开两个窗口,即”Tomcat”窗口和”Windows安全警报”窗口。在”Windows安全警报”窗口中,点击 允许访问 按钮。
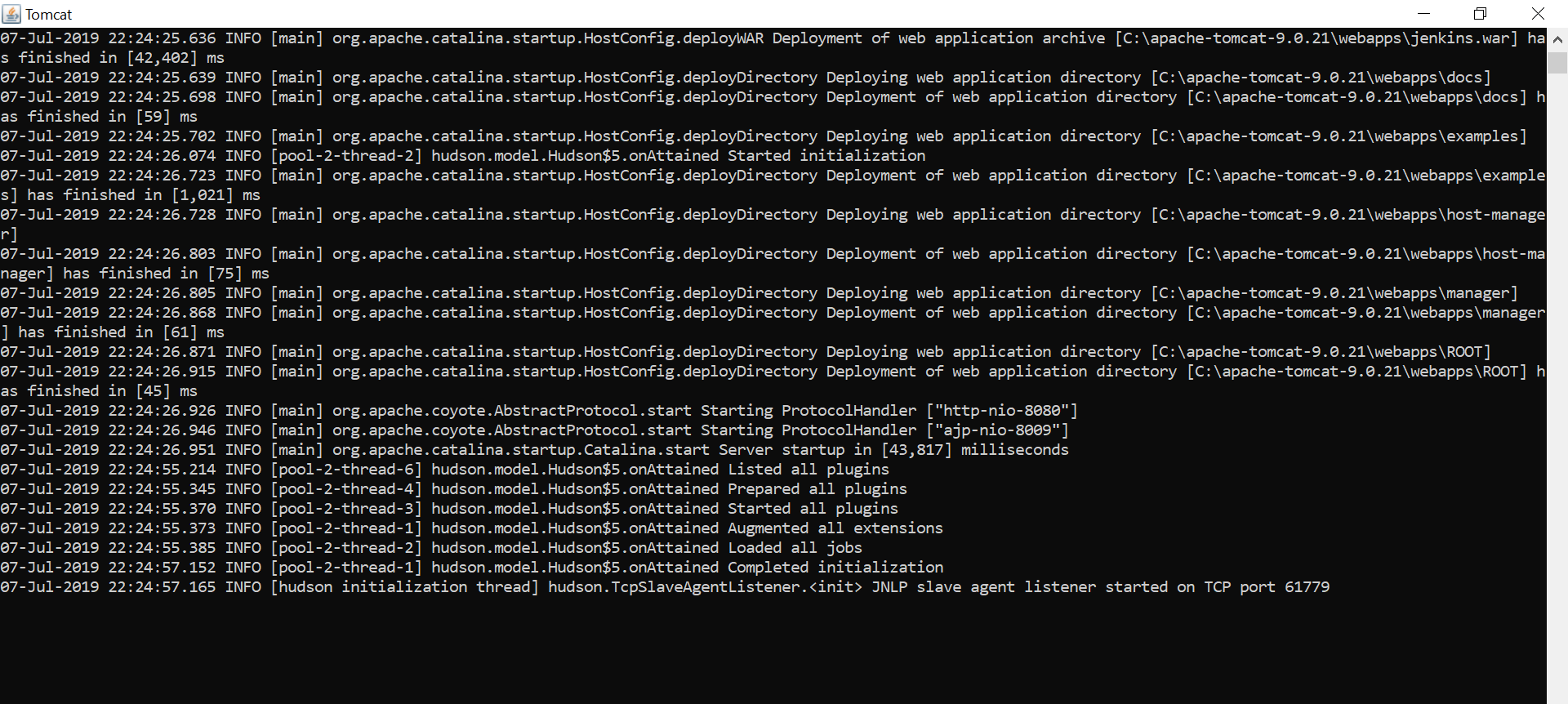
一旦处理完成,以下行将在Tomcat窗口的输出中显示:
INFO [hudson initialization thread] hudson.TcpSlaveAgentListener.<init> JNLP slave agent listener started on TCP port 61779
现在,请打开浏览器,访问以下链接: http://localhost:8080/jenkins 。会出现下面的页面:
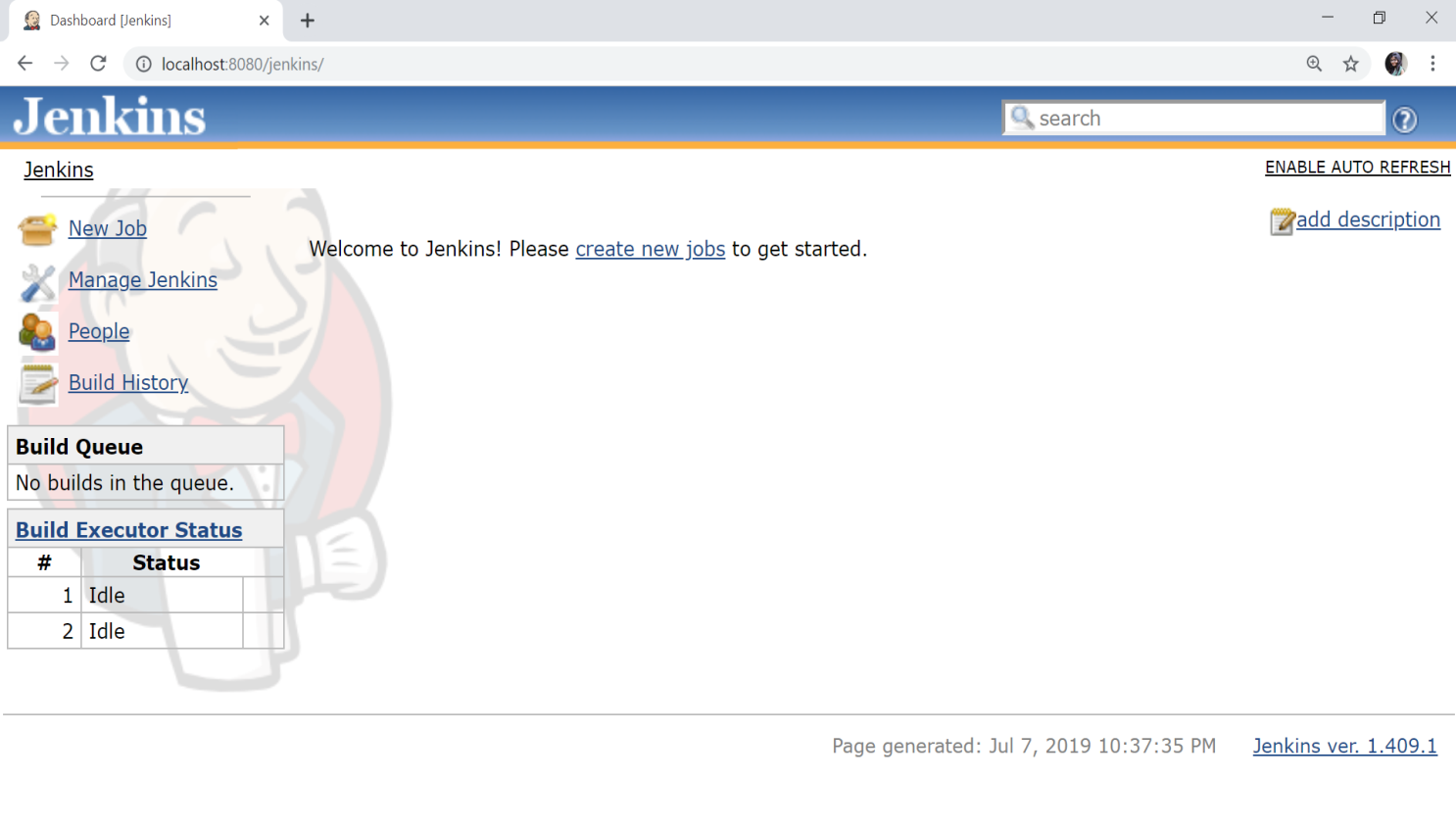
Jenkins与Tomcat的配置已成功完成。
 极客笔记
极客笔记