如何在Android上访问iCloud邮件(电子邮件)
iCloud是一个优秀的平台,可将您的电子邮件、电话号码、日历、照片等在您的苹果设备上保持同步,如iPhone、Mac和iPad。但是,如果您要从iPhone切换到Android,或者正在考虑这样做,您可能会担心如何在新的Android手机上访问iCloud邮件(电子邮件)。我们都知道Android上没有iCloud应用程序,并且苹果不愿意与其他生态系统进行良好的通信。
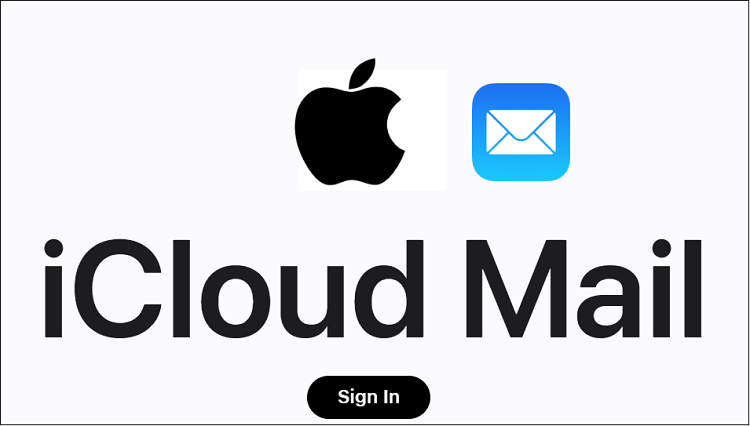
不要对此感到恐慌;您可以通过正确的服务和应用在Android手机上访问iCloud电子邮件。您不仅可以访问iCloud电子邮件,还可以访问iCloud联系人、iCloud日历、Apple Notes、任务和Apple音乐收藏。然而,这并不容易。 此文章详细说明了在Android设备上访问iCloud电子邮件和其他服务的所有可能方法 。
如何在Android手机上添加iCloud电子邮件
要在Android设备上获取iCloud电子邮件,请将其添加到您的手机上。由于Apple在iCloud帐户上启用了双因素身份验证以保护访问安全性,因此首先,您需要为iCloud电子邮件创建一个特定于应用的密码。按照以下步骤生成应用密码并将iCloud电子邮件添加到Android中:
创建特定于应用的密码:
- 在您的个人电脑上打开您喜欢的网页浏览器,访问” appleid.apple.com “。
- 现在, 使用您的Apple帐户登录 此页面。
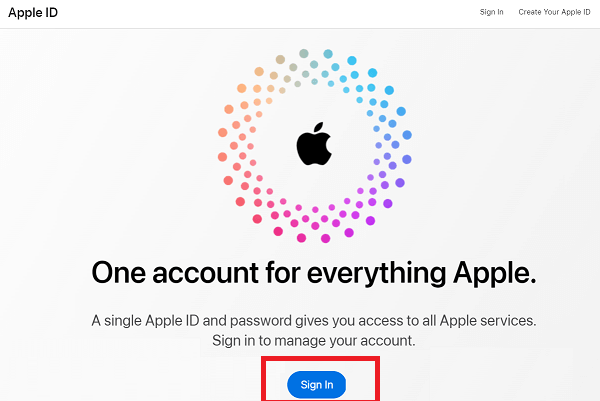
-
在 安全 部分,单击 生成特定于应用的密码 。
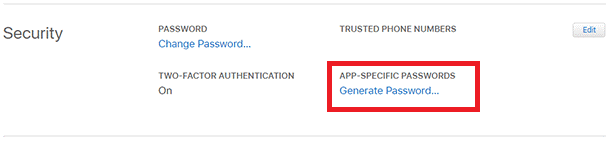
-
它会弹出一个屏幕以描述您的密码。 输入您喜欢的任何相关描述。
-
现在,点击 创建 按钮。
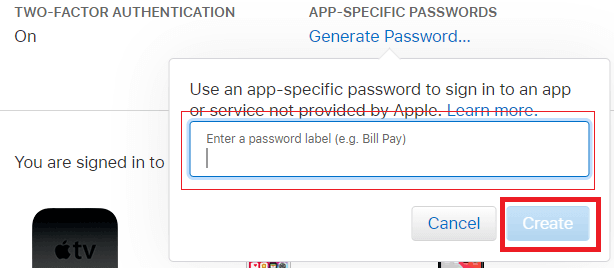
-
记下 生成的密码 。它将在设置iCloud电子邮件时需要。
将您的iCloud电子邮件添加到Android手机
-
在Android手机上启动您的 Gmail 应用程序。
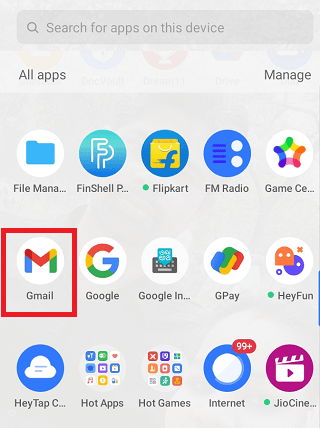
-
点击屏幕右上方的 个人资料图标 。
-
从各种选项中,点击 添加其他帐户 。
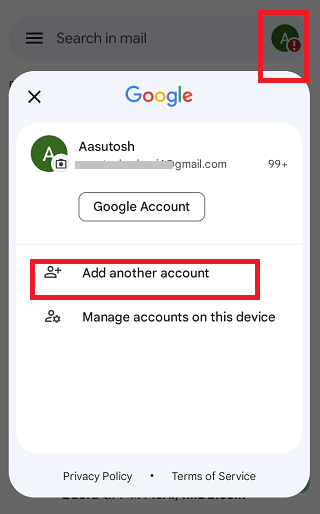
-
现在,在底部选择 其他 选项。
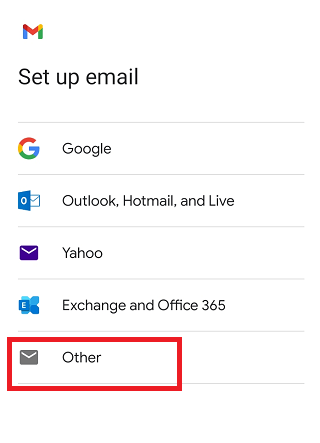
-
在下一个屏幕中,输入您的 iCloud电子邮件 并点击 下一步 。
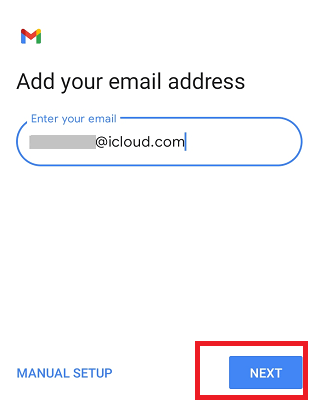
-
添加刚刚创建的密码,然后点击 下一步 按钮。
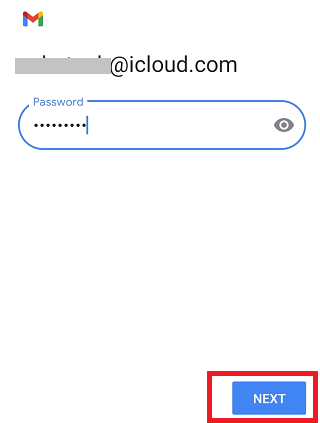
您已经完成了;剩下的任务将由Gmail执行。几分钟后,您将看到您的iCloud电子邮件帐户将出现在帐户列表中。 现在,您可以在Android手机的Gmail应用程序中检查和访问(和回复)您的iCloud电子邮件。
使用其他邮件应用程序在Android上登录iCloud电子邮件
如果由于某种原因您不使用Gmail帐户,您甚至可以使用其他一些邮件应用程序在Android上访问iCloud电子邮件。步骤和流程与上面的Gmail相似。以下步骤是以 Outlook 邮件作为示例来访问Android上的iCloud电子邮件:
- 在Android智能手机上启动 Outlook 应用程序。
- 点击屏幕左上方的 个人资料图标 。
- 从各种选项中,点击 设置 图标。
- 点击 添加帐户 部分。
- 选择 添加电子邮件帐户 选项。
- 在下一个屏幕中,输入您的 iCloud电子邮件 并点击 下一步 。
- 输入您刚刚创建的特定于应用的密码,以在Android上获取iCloud电子邮件。
就这些;现在您可以使用Outlook在Android上访问您的iCloud邮件。
将您的其他数据从iCloud迁移到Android
除了您的iCloud电子邮件之外,iCloud还存储其他重要数据,这是您在切换到Android时不想丢失的数据。这些数据可能是您在iCloud帐户中存储的 联系人、日历、笔记、照片 和 提醒事项 等等。因此,请查看以下每个步骤,逐一从iCloud转移和访问这些数据。
将iCloud联系人同步到Android手机
联系人也是人们绝对不想丢失的重要数据。将iCloud账户的联系人同步到Android手机非常简单。请查看以下步骤以将您的iCloud联系人同步到Android手机:
- 在计算机上打开iCloud网站 ” https://www.icloud.com/ “,并使用您的iCloud账户登录。
- 转到 联系人 部分。
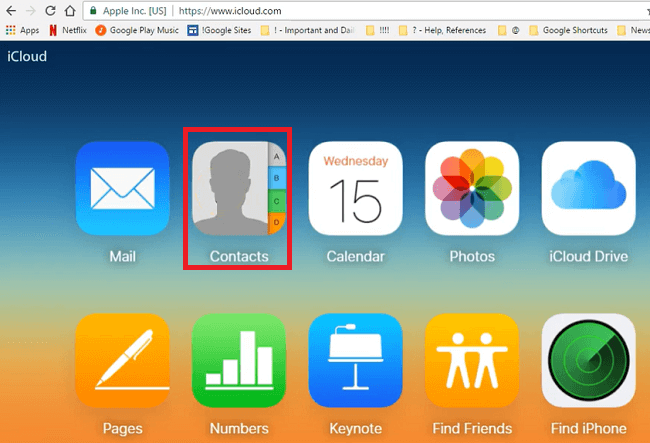
-
选择所有联系人(或您想要转移的特定联系人)。
-
单击 设置 ( 齿轮) 图标,然后选择 导出vCard 。
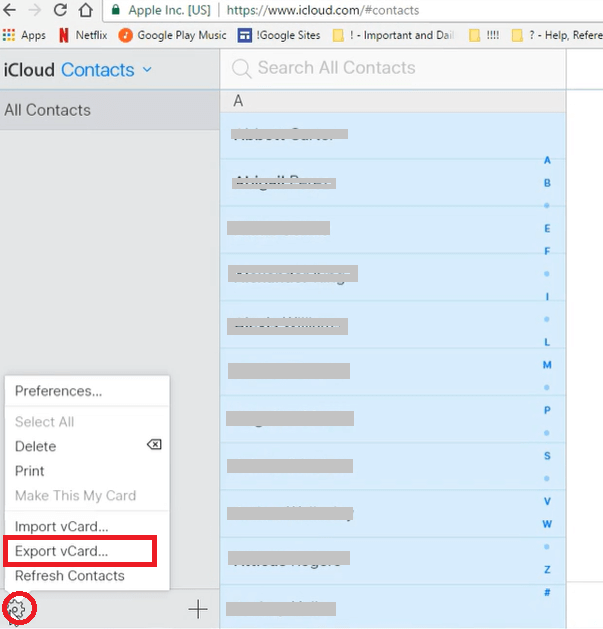
-
它将创建一个联系人的备份文件;将此文件保存在计算机上。
- 现在在计算机上打开 ” https://contacts.google.com/ “,并使用您在Android手机上使用的Google账户登录。
- 在屏幕下方,点击 导入 联系人 ,然后浏览您保存的 vCard 文件。
- 点击 导入 ,您的联系人将同步到您的设备。
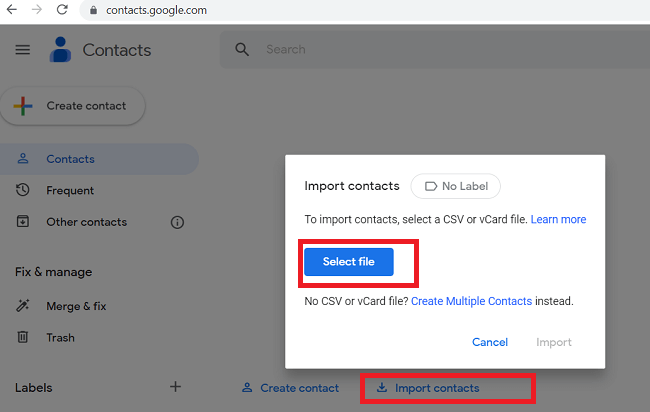
将iCloud日历同步到Android手机
与iCloud联系人类似,您还可以将iCloud日历同步到Google日历,并在Android手机上访问它们。请记住,此过程为单向同步;在Google日历中进行的任何更改都不会反映在iCloud中。但是如果您完全切换到Android,这不会引起任何问题。
请按照以下步骤将iCloud日历同步到Google日历:
- 在网络浏览器中打开iCloud网站 ” https://www.icloud.com/ “。
- 转到 日历 部分。
- 在左侧面板中,您将看到日历名称列出。单击您的日历旁边的 Wi-Fi 图标。
- 在弹出屏幕上选中 公开日历 ,然后通过单击 复制链接 复制链接。
- 现在,在Google日历上打开” https://calendar.google.com/ “。
- 在屏幕的左侧面板上,找到 其他日历 ,然后点击 + 符号。
- 选择 从URL导入 选项。
- 现在粘贴您从iCloud平台复制的日历链接。
- 最后,点击 添加日历 按钮以完成设置。
您现在已经完成将iCloud日历同步到Google日历的操作;现在,您可以在Android手机的日历应用程序中访问iCloud日历。但是,建议您等待24小时的时间完成同步。
将iCloud备忘录同步到Android手机
在开始将iCloud备忘录同步到Android之前,您还可以通过iCloud网站上的浏览器使用备忘录应用。但这不是一个推荐的选项。将Apple的备忘录应用程序与Android手机同步是一项简单的任务,以下是操作步骤:
- 在iPhone上打开 设置 应用程序。
- 转到 备忘录 部分,然后选择 账户 。
- 现在,点击 添加账户 部分,并选择Google标志以添加您的Google账户。
- 验证您的账户,然后返回到 账户 屏幕。
- 选择Google账户,并打开 备忘录 开关。
- 在您的备忘录应用程序中,执行Gmail账户作为标题操作。
- 此标题中现有的所有备忘录将自动同步到您的Gmail应用程序中。
- 现在,在Android手机上启动Gmail应用程序,并查看屏幕左侧的备忘录标签。
- 您将看到您的Apple备忘录已在此处同步。
但是,这不是一种顺畅的方法,但是它可以帮助您在Android设备上获取iCloud备忘录。
将iCloud照片同步到Android手机
由于Android没有iCloud应用程序,您可以通过iCloud网站在Android上访问您的iPhone拍摄的照片。您只需要在Android网页浏览器应用程序上访问网站,并以网络应用程序格式查看照片。您还可以下载它们。以下是在Android上查看iCloud照片的步骤:
- 访问并登录到您的 iCloud 帐户。
- 点击 照片 部分,然后点击 全部选择 。
- 点击三点按钮。
- 选择 下载 ,然后再次点击 下载 进行确认。
现在您的iCloud图像将以压缩的ZIP文件形式下载到您的Android手机上。您需要在Android手机上 解压下载的文件 以查看它们。
将iCloud数据转移并访问Android:替代方法(MobileTrans)
在将iCloud电子邮件转移并同步到Android后,希望您不会丢失在iCloud上存储的其他数据。在上述描述中,您可以看到如何逐个将iCloud数据转移到Android的方法。还有很多工具可用,可以让您以非常简单的方式访问所有iCloud数据到Android。
MobileTrans 来自 Wondershare 是这样一款工具,它可以使您将同步的iCloud 照片、视频、笔记、日历 等其他数据转移到Android手机上,只需点击几下即可。以下是使用MobileTrans将iCloud数据转移至Android的步骤:
- 在您的电脑上安装MobileTrans程序并打开它。
- 使用USB数据线将Android手机连接到电脑上。
- 现在,在应用程序界面上,点击 手机转移 选项卡,然后选择iCloud到手机。
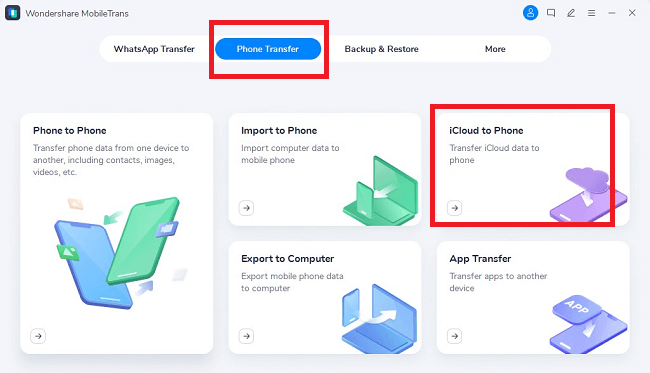
-
在接下来的屏幕上, 登录 您的iCloud ID。MobileTrans从不记录和存储您的Apple帐户数据。
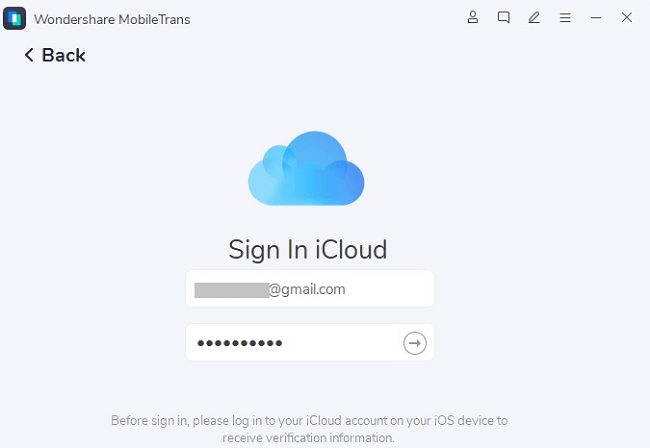
-
您将在受信任的Apple设备上收到一个 验证码 。在验证代码屏幕上输入它。
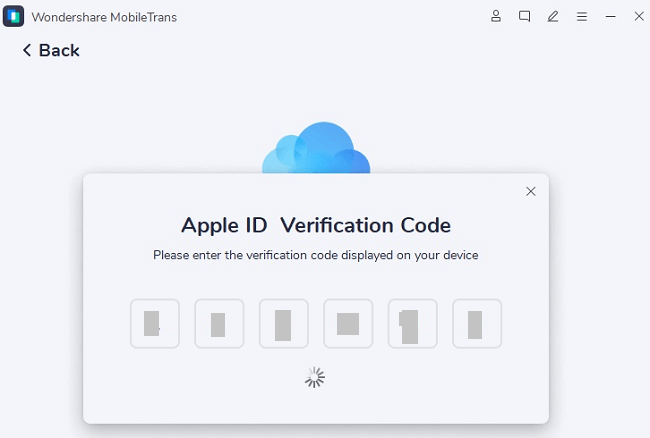
-
现在,您将看到保存在您的iCloud帐户上的不同类型的数据。从左侧面板选择要转移到Android手机的数据类别。
-
选择要转移的数据后,点击 还原到设备 按钮。
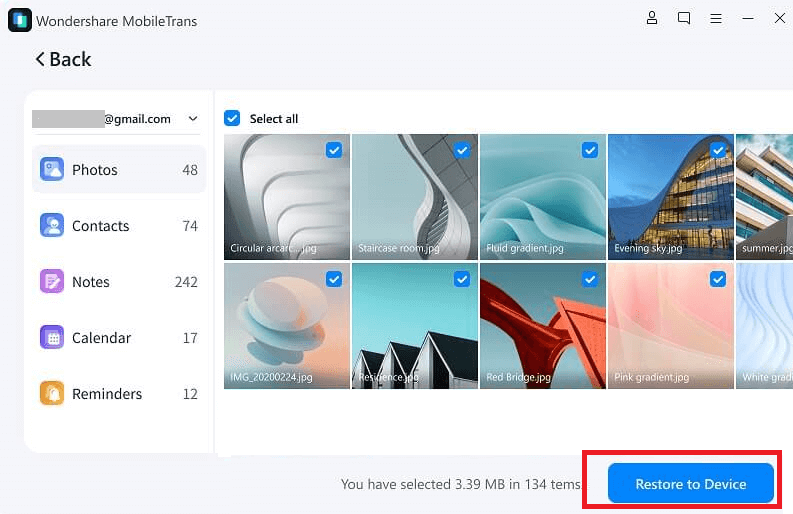
-
在接下来的屏幕上,点击 开始 按钮开始从iCloud到Android的数据传输。
- 等待片刻,直到数据传输过程完成。
有关iCloud照片转移到Android的更多信息,请参阅我们关于 如何在Android上访问iCloud照片 的文章。
 极客笔记
极客笔记