如何在Android上启用Cookies
Cookies 是由您在设备上访问的网站创建的小型文本文件。 cookies使您的浏览体验更好,比您之前访问的网页加载得更快。它有助于保持登录状态并记住我们之前搜索过的信息。 Cookies包含各种用户数据,包括电子邮件地址、登录凭据、姓名、位置和您访问的网页信息。
然而,cookies有时会导致严重损害并泄露凭据信息,因为它们存储用户的私人数据。 cookie保存个人数据,以便它们可以通过在浏览器上自动填充数据轻松进行交易。
在这里,我们将讨论如何在Android和iOS设备上的各种浏览器中启用或禁用cookie。
注意:有时您可能会在浏览器上收到一个通知,其中cookie“关闭”(或禁用);您必须将其“打开”(或启用)以获得更好的浏览体验。
为什么cookies有帮助?
在设备浏览器上启用cookie(或保持cookie)有几个优点。当我们下次访问同一页面时,浏览器会更快地加载网页。它还可以帮助我们自动登录到我们的帐户。启用cookie后,网站可以:
- 保持登录状态。
- 记住您的网站首选项。
- 为您提供本地相关内容。
- 改进我们的浏览服务。
- 帮助更快地加载先前访问的网站,与先前加载时间相比。
在Android上的Chrome浏览器应用中启用Cookies
- 启动Android智能手机和平板电脑上的 Chrome 浏览器应用。
- 现在,点击屏幕右上角出现的 菜单 选项(三个点)
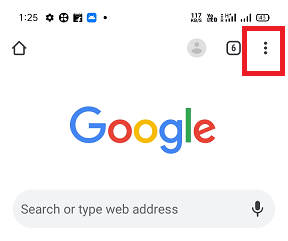
-
从菜单列表中,点击 设置
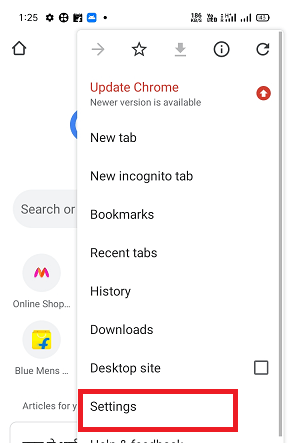
-
在设备设置屏幕上,点击 网站设置
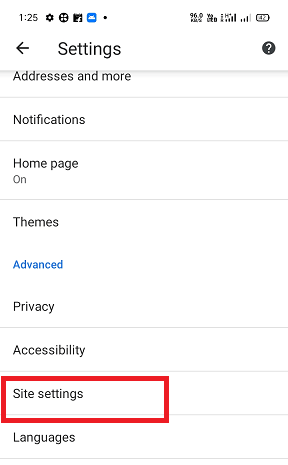
-
转到Cookies选项,然后将 Cookies 切换按钮打开 ON
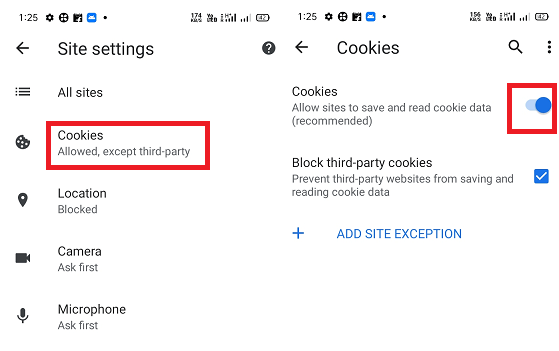
现在,您已成功在Android智能手机和平板电脑的Chrome浏览器应用中启用了Cookies。
在Android手机和平板电脑上的Firefox浏览器应用中启用Cookies
在Android设备上的Firefox浏览器应用中启用Cookies与在Android设备上的Chrome浏览器应用中启用cookies类似。
- 启动Android智能手机和平板电脑上的 Firefox 浏览器应用。
- 现在,点击屏幕右下角出现的 菜单 选项(三个点)
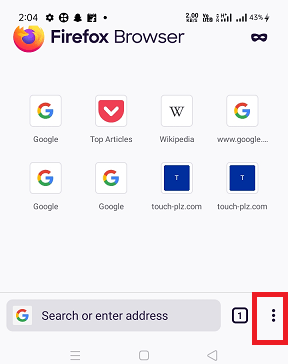
-
从菜单列表中,点击 设置
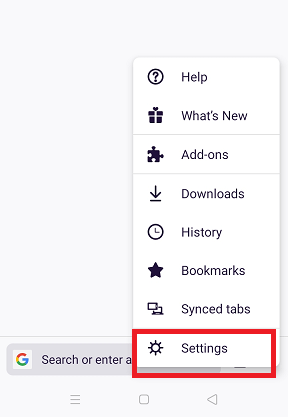
-
在 隐私和安全性 部分,点击 增强跟踪保护
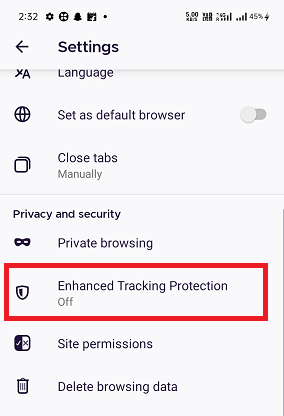
-
现在启用 增强跟踪保护 切换按钮 ON ,并选择您的首选(默认为 标准 )Cookies选项。
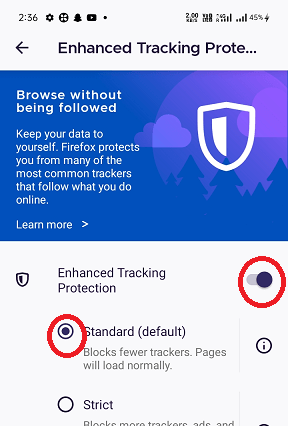
如何在Android手机和平板电脑上的Opera浏览器应用中启用Cookies
默认的Opera浏览器应用设置允许接受您访问的网站的所有cookie。如果由于任何原因,您先前禁用了浏览器cookie,您可以重新启用它。要在Android智能手机和平板电脑上设置Opera浏览器中的cookie首选项,请按照下面给出的步骤操作:
- 启动您的Android手机或平板电脑上的 Opera 浏览器应用。
- 点击右下角出现的 Opera标志
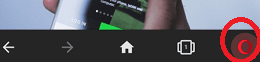
-
点击 设置
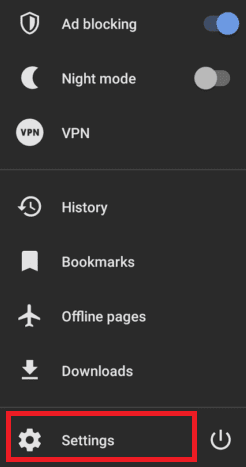
-
滚动到 隐私 部分,然后点击 Cookies
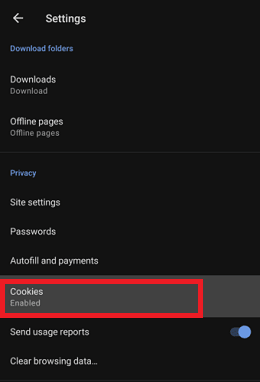
-
默认情况下,Cookies选项为 启用 ;如果没有,请选择启用Cookies。如果需要,您还可以选择 已启用,不包括第三方 选项。
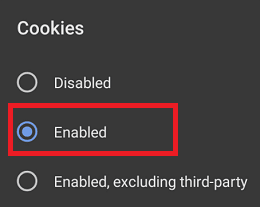
如何在iOS设备(iPhone / iPad / iPod touch)的Safari中启用Cookie
-
启动您的iPhone或iPad设备上的 设置 应用程序。
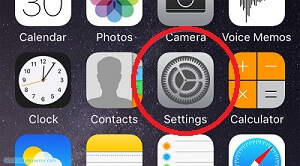
-
向下滚动屏幕,直到 Safari 并点击它。
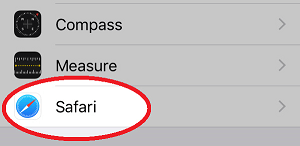
-
向下滚动屏幕,直到 隐私与安全性 并选择您的Cookie首选项,请确保关闭“阻止所有Cookie”选项。
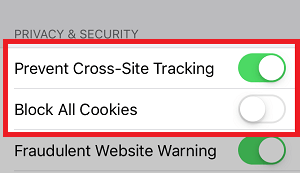
如何在iOS设备的Firefox中启用Cookie
如果您在iOS设备(iPhone或iPad)上使用的是Firefox浏览器,则可以像在Android智能手机上一样轻松启用Cookie。按照以下步骤启用iOS设备(iPhone,iPad或iPad触摸)上的Cookie:
- 启动iOS设备上的Firefox浏览器应用,并点击底部右下角的 菜单 选项(三个水平线)。
- 点击 设置
- 在 设置 屏幕上点击 数据管理 。
- 如果在 数据管理 屏幕上与Cookie旁边的切换按钮是蓝色的,则表示Firefox浏览器启用了Cookie。如果没有启用,请切换 开 切换按钮。
如何在桌面上的Google Chrome中启用Cookie
- 在个人计算机上启动Google Chrome浏览器。
- 单击出现在浏览器右上角的上下文 菜单 。
- 从各种菜单选项列表中点击 设置 。
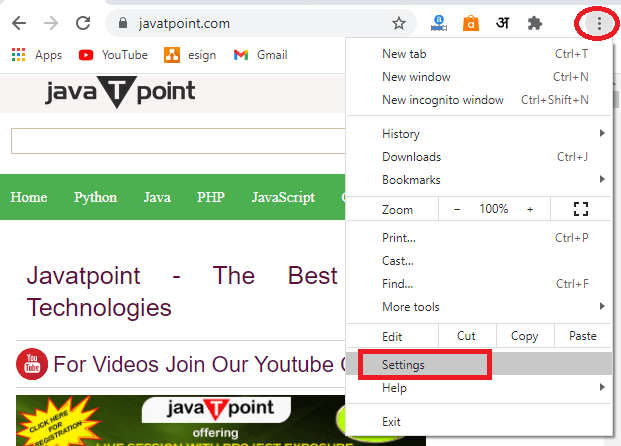
-
在 “隐私与安全” 下,点击” Cookie和其他站点数据 “
-
现在,在常规设置中,选择您的站点cookie首选项。通过启用不同的cookie设置来启用选项。在我们的情况下,我们通过启用它们来阻止第三方Cookie。
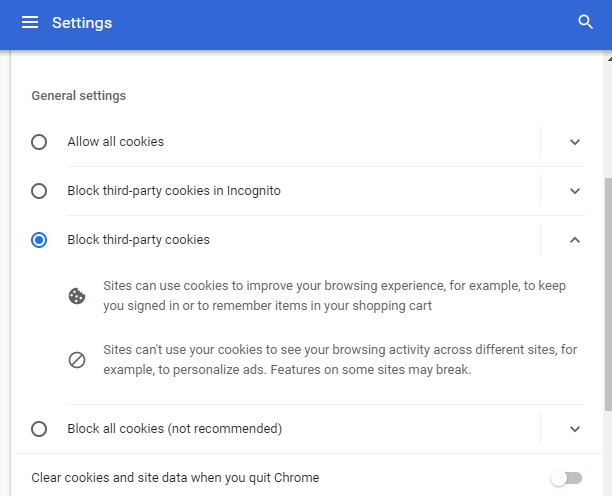
-
如果要启用所有不同的Cookie,请启用以下选项“ 允许所有Cookie ”
如何在桌面上的Firefox中启用Cookie
在桌面上使用Firefox浏览器启用Cookie与在桌面上使用Chrome浏览器启用Cookie大致相似。用户可以通过以下步骤轻松在Firefox桌面浏览器中启用Cookie:
- 打开个人计算机上的Firefox浏览器应用,然后点击地址栏右上方出现的 菜单 选项(三个水平线)。
- 从可用的选项列表中点击 选项
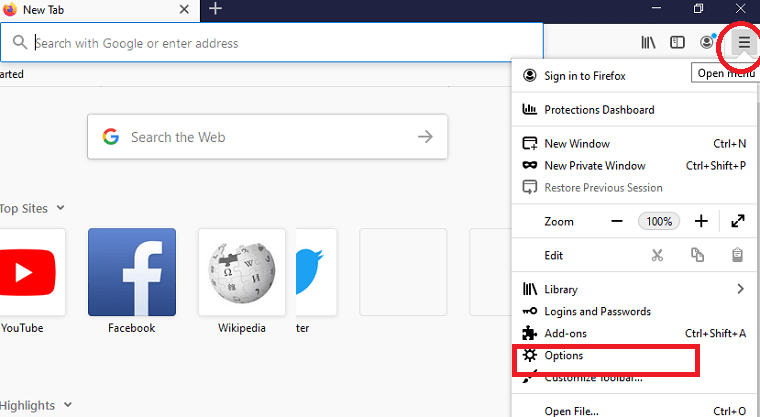
-
在浏览器屏幕的左侧,点击 隐私与安全性
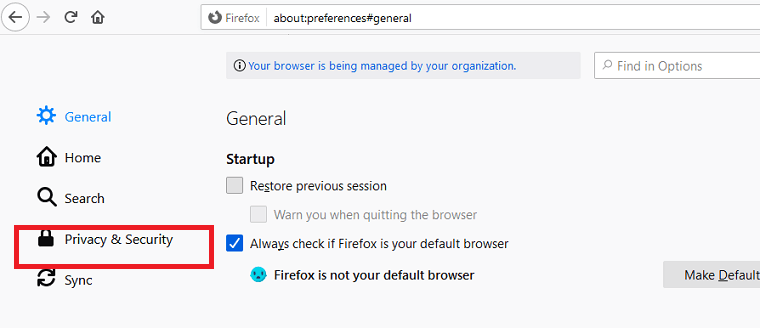
-
启用 标准 Cookie选项;这是默认的Cookie设置,它启用了浏览器上的所有Cookie。
- 如果选择了 严格 选项,则不会允许在浏览器中存储任何Cookie。要在浏览器上启用Cookie,您必须选择 标准 或 自定义
- 如果选择了 自定义 选项,则允许您选择要阻止的跟踪器和脚本。在此选项中,您必须取消勾选Cookie以允许在浏览器上的所有Cookie,或选择仅阻止跨站和社交媒体跟踪器Cookie的设置。
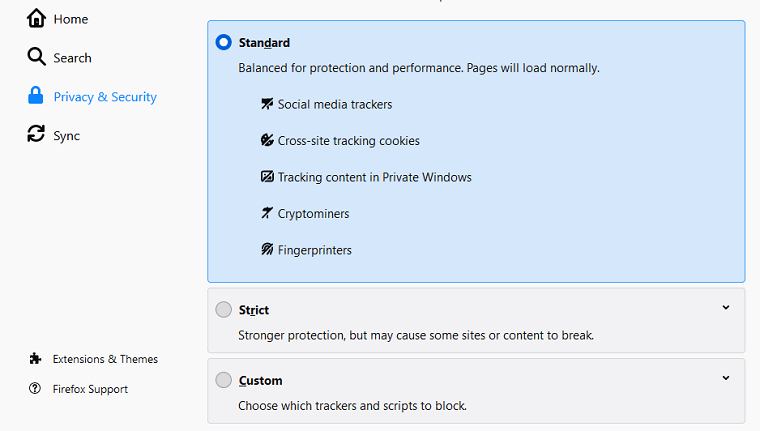
如何在桌面上的Kindle Fire(Silk浏览器)中启用Cookie
如果在您的Kindle Fire上禁用了Cookie,则可能无法访问Silk浏览器上的某些网站。在加载网页时,您还可能收到错误消息。这是因为该网站使用Cookie来识别其访问者并加快浏览体验。如果浏览器禁用了Cookie,甚至可能无法加载某些网站。如果您收到有关Cookie的警报消息,则需要在Kindles Fire的设置中启用Cookie。
- 点击 Web 并打开 Silk
- 现在,点击屏幕左上角的 菜单 图标。
- 导航到 高级 和 网站设置 。
- 确保允许Cookie;如果没有,请点击 接受Cookie
 极客笔记
极客笔记