WordPress 媒体库
WordPress媒体库包含 图片、视频、音频, 和 文件 ,这些可以在撰写WordPress页面或文章时包含在内容中。我们可以在媒体库中看到与媒体相关的许多内容,如 添加、删除, 和 编辑 。在本主题中,我们将讨论WordPress媒体库的不同阶段。以下是了解 WordPress 媒体库的步骤。
步骤1: 首先,进入 WordPress仪表板 ,选择 “媒体” 选项,然后点击 “库” 选项。
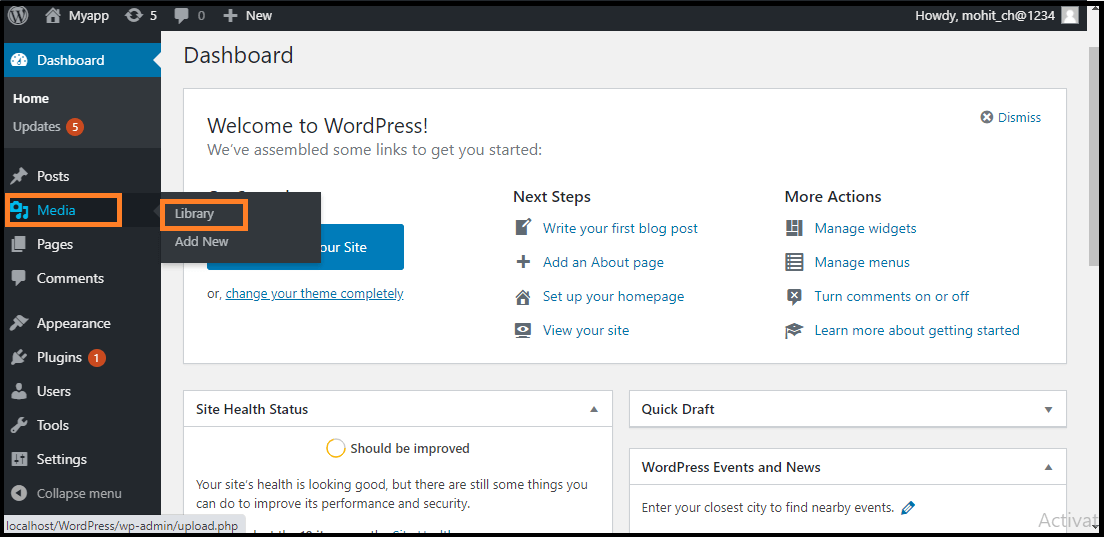
步骤2: 当我们点击“图书馆”选项时,我们可以看到各种媒体文件,包括图像、视频和音频。如果我们想要添加新项目,点击 “添加新的” 按钮。
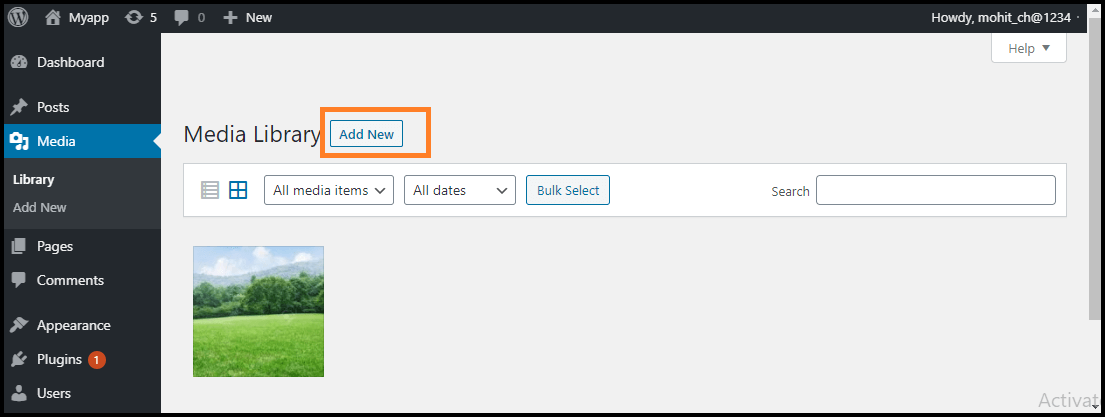
步骤3: 在媒体库中,我们可以看到一个菜单栏,其中包含很多东西,比如 列表视图,网格视图,筛选图像和视频,以及搜索框 如下截图所示。

媒体库栏中有各种选项卡,如下所示:
- 列表视图: 以列表形式显示媒体文件。
- 网格视图: 以网格形式显示所有媒体文件。
- 筛选图像和视频: 对媒体库中的图像和视频进行筛选。
- 搜索框: 通过将文件名插入搜索框来查找媒体文件。
添加媒体文件
现在,我们将学会如何在WordPress中添加媒体文件。WordPress允许我们添加各种媒体文件,如 图像、视频 和 音频 。
以下是在WordPress中添加媒体文件的步骤。
步骤1: 首先,进入 WordPress仪表板 ,选择 “媒体” 选项,然后点击 “添加新文件” 选项。
步骤2: 点击 “添加新文件” 选项后,点击 “选择文件” 选项从本地存储中选择文件,如下图所示。
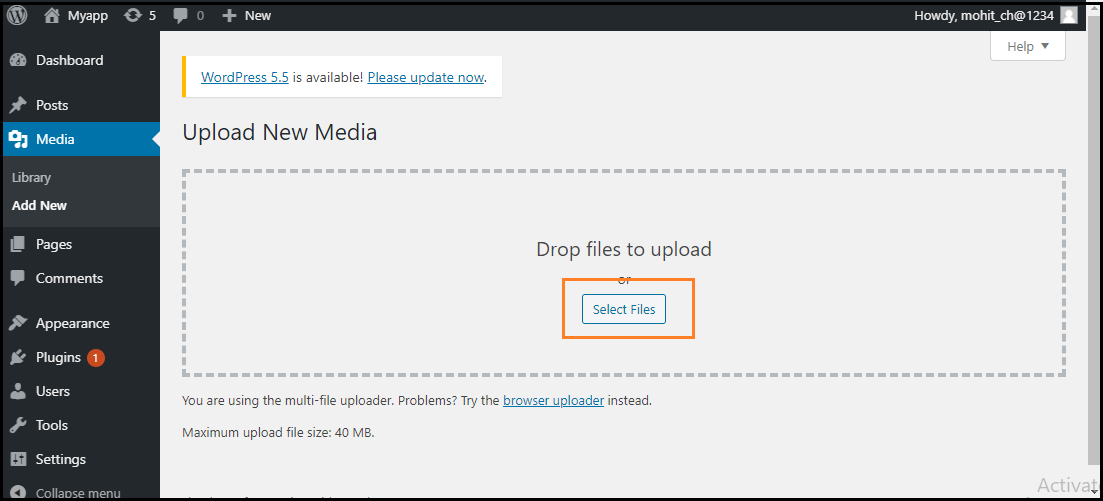
步骤3: 点击 选择文件 后,通过选择它们并点击 打开 按钮来添加媒体文件,如下面的屏幕截图所示。
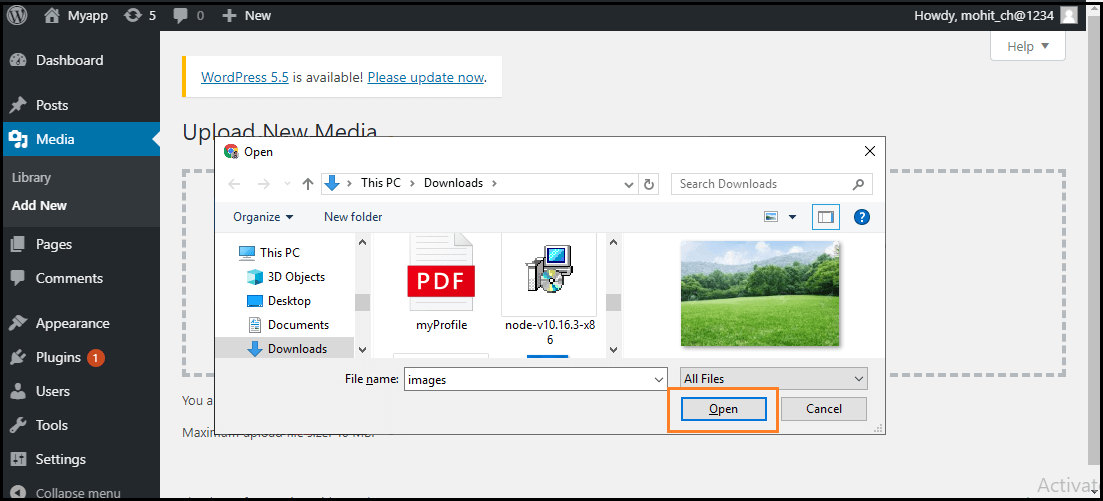
步骤4: 现在,我们将看到我们在列表中添加的媒体文件清单。
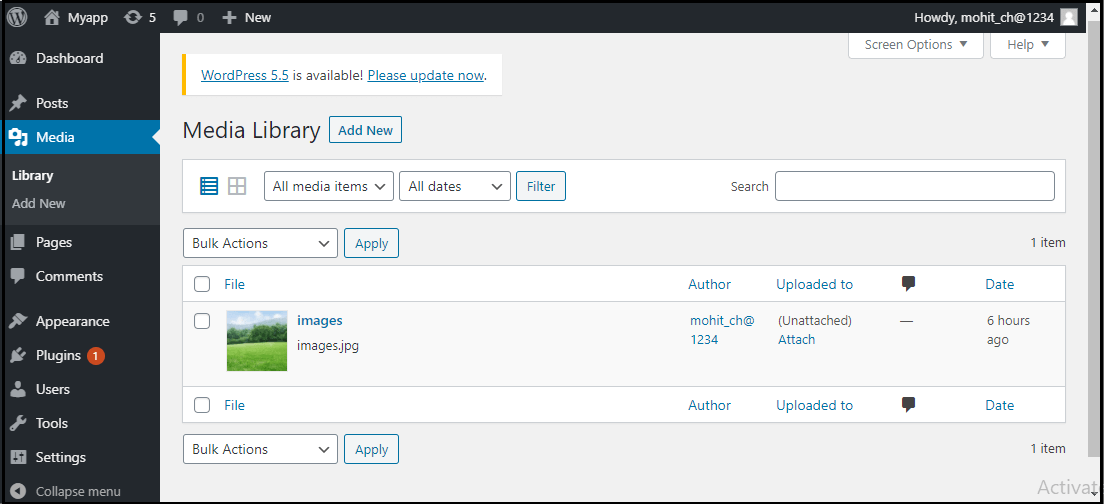
插入媒体文件
我们将了解如何将媒体文件插入到WordPress页面或文章中。媒体文件可以从媒体库、URLs或本地存储中插入到WordPress页面或WordPress文章中。以下是插入媒体文件的步骤:
步骤1: 首先,进入WordPress仪表盘,点击 “文章” ,然后点击 “添加新文章” 选项来在WordPress中插入媒体文件。
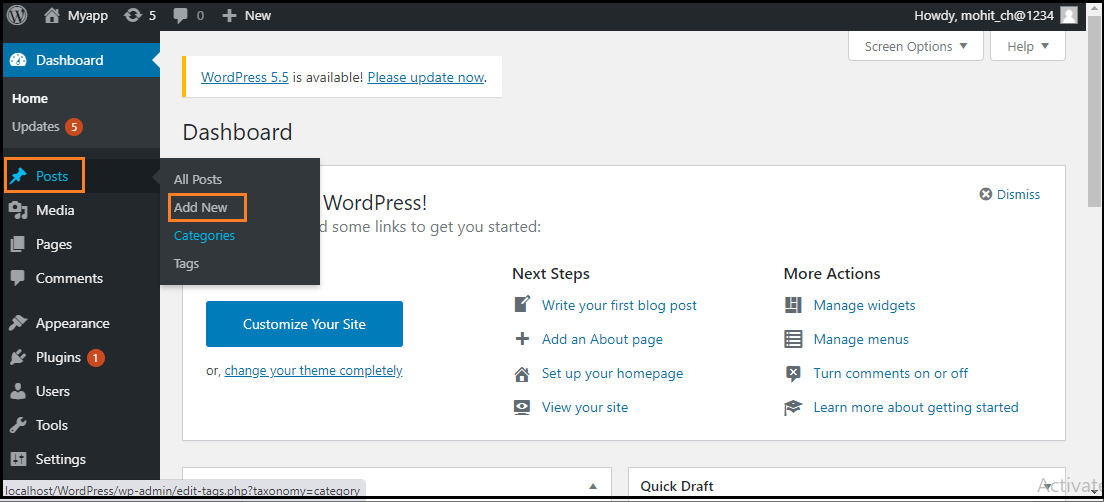
步骤2: 点击 “添加新内容” 选项后,再点击 “添加媒体” 按钮。
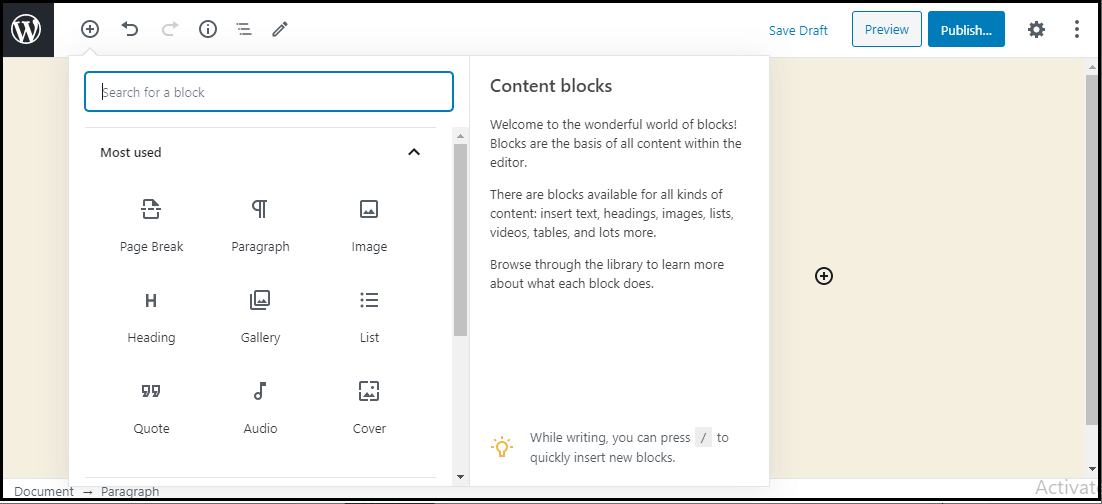
步骤3: 现在,我们可以从库部分选择 媒体文件 。
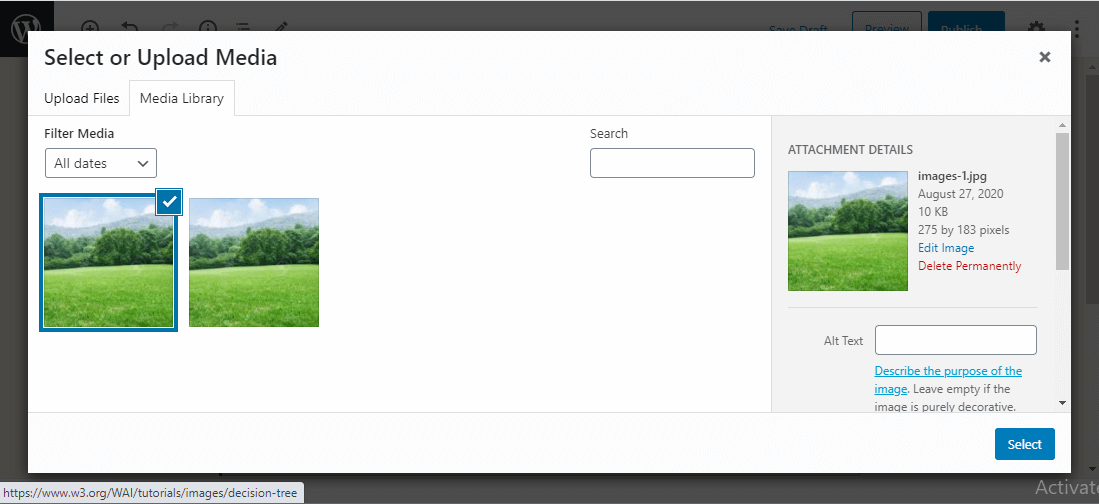
所有选定媒体文件的信息将显示在屏幕右侧的附件详情中。
步骤4: 点击 “选择” 按钮,然后图像将被插入到网站的页面或文章中。
我们也可以通过点击上传文件按钮直接从设备上上传文件。只需点击 “选择” 按钮。
编辑媒体文件
在这里,我们将了解如何在WordPress中编辑媒体文件。我们可以处理存储在媒体库中的媒体文件的信息。以下是编辑WordPress中媒体文件的步骤。
步骤1: 首先,进入 WordPress仪表板 并选择 “媒体” 选项,然后点击 “库” 选项。然后,点击 媒体文件名 或编辑链接。
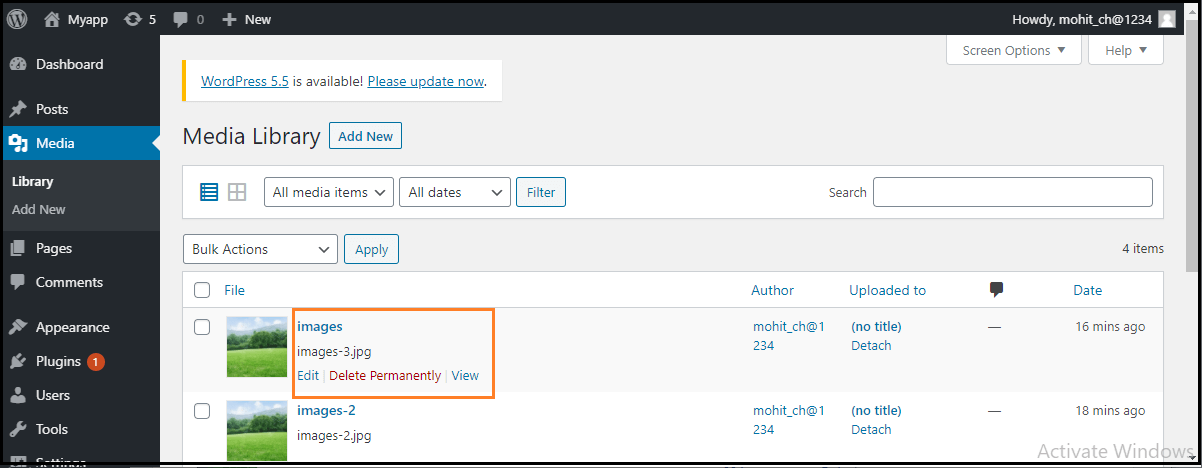
步骤2: 这里,我们将看到 媒体文件 列表。现在,我们可以选择要编辑的图像。
步骤3: 最后,我们可以看到带有一些选项的媒体页面。选项如下:
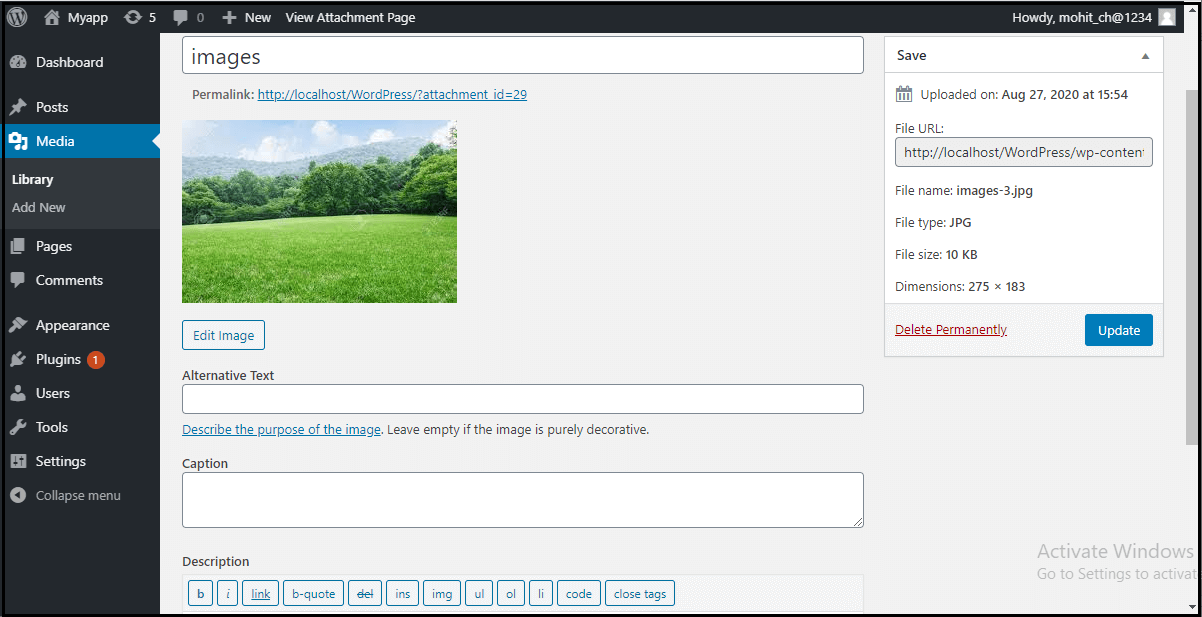
URL: 它可以帮助我们仅读取媒体文件的链接。
Title: 它显示媒体的名称。如果主题和插件被设计成可显示的,标题通常会显示在图库和附件页面中。
Permalink: 这是媒体附件页面 URL 的链接。它也是访问媒体文件附件页面的链接。
Edit Image button: 它可以帮助我们编辑图像的位置,如逆时针旋转、顺时针旋转、垂直翻转、水平翻转、裁剪、翻转等等。
Caption: 它允许我们对媒体文件提供详细解释。
Alternate Text: 图像的替代文字用于描述媒体文件,也用于图像的可用性。
Description: 它允许我们解释媒体文件。
Delete Permanently: 它可以帮助我们永久删除文件。
步骤4: 在完成所有这些步骤之后,点击 更新 按钮保存更改。
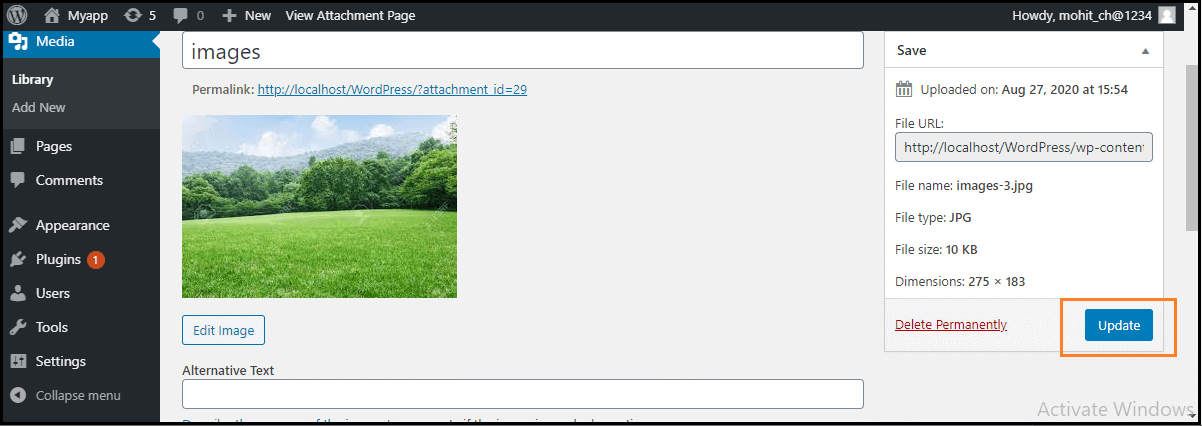
 极客笔记
极客笔记