WordPress 使用MS Webmatrix安装
Webmatrix是Windows推出的免费且轻量级的软件工具,可用于下载不同的应用程序。该软件仅适用于Windows用户。从Webmatrix下载WordPress非常容易。您可以使用Webmatrix非常轻松地在WordPress上创建一个网站。
安装WordPress的步骤
- 下载并安装Webmatrix
- 打开已安装的Webmatrix
- 打开应用程序库
- 选择Web应用程序
- 选择数据库
- 选择密码和管理员名称
- 开始安装
- 安装完成
- 首次运行网站
- 输入信息
下载并安装Webmatrix
使用以下链接在您的系统中下载Webmatrix
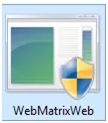
看上面的快照,你会看到这种类型的文件正在下载。这是一个带有 .exe 扩展名的文件。
打开此文件后,您将被导向以下窗口。
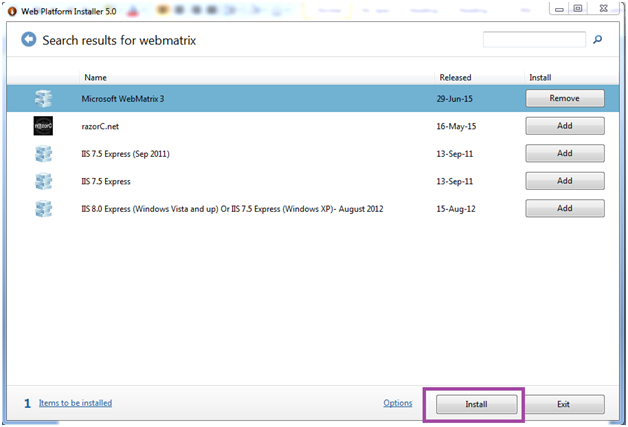
看上面的快照,在右上角搜索Webmatrix。现在,点击 添加 按钮,位于 Microsoft Webmatrix 3 前面。这个按钮将转换为 移除 图标。现在点击 安装 。
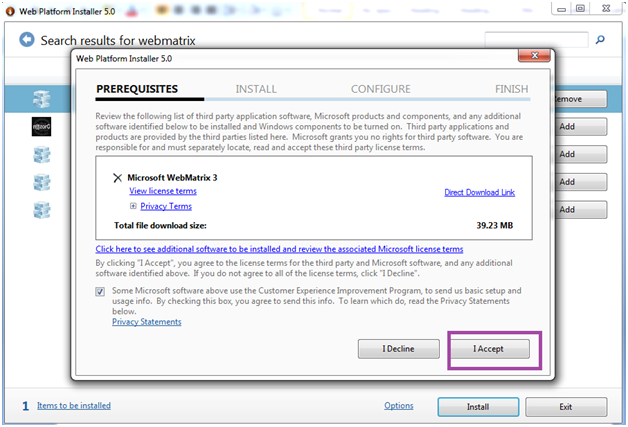
看上面的快照,点击 我同意 开始安装。
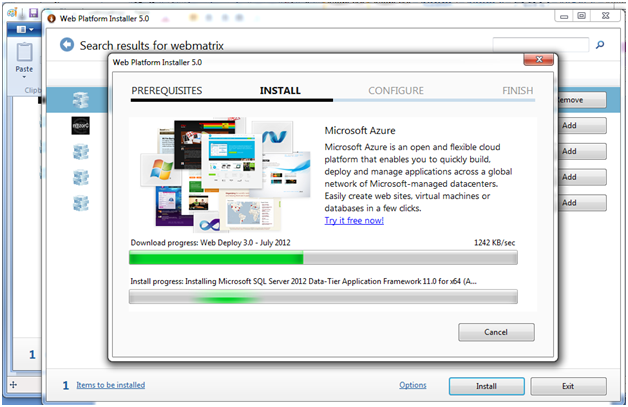
看一下上面的快照,所有的服务器都正在安装中。

看一下上面的快照,我们已经成功在系统上安装了带有上述应用程序的Webmatrix。
打开快速启动Webmatrix
一旦您已经下载了Webmatrix,在系统上打开它以安装WordPress。
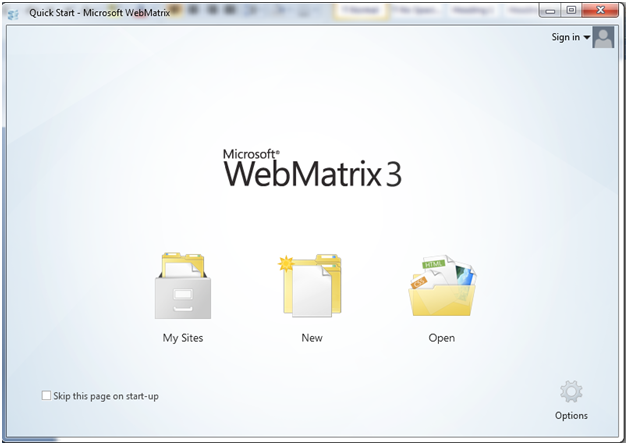
看上面的快照,上面的窗口是 快速启动 页面。
点击 New ,您将被引导到以下页面。
注意: 如果您不希望每次出现此页面,请选中复选框。
打开App Gallery
显示了三个选项。您需要前往App Gallery,它将为您提供许多创建网站的选项。
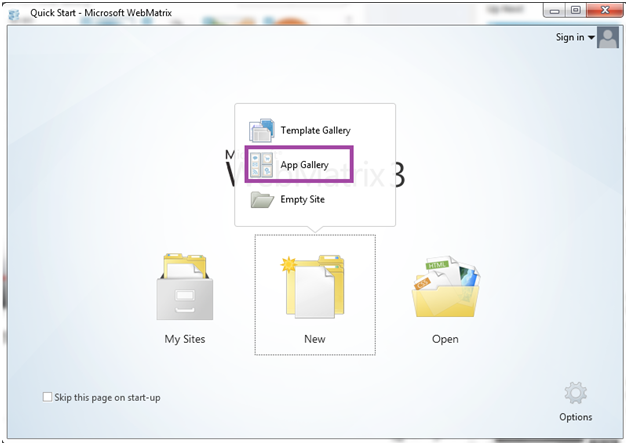
看上面的快照,点击 New 后,生成了三个选项,你必须选择 App Gallery。
选择Web应用程序
在这里,我们必须选择WordPress应用程序。
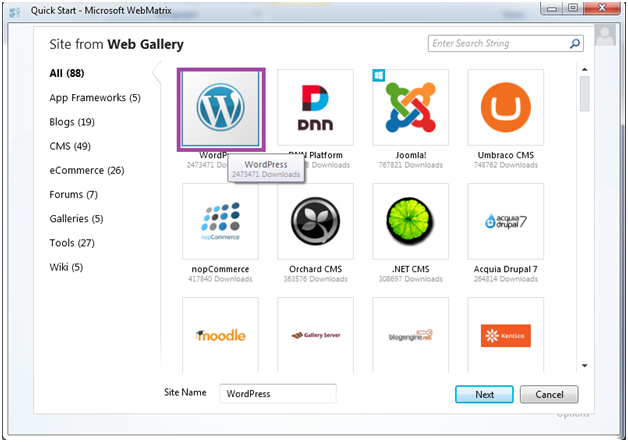
看看上面的快照,这些是Microsoft Webmatrix提供的应用程序。从中选择WordPress,并点击 下一步。
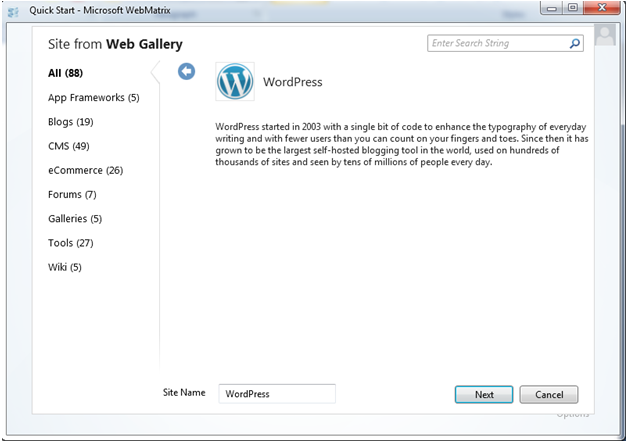
此页面将出现,再次点击 下一步。
选择数据库
我们需要选择数据库。默认情况下,WordPress只能与MySQL兼容。如果您的系统上没有安装MySQL,Webmatrix将会安装它。
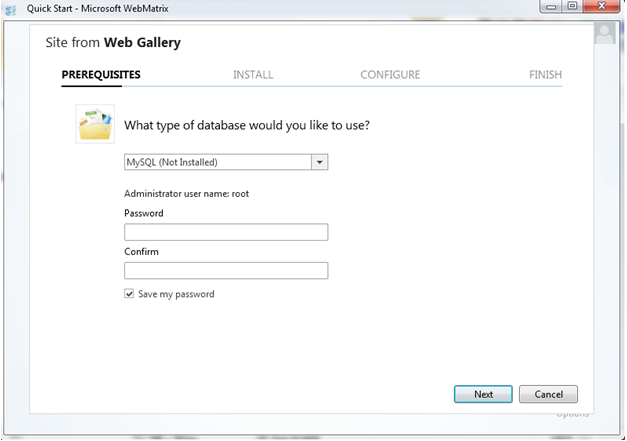
看一下上面的快照,Webmatrix默认选择MySQL数据库。
选择密码和管理员名称
这里,默认管理员名称是root。你可以输入任何密码,但记住管理员名称和密码。

开始安装
此页面将显示您需要与WordPress一起安装的所有应用程序。所有软件将自动安装,您不需要做任何操作。
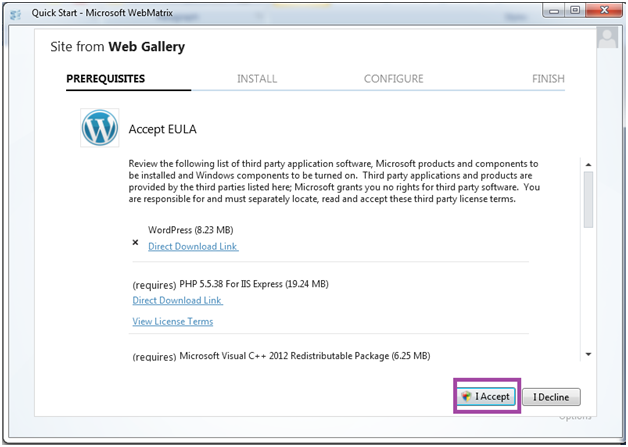
看一下上面的快照,在接受EULA(最终用户许可协议)之后,安装开始。
如果您的网络连接良好,那么您的安装大约需要1-2分钟。
安装完成
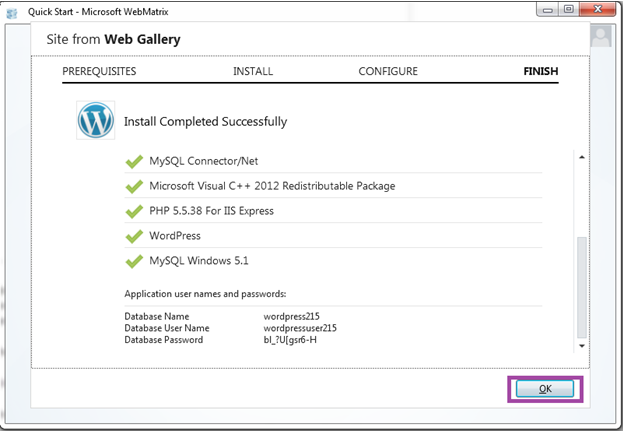
看看上面的快照,安装完成了。它显示了我们刚刚安装的应用程序列表。
它还显示用户名和密码。
第一次运行站点
完成安装后,工作区将出现在Webmatrix网站中。在Webmatrix选项卡中点击 运行 。
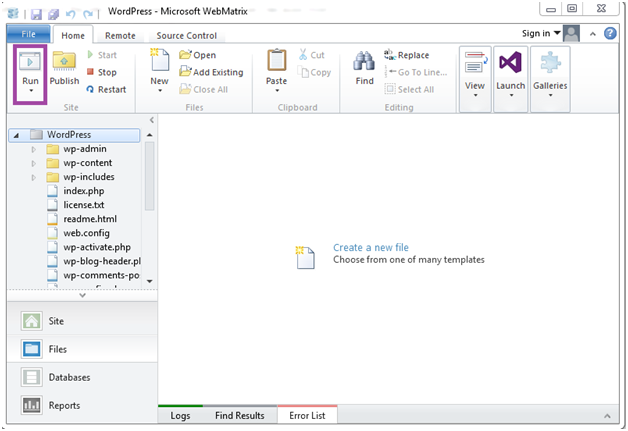
看上面的快照,在点击”Run”按钮后,你必须选择语言。
输入信息
选择语言后,你需要输入有关你的站点的进一步信息。
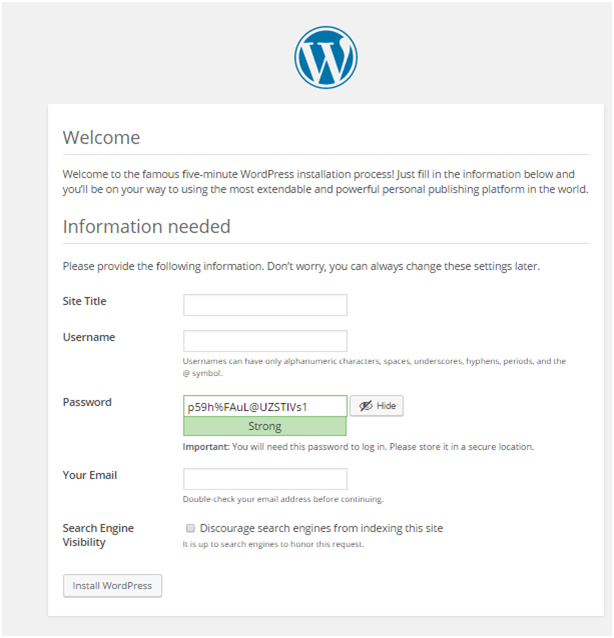
看上面的快照,在上面的信息中,您可以根据您的意愿填写任何内容。
如果您不提供密码,系统将自动生成一个密码给您。
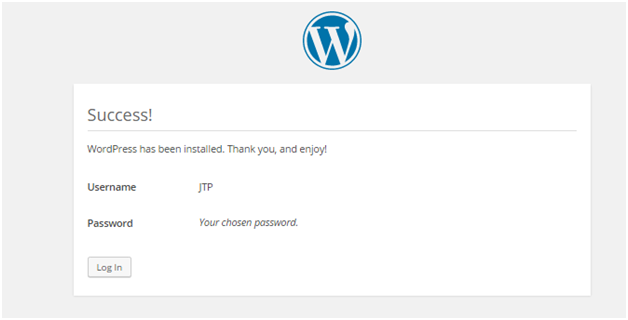
看上面的快照,它显示成功安装了WordPress,用户名为JTP,密码为自动生成。
注意: 如果不提供用户名和密码,那么默认的用户名将是admin,密码将自动生成。
 极客笔记
极客笔记