tkinter笔记本
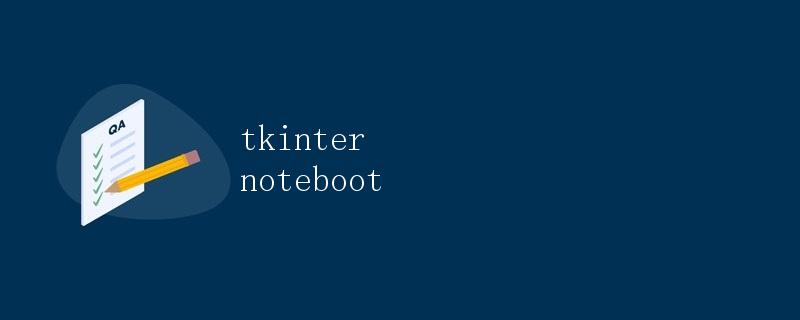
介绍
Tkinter是Python的标准图形用户界面(GUI)工具包。它是Python的内置模块,因此无需安装额外的软件。Tkinter提供了一种简单的方式来创建GUI应用程序,包括按钮,标签,文本框等组件。在本文中,我们将详细介绍如何使用Tkinter创建一个简单的笔记本应用程序。
创建主窗口
首先,我们需要导入Tkinter模块,然后创建一个主窗口。以下是一个简单的示例代码:
import tkinter as tk
root = tk.Tk()
root.title("笔记本应用程序")
root.geometry("400x300")
在这段代码中,我们导入了Tkinter模块,并使用tk.Tk()创建了一个主窗口。我们还使用root.title()方法设置了主窗口的标题为”笔记本应用程序”,并使用root.geometry()方法设置了主窗口的大小为400×300像素。
创建笔记本
接下来,我们将在主窗口中创建一个笔记本对象。笔记本是一个带有选项卡的窗口,用于容纳多个子窗口。以下是代码示例:
notebook = ttk.Notebook(root)
notebook.pack(fill=tk.BOTH, expand=True)
在这段代码中,我们使用ttk.Notebook()创建了一个笔记本对象,并使用notebook.pack()方法将笔记本放置在主窗口中。设置fill=tk.BOTH和expand=True可以使笔记本占据主窗口的整个空间。
创建标签页
现在我们来创建两个标签页,分别用于输入文本和显示文本。以下是代码示例:
input_frame = tk.Frame(notebook)
output_frame = tk.Frame(notebook)
notebook.add(input_frame, text="输入")
notebook.add(output_frame, text="显示")
在这段代码中,我们使用tk.Frame()创建了两个框架对象input_frame和output_frame,分别用于输入和显示文本。然后,我们使用notebook.add()将这两个框架添加到笔记本中,并设置了标签页的文本为”输入”和”显示”。
创建文本框和按钮
在输入标签页中,我们将创建一个文本框用于输入文本,以及一个按钮用于保存输入的文本。以下是代码示例:
input_text = tk.Text(input_frame)
input_text.pack()
def save_text():
text = input_text.get("1.0", tk.END)
with open("note.txt", "w") as file:
file.write(text)
save_button = tk.Button(input_frame, text="保存", command=save_text)
save_button.pack()
在这段代码中,我们使用tk.Text()创建了一个文本框对象input_text,并使用input_text.pack()将文本框放置在输入框架中。我们还定义了一个save_text()函数,用于保存输入的文本到文件”note.txt”中。最后,我们使用tk.Button()创建了一个按钮对象save_button,并设置了按钮的文本为”保存”,将save_text函数绑定到按钮的command属性上。
创建文本标签
在显示标签页中,我们将创建一个文本标签用于显示保存的文本。以下是代码示例:
output_label = tk.Label(output_frame, text="显示保存的文本")
output_label.pack()
def display_text():
with open("note.txt") as file:
text = file.read()
output_label.config(text=text)
display_button = tk.Button(output_frame, text="显示", command=display_text)
display_button.pack()
在这段代码中,我们使用tk.Label()创建了一个文本标签对象output_label,并使用output_label.pack()将文本标签放置在显示框架中。我们还定义了一个display_text()函数,用于读取文件”note.txt”中的文本并显示在文本标签中。最后,我们使用tk.Button()创建了一个按钮对象display_button,并设置了按钮的文本为”显示”,将display_text函数绑定到按钮的command属性上。
运行应用程序
最后,我们将启动应用程序的主事件循环,以显示主窗口和处理用户交互。以下是完整的代码示例:
import tkinter as tk
from tkinter import ttk
root = tk.Tk()
root.title("笔记本应用程序")
root.geometry("400x300")
notebook = ttk.Notebook(root)
notebook.pack(fill=tk.BOTH, expand=True)
input_frame = tk.Frame(notebook)
output_frame = tk.Frame(notebook)
notebook.add(input_frame, text="输入")
notebook.add(output_frame, text="显示")
input_text = tk.Text(input_frame)
input_text.pack()
def save_text():
text = input_text.get("1.0", tk.END)
with open("note.txt", "w") as file:
file.write(text)
save_button = tk.Button(input_frame, text="保存", command=save_text)
save_button.pack()
output_label = tk.Label(output_frame, text="显示保存的文本")
output_label.pack()
def display_text():
with open("note.txt") as file:
text = file.read()
output_label.config(text=text)
display_button = tk.Button(output_frame, text="显示", command=display_text)
display_button.pack()
root.mainloop()
运行上面的代码,将会显示一个包含两个标签页的笔记本应用程序。在”输入”标签页中,您可以输入文本并点击”保存”按钮保存到文件”note.txt”中。在”显示”标签页中,点击”显示”按钮将会显示文件”note.txt”中保存的文本。
结论
通过本文的介绍,您应该已经了解了如何使用Tkinter创建一个简单的笔记本应用程序。Tkinter提供了丰富的组件和方法,可以帮助您快速构建GUI应用程序。
 极客笔记
极客笔记