Tkinter Canvas 实现反弹球设计游戏
在实际的游戏中,若是球碰触画布底端应该让游戏结束,此时首先在第16行Ball类的__init__()函数中设置notTouchBottom为True,为了让玩家可以缓冲,此时也设置球局开始时球是往上移动(第15行),如下所示。
self.y = -step # 垂直移动单位
self.notTouchBottom = True 修改主程序的循环如下。
while ball.notTouchBottom:
try:
ball.ballMove()
except:
print("Click the Close button to terminate program execution")
break
racket.racketMove()
tk.update()
time.sleep(speed) # 可以控制移动速度示例1
完整的反弹球设计。
from tkinter import *
from tkinter import messagebox
from random import *
import time
cntL = 1
cntR = 1
class Ball:#class Ball(): # 这样写是一样的
def __init__(self,canvas,color,winW,winH,racket):
self.canvas = canvas
self.racket = racket
self.id = canvas.create_oval(0, 0, 20, 20, fill=color) # 建立球对象
self.canvas.move(self.id,winW/2,winH/2) # 设置球最初位置
startPos = [-4, -3, -2, -1, 1, 2, 3, 4] # 球最初x轴位移的随机数
shuffle(startPos) # 打乱排序
self.x = startPos[0] # 球最初水平移动单位
self.y = -step # 垂直移动单位
self.notTouchBottom = True
def hitRacket(self,ballPos):
racketPos = self.canvas.coords(self.racket.id)
if ballPos[2] >= racketPos[0] and ballPos[0] <= racketPos[2]:
if ballPos[3] >= racketPos[1] and ballPos[3] <= racketPos[3]:
return True
return False
def ballMove(self):
self.canvas.move(self.id, self.x, self.y) # step是正值表示往下移动
ballPos = self.canvas.coords(self.id)
if ballPos[0] <= 0: # 侦测球是否超过画布左方
self.x = step
if ballPos[1] <= 0: # 侦测球是否超过画布上方
self.y = step
if ballPos[2] >= winW: # 侦测球是否超过画布右方
self.x = -step
if ballPos[3] >= winH: # 侦测球是否超过画布下方
self.y = -step
if self.hitRacket(ballPos): # 侦测是否撞到球拍
self.y = -step
if ballPos[3] >= winH: # 侦测球是否超过画布下方
self.notTouchBottom = False
class Racket():
def __init__(self, canvas, color):
self.canvas = canvas
self.id = canvas.create_rectangle(0,0,100,15,fill=color) # 球拍对象
self.canvas.move(self.id, 270, 400)
self.x = 0
self.canvas.bind_all('<KeyPress-Right>',self.moveRight) # 绑定按住右键 ##########################
self.canvas.bind_all('<KeyPress-Left>',self.moveLeft) # 绑定按住左键
def racketMove(self):
self.canvas.move(self.id,self.x,0)
racketPos = self.canvas.coords(self.id)
# self.x = 0
if racketPos[0] <= 0:
self.x = 0
elif racketPos[2] >= winW:
self.x = 0
def moveLeft(self,event):
global cntL
print("Press the left button",cntL)
cntL += 1
self.x = -3
def moveRight(self,event):
global cntR
print("Press the right button",cntR)
cntR += 1
self.x = 3
winW = 640 # 定义画布宽度
winH = 480 # 定义画布高度
step = 3 # 定义速度可想成位移步长
speed = 0.01 # 设置移动速度
tk = Tk()
tk.title(" Pinball game ---- " + time.strftime("%Y-%m-%d %H:%M:%S", time.localtime())) # 游戏窗口标题
tk.wm_attributes('-topmost',1) # 确保游戏窗口在屏幕最上层
canvas = Canvas(tk,width=winW, height=winH,bg='black') # 建立画布
canvas.pack()
tk.update()
# 以下两行代码执行顺序决定了两者重合时哪一个对象被遮挡
racket = Racket(canvas,'purple') # 定义紫色球拍
ball = Ball(canvas,'yellow',winW,winH,racket) # 定义球对象
while ball.notTouchBottom:
try:
ball.ballMove()
except:
print("Click the Close button to terminate program execution")
break
racket.racketMove()
tk.update()
time.sleep(speed) # 可以控制移动速度
messagebox.showinfo("Game Over","Game Over!!!")
# tk.mainloop()输出:
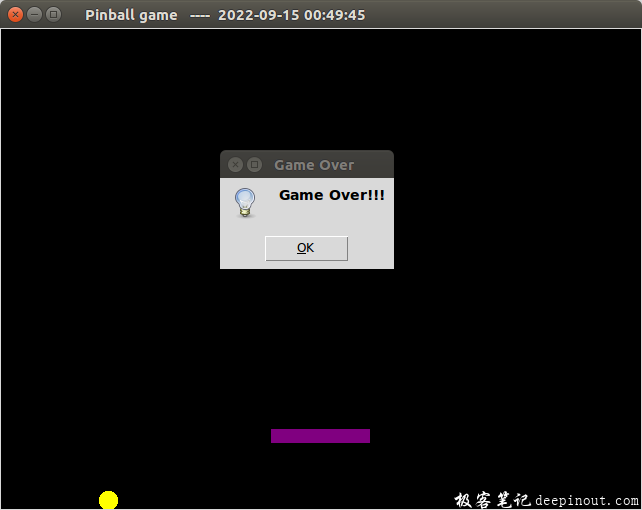
 极客笔记
极客笔记