如何在Excel中将日期转换为文本
将日期转换为文本在Excel中被认为是非常简单和最容易实现的任务。同时,可以使用各种简单的方法在Excel中高效地将日期转换为文本:
- 在Microsoft Excel中,文本函数是什么意思
- 使用TEXT函数将日期转换为文本
- 通过使用文本分列来将日期转换为文本
- 通过使用复制粘贴方法
- 在使用Microsoft Excel中的Text函数时需要记住哪些重要事项
在Excel中,文本函数是什么意思
众所周知,在Excel中,TEXT函数主要用于通过使用格式化代码将特定数字从数字格式转换为文本格式。
而且,我们还可以使用它以显示数字为单词的形式,包括符号,同时保持其数值。此外,Excel中的TEXT函数还可以帮助我们将数字连接到格式化的文本字符串或符号。
例如:=TEXT(A6,"dd mmmm,yyyy")将给定的数值日期(即 27-01-2023 )转换为文本格式(即 27 January 2023 )。
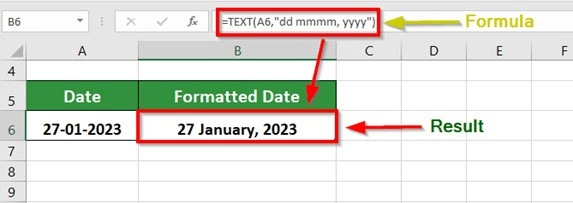
关于TEXT函数的主要亮点:
- 我们可以使用TEXT函数将日期转换为特定的格式。
- 在Excel中,TEXT函数不支持小数格式。
- 在Excel表中,我们还可以使用TEXT函数将数字与字符或文本组合。
- 此外,在TEXT函数公式中,我们不能组合时间、日期、#和0。
- 如果在“format_text”周围不使用引号,则Microsoft Excel会显示错误#Name。
TEXT函数的语法
Microsoft Excel中TEXT函数的语法如下:
=TEXT (value, format_text)
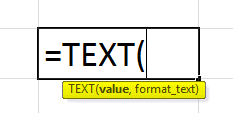
Excel中与TEXT函数相关的参数如下:
- Value(必选): TEXT函数中的值通常表示我们要转换为文本的数字值,它的值可以是数字值的引用,也可以使用其他函数,该函数能够返回一个数字。
-
format_text(必选): TEXT函数中的format_text参数是我们要应用的格式,我们必须以引号括起来的格式代码提供该参数。
使用TEXT函数
现在让我们通过以下示例来更好地了解在Microsoft Excel中使用TEXT函数的方法:
# 示例1:如何将日期转换为各种其他格式的文本
我们都知道,在Microsoft Excel中,日期以其性质而言是以序列号的形式存在的,而Excel的TEXT函数在将它们转换为文本值时没有问题。
最具挑战性的部分在于为文本日期指定正确的显示格式。
Microsoft Excel可以明确理解下列日期代码。 日期代码 。
1)月份:
- m:可用于不带零的月份编号。
- mm:可用于带有前导零的月份编号。
- mmm:月份的缩写形式,例如Jun。
- mmmm:月份的全称,例如June。
- mmm:在这种情况下,我们使用月份的首字母;例如J(用于June和July)。
2)天:
- d:不带前导零的天数。
- dd:带有前导零的天数。
- ddd:星期的缩写形式,例如Mon。
- dddd:星期的全名,例如Monday。
3)年份:
- yy:双位数年份。
- yyyy:四位数年份。
为了以我们想要的方式显示转换后的文本日期,我们可以使用Microsoft Excel中提供的不同分隔符将日期代码分隔开,如:
- 带有破折号(-)的。
- 带有斜杠(/)的。
- 逗号(,)等。
这里也有一些示例:
- “mm/dd/yyyy” 是美国广泛使用的日期格式,显示为 03/08/2016。
- “dd/mm/yyyy” 是可以被世界其他地区使用的日期格式,显示为 03/08/2016。
- “dd-mmm-yy” – 它显示为 06-Apr-16,以避免任何混淆。
- “dddd-mmmm-yyyy” – 这是完整的日期,包括星期几。
例如: 如果我们假设一个包含美国日期的Microsoft Excel列,那么首先我们需要将它们导出为 .csv 文件给我们在英国的合作伙伴,然后通过使用下面的公式将日期转换为英国格式:
=TEXT (A1, "mm/dd/yyyy")
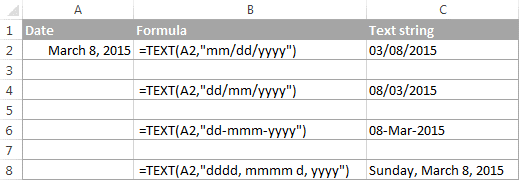
# 示例2:如何将给定的时间转换为文本字符串在Microsoft Excel中
如果我们在Excel表中的日期条目主要显示日期以及时间,并且我们想要将它们按原样更改为文本字符串,那么我们可以在Microsoft Excel的TEXT函数的 format_text 参数中包含以下时间代码。
1)小时:
- h:小时没有前导0写成0-23。
- hh:小时有前导0写成00-23。
2)分钟:
- m:分钟没有前导0写成0-59。
- mm:分钟有前导0写成00-59。
3)秒:
- s:秒没有前导0写成。
- Ss:秒有前导0写成。
白天时间段:
- AM/PM:通常显示为AM或PM。
- 如果没有指定,则自动使用24小时制格式。
此外,Microsoft Excel中的TEXT函数主要允许我们在format_text参数中包含日期和时间代码。
例如:
=TEXT(A2, "dd/mm/yyyy hh:mm")
而且,如果我们只想转换时间部分,只需放入时间代码即可:
=TEXT(A2, "h:mm AM/PM")
我们的TEXT公式的结果可能类似这样:
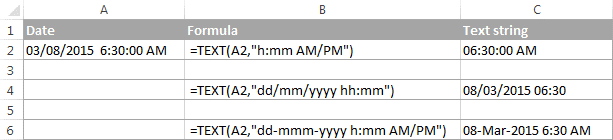
使用文本分列
现在,在这种情况下,我们将考虑以下所示的包含来自11月份的各种日期的数据集,并且我们需要将这些日期转换为文本:
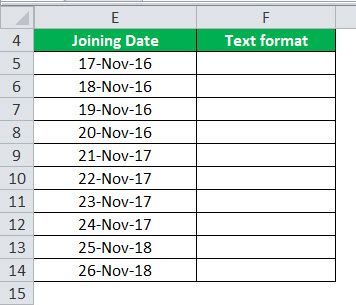
以下是将日期转换为文本的步骤:
步骤1: 在这一步骤中,我们首先需要选择日期,然后移动到数据,再移动到数据工具,接着在微软Excel中选择文本分列:
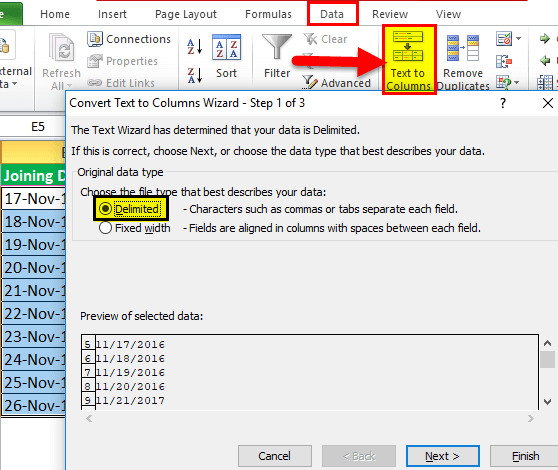
步骤2: 此后,我们需要点击“下一步”选项,并且也会取消所有“分隔符”的选中标记。
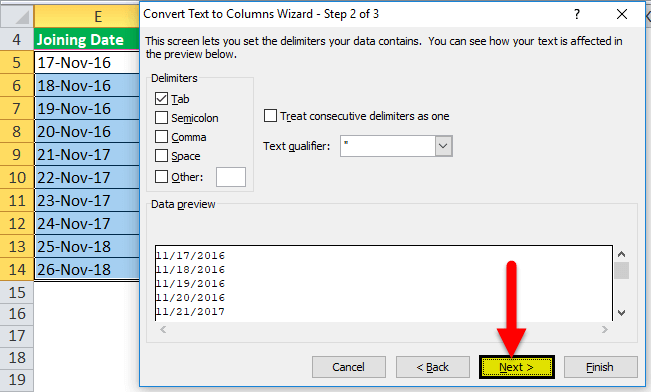
步骤3: 现在,在这一步中,我们将选择位置,然后按照以下步骤点击“完成”选项:
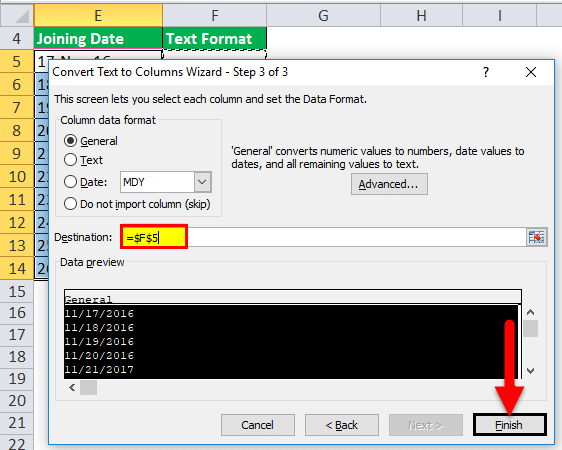
步骤4: 现在,在执行上述所有步骤之后,我们将获得以下输出:
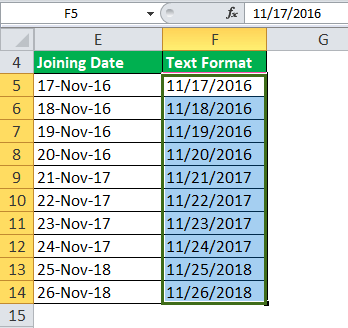
复制粘贴方法:将日期转换为文本
我们将再次考虑包含“入职日期”的数据。
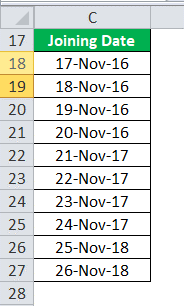
第一步: 首先,我们需要复制所有的数据,然后打开记事本并粘贴进去。当我们将日期粘贴到记事本中时,它将自动转换为文本格式。
第二步: 然后,我们将切换回Excel,并选择要粘贴这些日期的单元格。
第三步: 然后,我们必须进入“主页”和“数字”并选择“文本”格式(从下拉列表中选择)。
第四步: 最后,我们将把日期粘贴为文本:
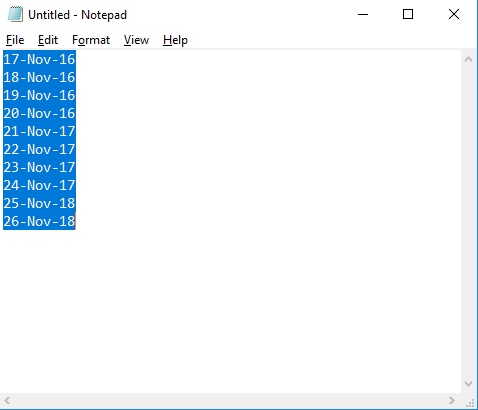
在使用Excel的Text函数时需要记住的重要事项
在处理Microsoft Excel的TEXT函数时,个人需要记住以下重要事项:
- 显然,Microsoft Excel的Text函数不能将123格式的数字转换为“一二三”,为了实现这一点,个人需要使用Visual Basics for Application (VBA)。
- 在Microsoft Excel中,Text函数将数值转换为格式化文本;因此,我们不能将获得的结果用于计算。
- 此外,text函数公式中的’format_text’参数不包含星号字符(*)。
- TEXT函数适用于以下版本的Microsoft Excel:
- Microsoft Excel 365。
- Microsoft Excel 2019版本。
- Microsoft Excel 2016版本。
- Microsoft Excel 2013版本。
- Microsoft Excel 2011 for Mac Excel 2010等。
 极客笔记
极客笔记