为什么我的电脑显示器没有图像或黑屏
一台电脑显示器对任何计算机系统至关重要,因为它使用户能够看到和与他们的计算机进行交互。然而,当电脑显示器显示黑屏或没有图像时,用户可能会感到沮丧。无论使用的是哪种计算机或操作系统,这个问题都可能影响到任何人。
这个问题可能有几个原因。它可能是由一根断裂或损坏的电线引起的,也可能是由操作系统或图形卡等更复杂的问题引起的。问题的严重程度也可能有所不同,从轻微的不便到导致计算机无法正常工作的重要问题。
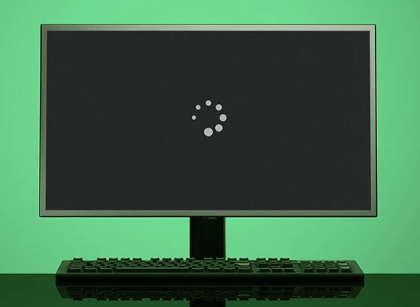
当计算机显示器没有图像或黑屏时,可能会严重影响工作或娱乐。用户可能无法访问重要数据或完成任务,这可能会引起烦恼并降低生产力。这个问题也可能影响到游戏玩家,因为它可能会使他们喜欢的游戏更容易。
您的计算机可能出现硬件或软件问题。检查线缆或插头可能可以立即解决较小的问题。但在更严重的情况下,问题可能出现在计算机的硬件上,如显示器、显卡或内存。可能需要更换整个硬件。本文将讨论此问题的几个核心原因以及解决方案。
1. 供电问题
如果您的计算机出现黑屏或无显示问题,验证计算机是否正确连接到电源供应非常重要。因为我们偶尔需要快速记得将计算机连接到电源,这是要考虑的第一件事。
一旦您将其连接到电源,您应该注意计算机显示器上的电源LED指示灯。这些指示灯可能是绿色、橙色或蓝色的,显示为计算机供电。如果您在显示器上看不到这些LED指示灯,请尝试按下电源按钮。如果指示灯仍然不亮,可能存在电源或插座问题。
您可以将计算机插入不同的电源插座中以检查是否有所帮助。检查计算机的电源线是否正确连接,并确保没有松动连接。您还可以尝试使用不同的电源线来解决问题。

2. 检查睡眠模式
您的计算机可能在未使用时偶尔进入“睡眠”模式以节省电源。换句话说,它会暂停所有操作并导致显示屏显示白色屏幕。尝试重新定位计算机的鼠标指针,并检查显示器上的显示,看看是否是您问题的根源。如果您的计算机未被使用,移动鼠标指针应该会唤醒它,恢复桌面。如果这无法解决问题,则您的计算机可能会出现其他导致黑屏的问题。
3. 监视器线缆的正确连接
重要的是要检查连接计算机和显示器的线缆是否安全连接。人们经常由于松动的线缆或不适用的端口而遇到显示问题。

要将显示器连接到计算机,您可以使用多种电缆,包括 HDMI ,VGA,DisplayPort和DVI。确保这些电缆连接正确非常重要,因为它们传输计算机到显示器的数据。如果您有多个显卡,连接电缆到显卡时要特别小心,以防止连接错误。
如果您有独立的图形卡,请使用显示器的视频连接而不是主板。用户有时会意外地将图形卡连接到主板,这可能导致屏幕空白。
如果您已经验证所有线缆连接正确,但显示器仍然空白,请继续阅读下面我们覆盖的下一个解决方案。
4. 连接不正确的电缆
松动或连接不足是空白屏幕的另一个常见原因。您可能使用相同的电缆将计算机连接到新显示器。如果您仍然看不到任何内容,则可能是电缆本身的问题。如果您认为它们引起了问题,请用新的电缆替换它们。选择适合您的计算机和显示器的正确电缆,如HDMI,VGA,DisplayPort或DVI。
收到新电缆后,请尝试重新连接计算机和显示器,以检查问题是否已解决。
您可以按照以下步骤确认显示器连接正确:
- 检查数据线缆: 验证将您的计算机与显示器连接的数据连接是否插入正确并牢固。尽管较新的显示器通常使用DVI或HDMI电缆和端口,但较旧的显示器仍可能使用VGA电缆。
- 检查电源线缆: 通过检查显示器的电源线缆来确认显示器是否通电。显示器的前部或底部的边框上应该能看到蓝色,绿色或橙色的指示灯。
- 如果屏幕上没有任何灯光,请尝试将显示器插入另一个电源插座。如果显示器的电源线可以从后部拆下来,请考虑更换其他电源线。如果这些方法都没用,可能需要更换显示器,因为它损坏了。
- 检查LED状态: 如果显示器上的状态灯为橙色或闪烁,则显示器可能处于关闭状态。尝试移动鼠标或按Esc键唤醒它。如果它不起作用,请尝试重新启动计算机并重新连接数据线缆到计算机和显示器。
- 尝试其他电缆: 如果显示器通电但仍未显示图像,则可能是数据电缆的问题。尝试使用其他DVI,HDMI或DisplayPort电缆将显示器连接到计算机。
5. 检查亮度和对比度设置
您可能错误地将显示器的亮度和对比度设置为非常低的水平,导致屏幕变黑或空白。如果您可以看到屏幕的一部分,则显示器的亮度和对比度设置可能引起了问题。
最好导航到显示器的屏幕菜单以更改亮度和对比度设置。通常,显示器上有按钮或单独的遥控器可用于访问显示器菜单。进入菜单后,寻找与对比度和亮度相关的选项,并将它们调整到适当的设置,以使屏幕再次可见。
注意:过高的对比度或亮度可能会降低显示的质量。将它们设置为适合您的视觉口味的适度设置更好,以提供舒适的观看体验。
如果更改亮度和对比度设置未解决问题,则应进行下一步故障排除。
6. 检查屏幕分辨率设置
如果您的计算机显示器显示空白屏幕,可能是由于不正确的屏幕分辨率设置引起的。每个Windows操作系统都支持一系列预定的屏幕分辨率。如果屏幕分辨率意外调整为超出显示器能处理的设置,屏幕可能会变黑。您必须在安全模式下重新启动Windows操作系统以解决此问题。
重新启动计算机后,在桌面上右键单击并选择“属性”。转到“设置”菜单,然后单击“高级显示设置”,您会看到一个标有“分辨率”的部分。如果屏幕分辨率部分的滑块完全移到了左边,系统会自动配置您的系统的屏幕分辨率。
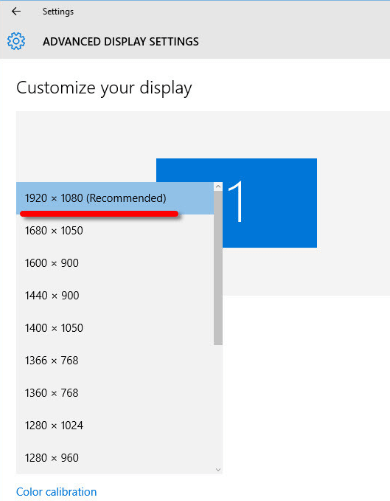
如果您正在使用Windows 7,您需要选择分辨率并点击“ 高级 ”按钮。然后,在“显示器”选项卡中选择您的Windows系统支持的刷新频率较低的值。更改屏幕设置后,始终点击“应用”按钮。在您调整完毕后,屏幕上会弹出一个对话框询问您是否要保留更改的设置。要保存更改,请点击“是”。
另一个选择是将您的计算机连接到分辨率较高的显示器。登录后,在Windows操作系统中降低屏幕分辨率。这样做会将分辨率设置为与您的显示器兼容的分辨率。
如果即使在适当调整屏幕分辨率后,仍然需要帮助查看显示器上的常规显示,请尝试几种其他方法。
7. 重新启动系统
计算机可能出现技术问题,导致屏幕变空白。在这种情况下,重新启动计算机可以帮助解决问题。按住计算机的电源按钮,直到电源指示灯熄灭。稍作时间后再次开启计算机。任何可能导致屏幕变空白的技术问题都可以通过这种方法解决。
其他问题,如性能缓慢或软件故障,可以通过重新启动计算机来解决。这样可以让计算机重新启动和刷新自身,通常可以解决一些微不足道的问题。但是,如果重新启动计算机不能解决屏幕空白的问题,您可能需要尝试其他故障排除技术,例如检查电缆、更改屏幕分辨率或寻求专家帮助。
8. 重置空白屏幕的BIOS
如果计算机开机后屏幕突然变空白,可能是BIOS(基本输入/输出系统)出现问题。BIOS程序包含在计算机启动时执行的指令。

在系统启动之前,BIOS会运行一种称为POST(自检)的过程,以确保计算机的硬件在系统启动前已准备好并正常工作。如果POST不成功,计算机将无法启动,您可能会看到一个黑屏和蜂鸣声。
如果遇到这个问题,重置BIOS可能会帮助您解决。您必须重新启动计算机以重置BIOS。当您的键盘启动时,按下指定的按键(通常是F2或Del)以访问BIOS设置菜单。一旦进入BIOS设置菜单,寻找并选择恢复BIOS到出厂设置的选项。
注意:如果对这个过程不熟悉,建议寻求专业帮助。重置BIOS有时可能会导致其他问题。
9. 检查硬件相关问题
解决计算机问题可能很困难,特别是如果显示器没有显示任何图像。如果您已经遵循了所有先前的说明,但需要帮助看到屏幕上的内容,可能存在硬件问题。
- 借用他人的计算机显示器并连接到您的计算机是一种确定您的显示器是否有问题的方法。如果借用的显示器功能正常,则您的显示器可能损坏并需要更换。如果仍然不工作,则可能是您的主板或显卡出了问题。
- 您可以将自己的显示器拔出并插入另一台计算机。如果在另一台计算机上可以正常工作,则可能是您的显卡损坏。尝试将显卡从您的计算机中拆下并放入另一台计算机中进行测试。如果仍然不工作,则必须更换显卡。
- 如果您的显卡和显示器在另一台计算机上正常工作,则问题可能出在您的主板上。虽然可以使用主板手册来排除问题,但更换整个主板通常更简单和实用。
- 一个可能导致黑屏的原因是电源故障。如果计算机的显示器只有在获得足够的电力时才能正常工作。更换电源供应器为一个相同或更高功率评级的新电源供应器,以查看是否解决了问题。
需要记住处理硬件问题可能具有挑战性;如果需要澄清问题,最好是寻求专业帮助。此外,在处理硬件组件时采取安全措施非常重要,以避免对您或计算机造成伤害。
 极客笔记
极客笔记