如何启用或禁用USB闪存驱动器的写保护?
有多种方法可以在USB闪存驱动器上启用或禁用写保护。您可以通过使用硬件开关或通过更改操作系统的只读设置来启用或禁用写保护;该过程取决于您的计算机。

注意:在进行以下操作时,您的设备需要具有管理员权限。这样您才能执行适当的任务来切换您的USB闪存驱动器的写保护。
写保护硬件开关
某些型号的USB闪存驱动器上有一个写保护开关,位于侧面或底部。该开关的目的是在您在公共计算机上使用此驱动器时,保护驱动器免受各种病毒和恶意软件的侵害。假设您的驱动器有此开关,请切换开关以锁定。这将将设备、文件和文件夹设置为只读模式。
使用DiskPart更改只读设置
在Windows中,通过使用DiskPart命令行,在您的USB闪存驱动器中可以通过以下步骤激活或停用只读模式。
- 首先,使用键盘按住Windows键,然后按下R键( Windows键 + R )。然后,运行框将弹出。在该框中,输入文本“diskpart”并按Enter键。
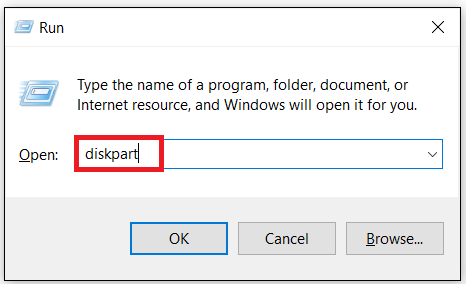
-
Windows将将您重定向到用户账户控制提示。该提示将询问您是否同意权限。选择“Yes”以授权权限。
-
命令提示符将启动并显示,并显示DISPART>提示符。在DISPART>右边输入文本“list disk”,然后按Enter键。
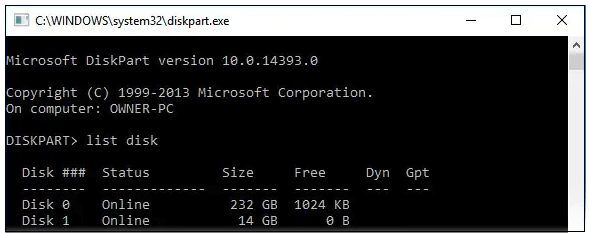
-
通过输入以下命令选择USB闪存驱动器。
DISKPART> select disk 1
由于磁盘1是一个USB闪存驱动器,我们在其他磁盘中选择了磁盘一。
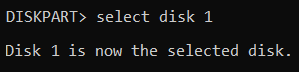
- 通过使用DISKPART、attributes disk命令,我们可以知道与磁盘相关的所有属性。
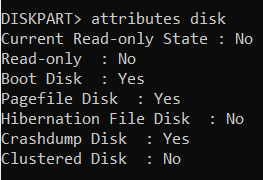
-
如果您希望将驱动器设置为只读,不允许进行任何更改,请在DISKPART>右侧键入文本”attributes disk set readonly”,如下所示:
DISPART> attributes disk set readonly
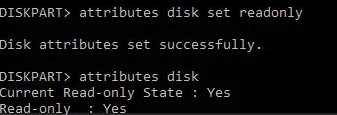
- 或者,如果你想向驱动器写入任何内容,你应该将其从只读模式移除。输入以下文本:”attributes disk clear readonly”,放在 DISKPART > 的右边:
DISPART> attributes disk clear readonly
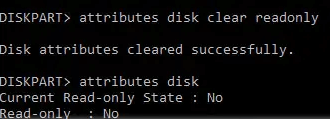
- 在进行必要的更改后,输入文本“exit”以关闭程序。
在U盘属性中更改安全权限
当您使用在上述页面上提到的DiskPart时,您将无法取消USB闪存驱动器的只读选项。您系统的安全性不允许您这样做,然后您必须更改权限以使驱动器可写。
按照以下步骤验证是否需要更改安全权限。
注意:如果以下步骤对您的闪存驱动器没有任何效果,则可能是安全程序避免锁定权限更改。在这种情况下,我们无法向U盘写入任何内容。因此,要更改设备的权限,您应该获得管理员权限。
- 单击我的电脑或文件浏览器以打开它。
- 在连接到计算机的驱动器中搜索USB闪存驱动器。
- 进入闪存驱动器,右键单击。然后在弹出菜单中单击“属性”。
- 要了解有关闪存驱动器格式的信息,请转到“常规”选项卡并查看“文件系统”条目,然后选择相应的文件系统类型。
NTFS文件系统
- 转到属性窗口,选择“安全”选项卡。
- 在“组或用户名”区域下,选择“编辑”按钮。
- 现在进入权限窗口,选择“所有人”选项(如果尚未选择)。在“所有人的权限”部分,验证“修改”条目前的复选框是否标记有√。如果以前未标记,请选中复选框。
- 最后,在“权限和属性”窗口中选择“确定”按钮。整个过程将保存对安全权限所做的更改。
注意:在单击“允许”复选框后,当您的USB闪存驱动器处于只读模式时,重新执行步骤并为“完全控制”条目选中复选框。现在验证USB闪存驱动器是否允许您编辑其内容。
当您希望使闪存对所有人都只读时,请在“允许”列中删除所有带有“读取”条目的复选框的√。
FAT文件系统
- 进入属性窗口,选择“共享”选项卡。
- 在“共享”选项卡中,选择“高级共享”按钮。
- 单击”共享此文件夹”复选框,打开”高级共享”窗口。
- 现在选择“权限”按钮。
- 当打开“权限”窗口时,如果仍需选择“所有人”,则选择“所有人”条目。转到“所有人的权限”部分,并在此之后单击“更改”条目的复选框。
- 最后,在权限、高级共享和属性窗口中选择“确定”按钮。整个过程将保存对安全权限所做的更改。
注意:在单击“允许”复选框后,当您的USB闪存驱动器处于只读模式时,重新执行步骤并为“完全控制”条目选中复选框。现在验证USB闪存驱动器是否允许您编辑其内容。
当您希望使闪存对所有人都只读时,请在“允许”列中删除所有带有“读取”条目的复选框的√。
通过Windows注册表更改写保护
使用Windows注册表,您也可以在USB闪存驱动器上启用或禁用写保护。以下过程帮助您通过Windows注册表更改写保护。
- 首先,打开Windows注册表编辑器。
- 转到名为”HKEY_LOCAL_MACHINE\SYSTEM\CurrentControlSet\Control\StorageDevicePolicies”的注册表。 如果在Control下找不到StorageDevicePolicies键,请按以下步骤操作。 将鼠标光标移到Control键上,右键单击,选择新建,然后键。 将新键的名称输入为“StorageDevicePolicies”,然后按回车键。
- 转到WriteProtect值,并双击它。 如果您为StorageDevicePolicies生成了新键,则应在开始时输入WriteProtect值并双击它。 将鼠标光标移到StorageDevicePolicies键上,选择新建,然后选择DWORD(32位)值。 现在输入一个新的值名称为“WriteProtect”,然后按回车键。
- 将WriteProtection值更改为1,然后将启用写保护。最后,点击确定。 如果将WriteProtection值更改为0,则将关闭写保护。最后,点击确定。
- 退出Windows注册表编辑器并关闭它,完成此过程。然后重新启动计算机以保存所做的更改。
关闭BitLocker保护。
BitLocker 用于通过AES加密来保护存储设备。即使计算机被盗,BitLocker也会保护计算机中的文件和文件夹。
注意:用户必须获取BitLocker密码或恢复密钥以关闭BitLocker。如果没有BitLocker密码和恢复密钥,您将无法禁用BitLocker和格式化USB闪存驱动器。
安装并启用BitLocker在计算机上是常见的。通过以下步骤,您可以检查BitLock保护是否已启用,然后禁用它。
- 点击文件资源管理器。打开程序后,在Windows的左侧选择计算机或“此电脑”(根据您的Windows版本)。
- 在您的计算机或连接到您的计算机的驱动器列表中搜索USB闪存驱动器。如果闪存驱动器旁边有一个挂锁图标,说明BitLocker已被启用。如果找不到挂锁图标,则表示BitLocker已禁用。
- 请移到USB闪存驱动器条目上,右键单击它。然后点击“管理BitLocker”。
- 现在打开了BitLocker驱动器加密窗口,请选择USB闪存驱动器。现在您可以通过点击它来禁用BitLocker选项。
- 输入BitLocker密钥或选择输入BitLocker恢复密钥的选项。
BitLocker必须解密USB闪存驱动器并禁用写保护。在写保护被停用后,用户可以将文件复制到设备中。
使用chkdsk修复USB闪存驱动器问题
即使在之前检查和执行上述方法后,您仍无法开启或关闭USB闪存驱动器的写保护,您应该确定您的闪存驱动器存在错误。要通过chkdsk工具修复闪存驱动器错误,请按照以下步骤操作。
- 首先,在Windows中打开一个具有管理员权限的命令提示符(执行需要管理员权限的命令的命令提示符)。
- 打开命令提示符后,将磁盘驱动器字母更改为USB闪存驱动器的字母。
- 在命令提示符中,输入以下命令。它可以帮助您检查闪存驱动器上是否存在错误。然后您可以修复这些错误。
chkdsk <drive_letter> /f /r /x
假设您的闪存驱动器是E:驱动器,则输入chkdsk e:/f /r /x
- 在执行命令之前,将
更改为闪存驱动器的驱动器号。 - 最后,按Enter键运行命令。
格式化USB闪存驱动器
假设您仍未激活或停用USB闪存驱动器的写保护。您可以通过格式化来修复所有驱动器错误和损坏,这是最后的选择。
格式化完成后,请检查是否可以更改USB闪存驱动器的写保护。如果无法更改,表示您的驱动器有故障,应更换。
提示
每当我们格式化驱动器时,所有数据都将被完全删除。因此,如果所有其他方法都不起作用,必须最后进行格式化。
保护单个文件
我们始终可以选择在可移动磁盘上启用或禁用特定文件和文件夹的写保护。
 极客笔记
极客笔记