如何创建Amazon EC2 Windows实例
启动Windows实例
您可以使用AWS管理控制台启动Windows实例,如下所述。实例是AWS云中的虚拟服务器。借助Amazon EC2,您可以设置和配置在实例上运行的操作系统和应用程序。
启动实例
- 在AWS控制台上登录并打开Amazon EC2控制台。
- 从导航栏中选择实例的地区。这里我们选择新加坡数据区域。否则,选择地区很重要,因为一些Amazon EC2资源可以在区域之间共享,而其他资源则不可以。
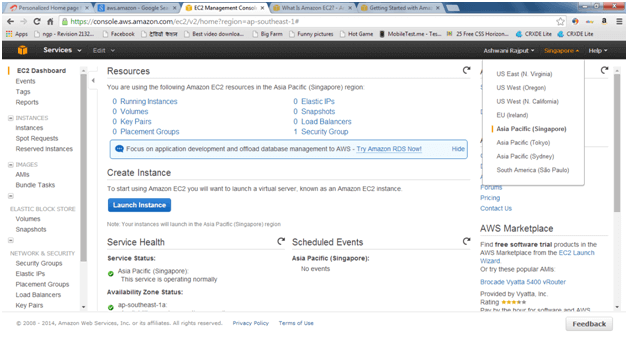
- 在控制台仪表盘上,点击 启动实例 。
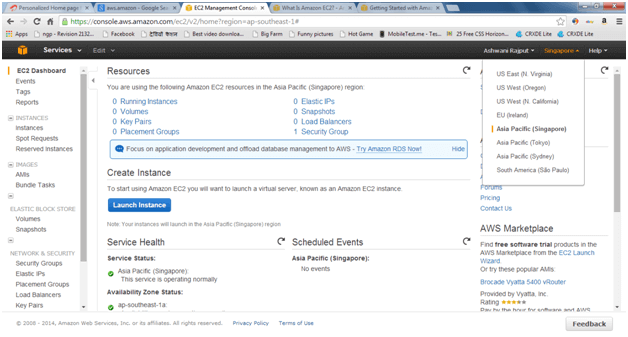
- 在 选择Amazon机器映像(AMI) 页面,显示了一系列基本配置的Amazon机器映像(AMI),它们作为实例的模板。选择Microsoft Windows Server 2008 R2的64位版本。注意此配置标记为 免费套餐合格 。
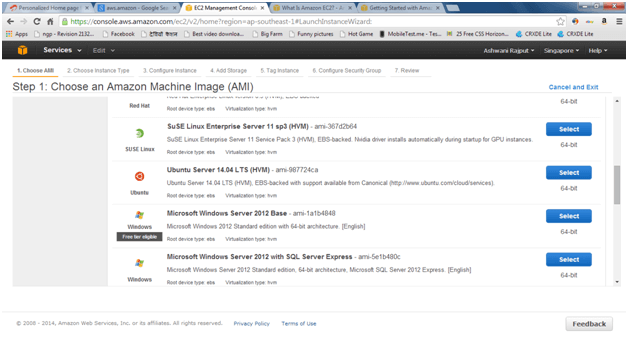
- 在 选择实例类型 页面,您可以选择实例的硬件配置。默认会选择 t1.micro 实例。点击 审阅并启动 ,让向导为您完成其他配置设置,以便您可以快速开始。
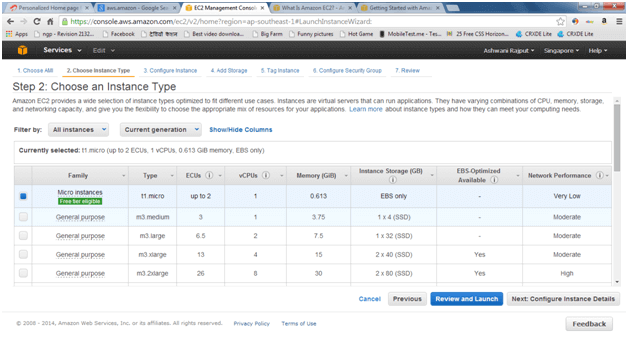
- 在 审阅实例启动 页面,您需要进入实例的设置。
在 安全组 下,您将看到向导为您创建并选择了一个安全组。安全组包含基本的防火墙规则,可以让您连接到实例。对于Windows实例,您通过3389端口通过远程桌面协议(RDP)进行连接。
如果您有现有的安全组,则需要点击 编辑安全组 ,在 配置安全组 页面上选择您的组。完成后,点击 审阅并启动 返回 审阅实例启动 页面。
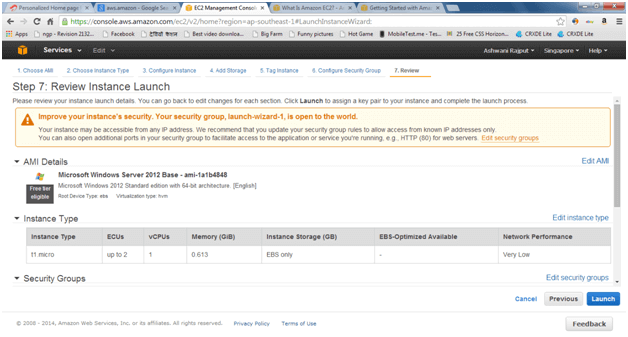
7. 点击 启动 。
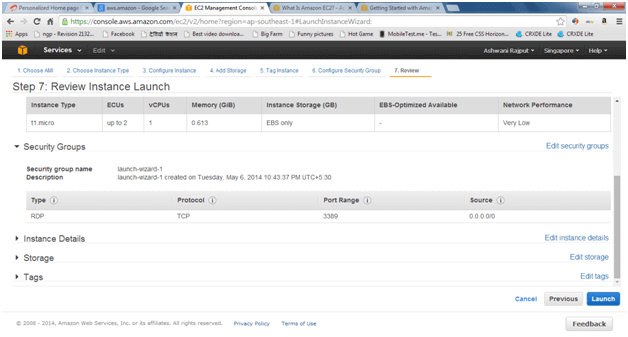
8. 在 选择现有密钥对或创建新密钥对 对话框中,您可以选择 选择现有密钥对 ,以选择您已经创建的密钥对。
或者,您可以创建一个新的密钥对。选择 创建新的密钥对 ,为密钥对输入一个名称,然后点击 下载密钥对 。
这是您保存私钥文件的唯一机会,所以一定要下载它。将私钥文件保存在安全的地方。在启动实例时,您需要提供密钥对的名称以及每次连接到实例时对应的私钥。
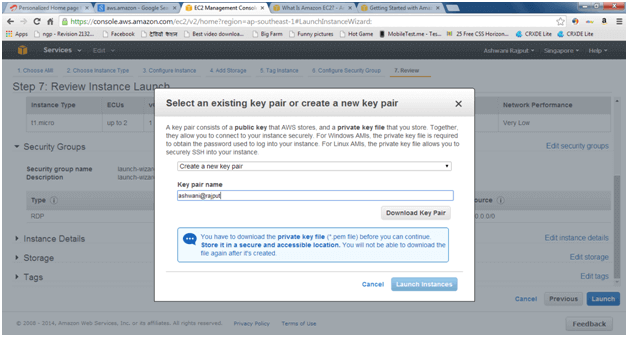
它将以.pem文件的形式下载,并保存以备将来使用。
注意
不要选择 继续而不使用密钥对 选项。如果您在没有密钥对的情况下启动实例,那么您将无法连接到它。
当您准备好后,选择确认勾选框,然后点击 启动实例 。
- 确认页面将打开,以便了解您的实例正在启动。点击 查看实例 关闭确认页面并返回控制台。
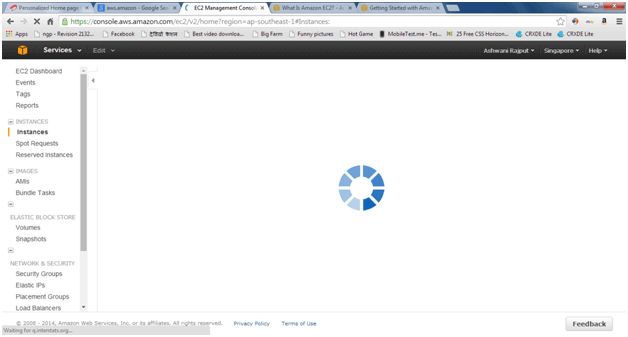
- 在 实例 页面上,您可以查看启动的状态。实例启动需要一点时间。启动实例后,其初始状态为 等待中 。实例启动后,其状态将变为 运行中 ,并获得一个公共DNS名称。
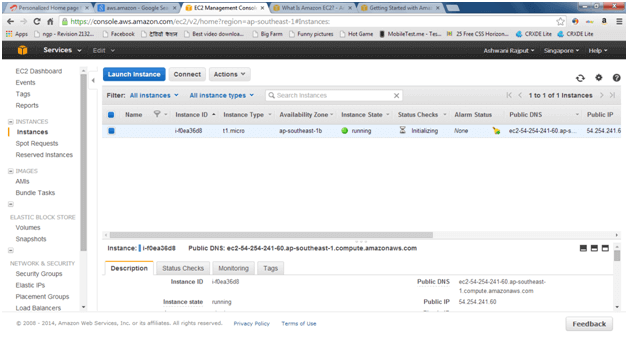
- 记下实例的公共DNS名称,因为您在下一步中将需要它。
- (可选)实例启动后,您可以查看其安全组规则。从实例页面中,选择实例。在 描述 标签中,找到 安全组 ,并点击 查看规则 。
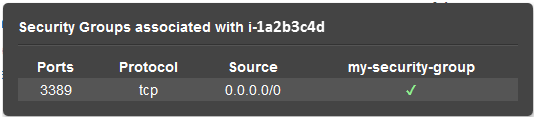
如您所见,如果您使用向导为您创建的安全组,则其中包含一个规则,允许来自任何IP源的RDP流量到达3389端口。如果您启动了运行IIS和SQL的Windows实例,向导将创建一个包含其他规则的安全组,以允许HTTP(用于IIS)的80端口和MS SQL的1433端口的流量。
连接到您的Windows实例
要连接到Windows实例,您必须检索初始管理员密码,然后在使用远程桌面连接到实例时指定此密码。
注意:Windows实例一次仅限于两个并发的远程连接。如果尝试第三个连接,将会发生错误。有关更多信息,请参阅配置允许的并发远程连接数。
连接到Windows实例
- 在Amazon EC2控制台中,选择实例,然后单击 连接。
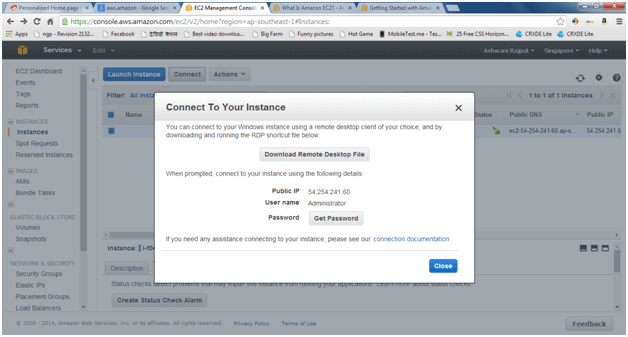
- 在 连接到实例 对话框中,单击 获取密码 (在实例启动后片刻后才能获取密码)。
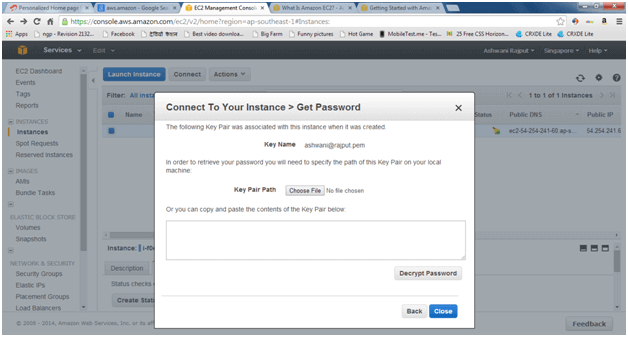
- 单击 浏览 并导航到您在启动实例时创建的私钥文件。选择文件,然后单击 打开 以将文件的全部内容复制到内容框中。
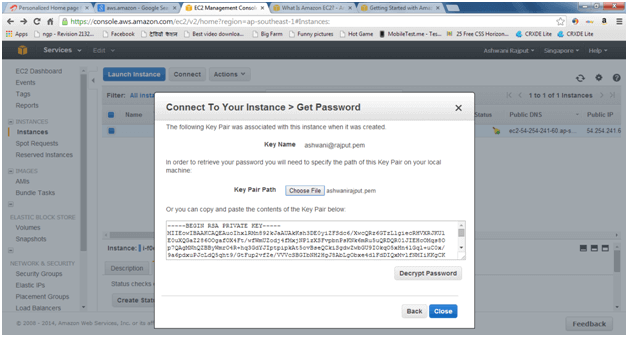
- 单击 解密密码 。控制台会在 连接到实例 对话框中显示实例的默认管理员密码,并将之前显示的 获取密码 链接替换为实际密码。
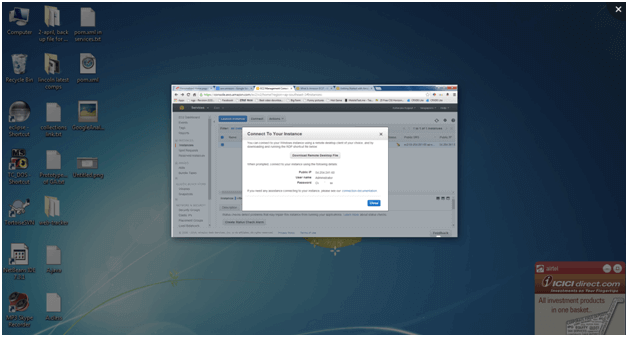
- 单击 下载远程桌面文件 。浏览器会提示您选择打开还是保存.rdp文件。两个选项都可以。完成后,单击 关闭 以关闭 连接到实例 对话框。
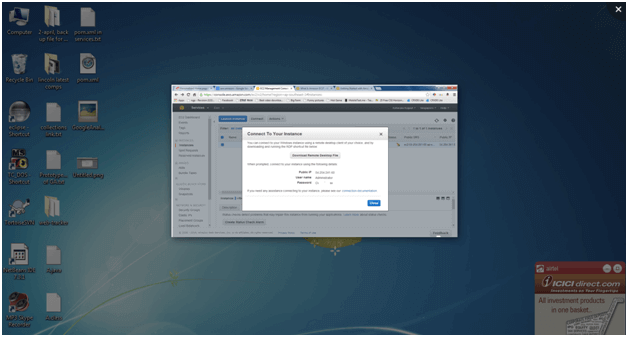
- 如果您打开了.rdp文件,则会看到 远程桌面连接 对话框。如果保存了.rdp文件,则导航到下载目录,并双击.rdp文件以显示该对话框。您会收到一个关于未知远程连接发布者的警告。单击 连接 以连接到实例。您可能会收到一个无法验证安全证书的警告。单击 是 以继续。
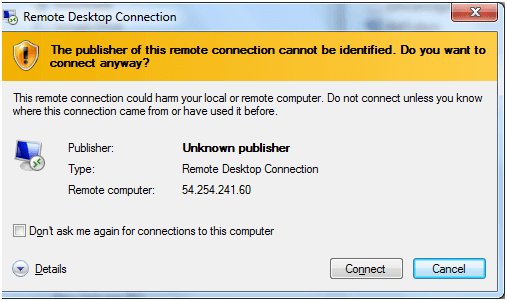
- 按照提示登录实例,使用默认的 Administrator 帐户和之前记录或复制的默认管理员密码。
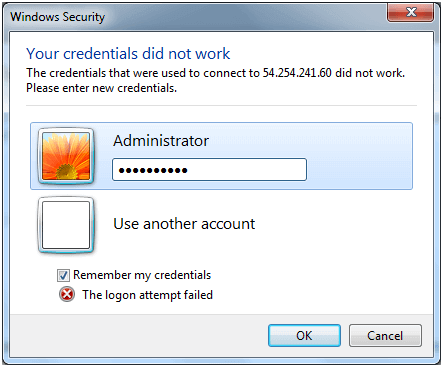
连接后,我们建议您执行以下操作:
- 更改管理员密码,将其从默认值更改为其他密码。您可以在实例上登录后更改密码,就像在其他Windows Server上一样。
- 在实例上创建具有管理员权限的另一个用户帐户。具有管理员权限的另一个帐户是一种保护措施,以防您忘记管理员密码或遇到管理员帐户问题。
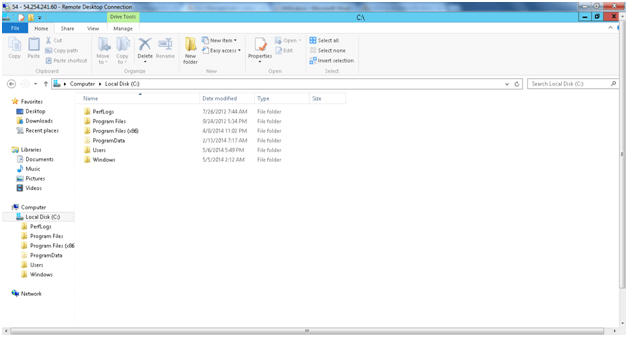
现在,如何与新加坡或其他数据中心共享本地驱动器?
从以下所示的Windows机器启动RDP(远程桌面服务)。从运行菜单中运行mstsc命令。
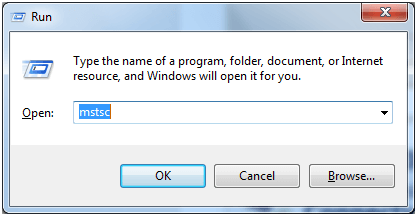
远程桌面连接窗口显示。
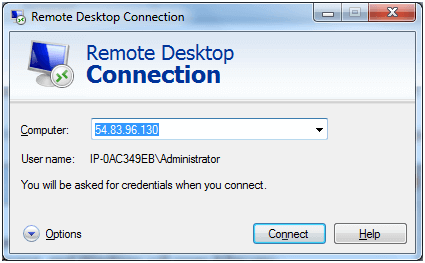
点击 选项 按钮,然后选择 本地资源 选项卡。
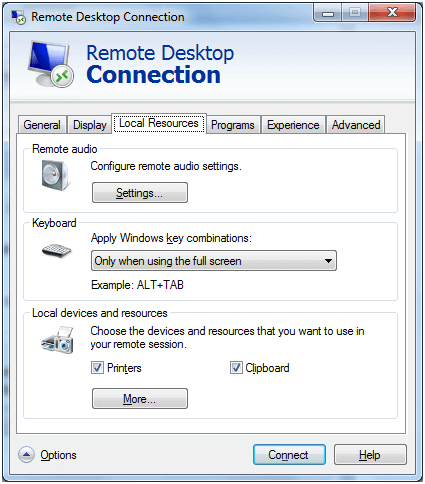
在“远程音频”区域中,选择 设置 以配置实例的音频设置。
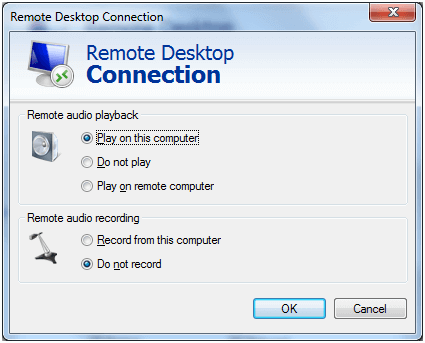
在 本地资源 选项卡中,在 本地设备和资源 区域中,单击 更多 。列出了可以通过网络在AWS EC2服务器实例中提供的所有即插即用设备以及磁盘驱动器。
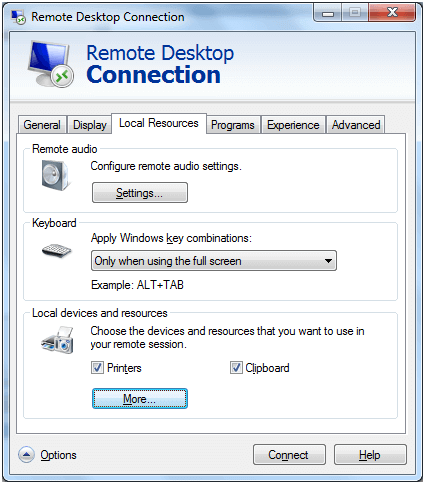
点击 连接。
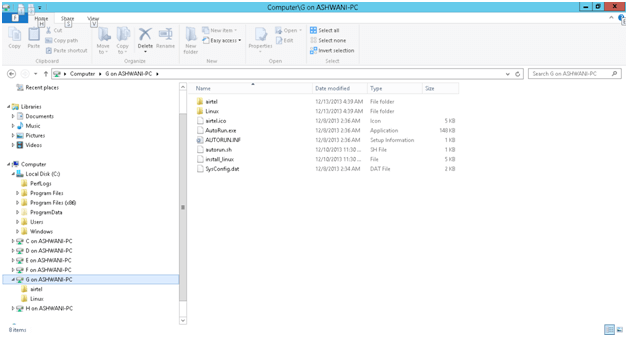
现在我们可以从本地硬盘上安装任何东西到新加坡数据中心。
 极客笔记
极客笔记