Python GUI编程详解之Tkinter
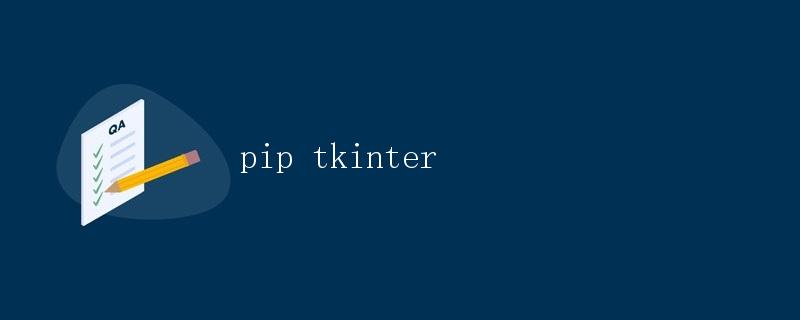
1. 简介
Tkinter是Python自带的一个GUI(Graphical User Interface)库,用于编写图形界面应用程序。它是基于Tcl/Tk开发的,是Python最常用的GUI编程工具之一。
本文将详细介绍如何使用Tkinter来创建各种GUI应用程序,包括窗口、按钮、文本框、标签等常见控件的创建和使用。
2. 安装Tkinter
在使用Tkinter之前,我们需要确保它已经安装在我们的Python环境中。一般来说,Python的标准库已经包含了Tkinter,所以我们不需要额外安装。
我们可以通过以下代码来确定是否安装了Tkinter:
import tkinter
print(tkinter.TclVersion)
print(tkinter.TkVersion)
如果运行以上代码没有报错,并且输出了版本号,说明我们已经成功安装了Tkinter。
3. 创建窗口
使用Tkinter创建一个窗口非常简单。下面是一段代码示例:
import tkinter as tk
# 创建窗口对象
window = tk.Tk()
# 设置窗口标题
window.title("My Window")
# 设置窗口大小
window.geometry("500x300")
# 主窗口循环
window.mainloop()
以上代码中,我们首先导入了tkinter模块,并将其命名为tk,为了方便后续使用。
接着,我们创建了一个窗口对象window,通过window = tk.Tk()来实现。
然后,我们可以使用window.title("My Window")来设置窗口的标题。
最后,我们调用window.geometry("500x300")来设置窗口的尺寸,这里窗口的大小被设置为宽度为500像素,高度为300像素。
最后,我们调用window.mainloop()来进入主窗口的循环,这样窗口就会一直显示,直到我们关闭它。
运行以上代码,我们将会得到一个宽度为500像素,高度为300像素的空白窗口。
4. 添加控件
接下来,我们将学习如何向窗口中添加控件,例如按钮、文本框、标签等。
4.1 添加按钮
使用Tkinter可以很方便地创建按钮。下面是一个简单的示例:
import tkinter as tk
window = tk.Tk()
window.title("My Window")
window.geometry("500x300")
# 创建按钮
btn = tk.Button(window, text="Click Me")
# 显示按钮
btn.pack()
window.mainloop()
以上代码中,我们首先创建了一个按钮对象btn,通过btn = tk.Button(window, text="Click Me")来实现。其中,window表示按钮所属的窗口,text="Click Me"表示按钮上显示的文字。
然后,我们调用btn.pack()来显示按钮。
运行以上代码,我们将会得到一个带有一个名称为”Click Me”的按钮的窗口。
4.2 添加文本框
使用Tkinter还可以创建文本框,用于输入和显示文本信息。
下面是一个简单的示例:
import tkinter as tk
window = tk.Tk()
window.title("My Window")
window.geometry("500x300")
# 创建文本框
entry = tk.Entry(window, show=None)
# 显示文本框
entry.pack()
window.mainloop()
以上代码中,我们首先创建了一个文本框对象entry,通过entry = tk.Entry(window, show=None)来实现。其中,window表示文本框所属的窗口,show=None表示显示输入的文本。
然后,我们调用entry.pack()来显示文本框。
运行以上代码,我们将会得到一个用于输入文本的窗口。
4.3 添加标签
用于显示文字或图像的标签也是常见的GUI控件,下面是一个示例:
import tkinter as tk
window = tk.Tk()
window.title("My Window")
window.geometry("500x300")
# 创建标签
label = tk.Label(window, text="Hello World!")
# 显示标签
label.pack()
window.mainloop()
以上代码中,我们首先创建了一个标签对象label,通过label = tk.Label(window, text="Hello World!")来实现。其中,window表示标签所属的窗口,text="Hello World!"表示标签上显示的文字。
然后,我们调用label.pack()来显示标签。
运行以上代码,我们将会得到一个窗口,其中包含一个显示文字为”Hello World!”的标签。
5. 常用控件属性
接下来,我们将介绍一些常用的控件属性,用于调整控件的外观和行为。
5.1 设置控件的尺寸
我们可以通过设置控件的尺寸来调整其在窗口中的大小。以下是一个示例:
import tkinter as tk
window = tk.Tk()
window.title("My Window")
window.geometry("500x300")
# 创建按钮
btn = tk.Button(window, text="Click Me")
# 设置按钮的尺寸
btn.config(width=10, height=2)
# 显示按钮
btn.pack()
window.mainloop()
在以上代码中,我们调用btn.config(width=10, height=2)来设置按钮的宽度为10个字符,高度为2个字符。
5.2 设置控件的背景色和前景色
我们可以通过设置控件的bg属性来调整其背景色,通过设置fg属性来调整其前景色(文字颜色)。以下是一个示例:
import tkinter as tk
window = tk.Tk()
window.title("My Window")
window.geometry("500x300")
# 创建按钮
btn = tk.Button(window, text="Click Me")
# 设置按钮的背景色和前景色
btn.config(bg="red", fg="white")
# 显示按钮
btn.pack()
window.mainloop()
在以上代码中,我们调用btn.config(bg="red", fg="white")来设置按钮的背景色为红色,前景色为白色。
5.3 设置控件的文本
对于标签和按钮控件,我们可以使用config方法来设置其文本。以下是一个示例:
import tkinter as tk
window = tk.Tk()
window.title("My Window")
window.geometry("500x300")
# 创建按钮
btn = tk.Button(window)
# 设置按钮的文本
btn.config(text="Click Me")
# 显示按钮
btn.pack()
window.mainloop()
在以上代码中,我们调用btn.config(text="Click Me")来设置按钮的文本为”Click Me”。
6. 事件处理
在GUI程序中,用户的交互通常会触发各种事件,例如点击按钮、键盘输入等。我们可以通过绑定事件处理函数来处理这些事件。
6.1 绑定按钮事件
下面是一个简单的示例,展示了如何绑定按钮的点击事件:
import tkinter as tk
def btn_click():
print("Button Clicked")
window = tk.Tk()
window.title("My Window")
window.geometry("500x300")
# 创建按钮
btn = tk.Button(window, text="Click Me")
# 绑定按钮的点击事件
btn.config(command=btn_click)
# 显示按钮
btn.pack()
window.mainloop()
在以上代码中,我们定义了一个名为btn_click的函数,当按钮被点击时,该函数将会被调用,并打印出”Button Clicked”。
然后,我们通过调用btn.config(command=btn_click)来绑定按钮的点击事件为btn_click函数。
运行以上代码,当我们点击按钮时,将会在控制台输出”Button Clicked”。
6.2 绑定键盘事件
除了按钮事件,我们还可以处理键盘事件。以下是一个示例,展示了如何绑定键盘按键的事件:
import tkinter as tk
def key_press(event):
print("Key Pressed: " + event.keysym)
window = tk.Tk()
window.title("My Window")
window.geometry("500x300")
# 绑定键盘按键事件
window.bind("<Key>", key_press)
window.mainloop()
在以上代码中,我们定义了一个名为key_press的函数,当键盘按键被按下时,该函数将会被调用,并打印出被按下的按键。
然后,我们通过调用window.bind("<Key>", key_press)来绑定窗口的键盘按键事件为key_press函数。
运行以上代码,在窗口中点击任意键盘按键,将会在控制台输出被按下的按键。
7. 布局管理器
使用布局管理器可以更方便地控制控件在窗口中的位置和大小。Tkinter提供了三种常用的布局管理器:pack、grid和place。
7.1 pack布局管理器
pack布局管理器会自动将控件按照添加顺序依次放置在窗口上。以下是一个示例:
import tkinter as tk
window = tk.Tk()
window.title("My Window")
window.geometry("500x300")
# 创建标签
label1 = tk.Label(window, text="Label 1")
label2 = tk.Label(window, text="Label 2")
# 使用pack布局管理器显示标签
label1.pack()
label2.pack()
window.mainloop()
在以上代码中,我们创建了两个标签控件label1和label2,然后分别调用label1.pack()和label2.pack()将它们显示在窗口中。
7.2 grid布局管理器
grid布局管理器将控件放置在网格中的指定位置。以下是一个示例:
import tkinter as tk
window = tk.Tk()
window.title("My Window")
window.geometry("500x300")
# 创建标签
label1 = tk.Label(window, text="Label 1")
label2 = tk.Label(window, text="Label 2")
# 使用grid布局管理器显示标签
label1.grid(row=0, column=0)
label2.grid(row=1, column=1)
window.mainloop()
在以上代码中,我们创建了两个标签控件label1和label2,然后通过调用label1.grid(row=0, column=0)和label2.grid(row=1, column=1)将它们显示在网格的指定位置。
7.3 place布局管理器
place布局管理器允许我们直接指定控件的位置和大小。以下是一个示例:
import tkinter as tk
window = tk.Tk()
window.title("My Window")
window.geometry("500x300")
# 创建标签
label1 = tk.Label(window, text="Label 1")
label2 = tk.Label(window, text="Label 2")
# 使用place布局管理器显示标签
label1.place(x=50, y=50)
label2.place(x=100, y=100)
window.mainloop()
在以上代码中,我们创建了两个标签控件label1和label2,然后通过调用label1.place(x=50, y=50)和label2.place(x=100, y=100)将它们显示在指定的位置。
8. 示例应用程序
下面是一个简单的示例应用程序,展示了如何结合以上所学,创建一个具有交互功能的GUI应用程序:
import tkinter as tk
def btn_click():
entry_text = entry.get()
label.config(text="Hello, " + entry_text)
window = tk.Tk()
window.title("Greeting App")
window.geometry("500x300")
# 创建标签
label = tk.Label(window, text="Enter your name:")
label.pack()
# 创建文本框
entry = tk.Entry(window)
entry.pack()
# 创建按钮
btn = tk.Button(window, text="Greet", command=btn_click)
btn.config(width=10, height=2)
btn.pack()
window.mainloop()
在以上代码中,我们创建了一个简单的问候应用程序。用户可以在文本框中输入自己的名字,然后点击按钮,程序将会显示”Hello, “加上用户输入的名字。
通过以上示例,我们可以看到Tkinter提供了强大的功能和丰富的控件,可以帮助我们快速开发出各种GUI应用程序。
9. 总结
本文详细介绍了如何使用Tkinter库进行Python GUI编程。我们学习了如何创建窗口、添加控件、设置控件属性、绑定事件和使用布局管理器等知识点。
 极客笔记
极客笔记